Como acessar e abrir um arquivo .xls do Excel 97/2003 no Excel 2016, 2019 e 365?

Saiba como você pode abrir arquivos antigos do Excel com o Excel 365 (2016/2019).
Você deseja representar graficamente funções trigonométricas, mas não sabe por onde começar? O Microsoft Excel pode ajudá-lo. Abaixo está como representar graficamente funções trigonométricas usando o Excel.
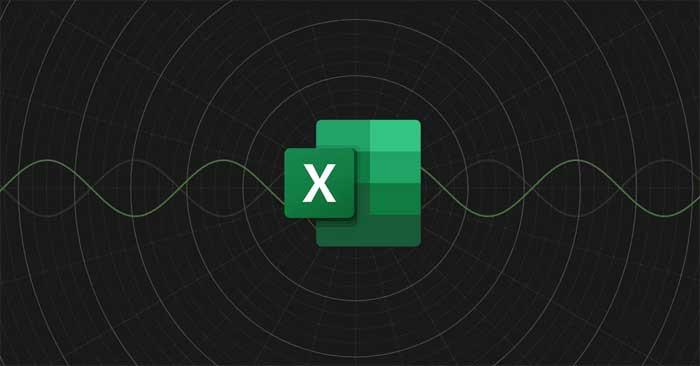
Para representar graficamente uma equação no Excel, você precisa criar eixos para os valores X e Y. A grande vantagem aqui é que o Microsoft Excel oferece suporte a funções trigonométricas.
Tudo o que você precisa fazer aqui é criar uma tabela de dados com valores X e, em seguida, escrever uma fórmula Excel para calcular automaticamente os valores da coluna Y. Quando a tabela de dados estiver pronta, você pode criar um gráfico Excel para representar graficamente as equações.
Agora considere o exemplo de representação gráfica da equação y = (x.cos(x).sin(x))² no Excel abaixo para visualizar facilmente como fazê-lo.
1. Insira o valor X
Um gráfico/gráfico sempre precisa de valores X e Y. Você pode inserir o nome de domínio que deseja plotar no valor X e calcular o valor Y usando a fórmula na próxima etapa. Esta é uma boa sugestão para criar uma tabela de dados porque permite a execução do recurso de preenchimento automático do Excel.
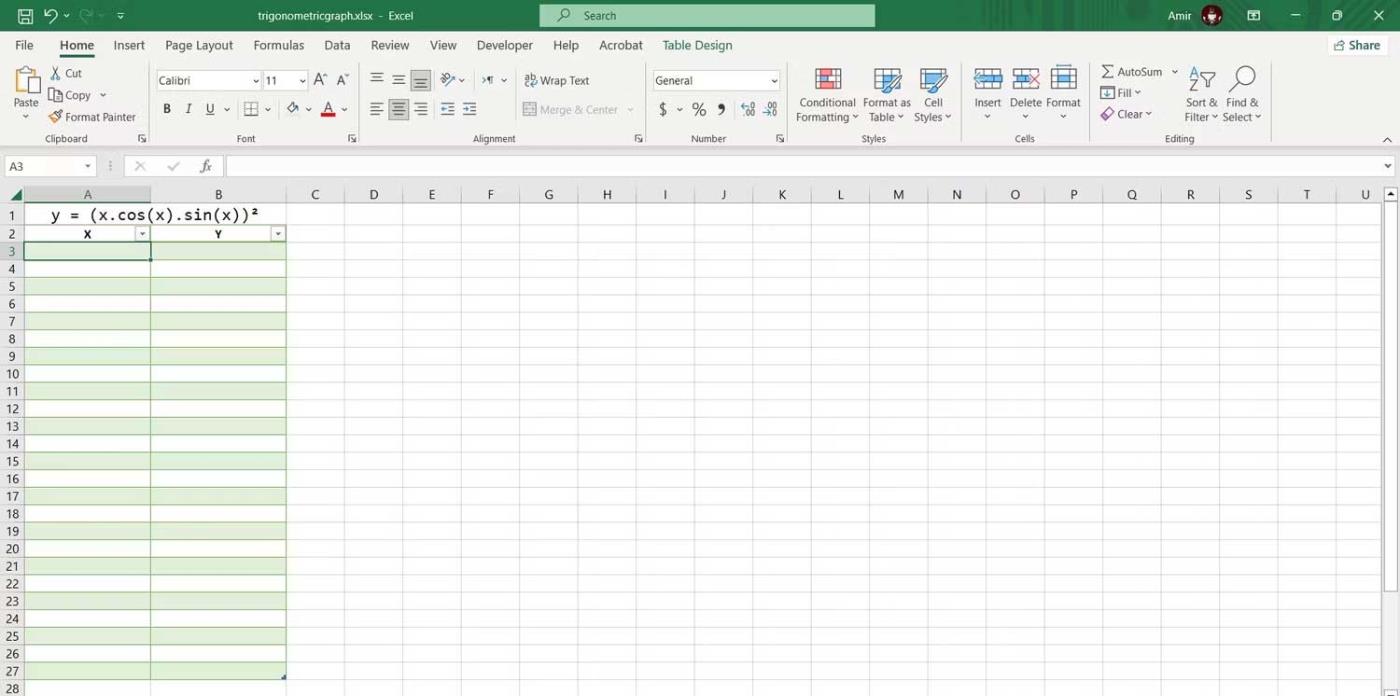
Quanto menor o incremento entre os valores X, mais preciso será o seu gráfico. Aumentaremos cada valor de X em 1/4 nesta tabela. Veja como você pode importar valores X automaticamente:
1. Insira o primeiro valor em uma célula. Aqui, insira -3 na célula A3 .
2. Selecione a caixa abaixo. No exemplo, é A4 .
3. Na barra de fórmulas, insira:=A3+1/4
4. Pressione Enter .
5. Arraste a barra de preenchimento e solte-a nas células abaixo.
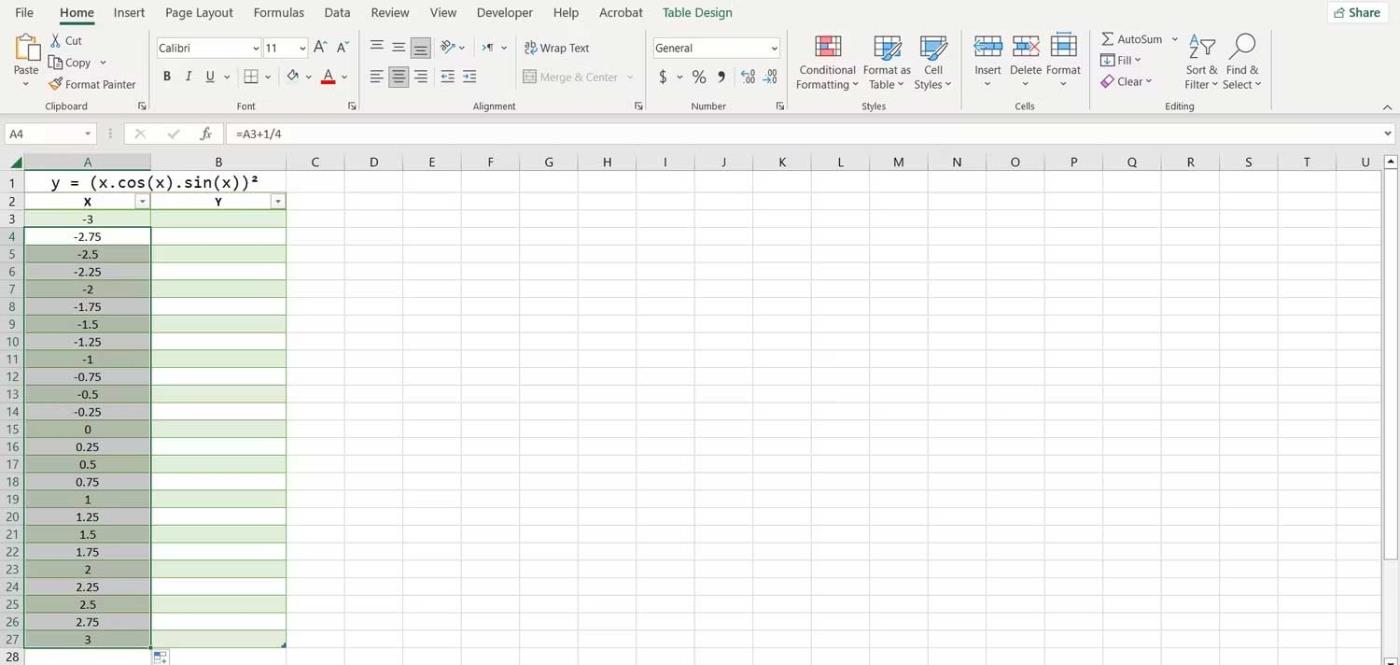
O Excel agora preencherá todos os outros valores X. A vantagem de usar fórmulas para inserir valores é que agora você pode alterá-los rapidamente editando o primeiro valor ou editando a fórmula.
2. Crie uma fórmula para calcular o valor Y
Você pode calcular o valor Y traduzindo a equação trigonométrica para a linguagem Excel.
Ao criar fórmulas, você pode usar sinais de intercalação para indicar potências. Use parênteses quando necessário para indicar a ordem dos operadores.
1. Selecione a primeira célula onde deseja calcular o valor Y. Neste caso, é B3.
2. Vá para a barra de fórmulas e digite:=(A3*COS(A3)*SIN(A3))^2
3. Pressione Enter .
O Excel agora calculará todos os valores de Y na tabela. As funções trigonométricas do Excel usam unidades angulares, portanto, esta fórmula irá usá-las como unidade para valores X. Se quiser que o eixo X esteja em pi - radianos, você pode multiplicar a referência da célula por pi usando a função PI no Excel.
=(A3*PI()*COS(A3*PI())*SIN(A3*PI()))^2Esta fórmula produzirá o valor Y para a mesma equação trigonométrica, mas os valores estarão na medida pi-radiano.
3. Crie um gráfico de dispersão
Esta é a melhor maneira de representar graficamente funções e equações matemáticas no Excel. Como você já possui os valores de X e Y, você pode representar graficamente a função com um clique:
1. Selecione a tabela contendo os valores X e Y.
2. Vá para a guia Inserir .
3. Na seção Gráficos , clique em Dispersão e selecione Dispersão com linhas suaves .
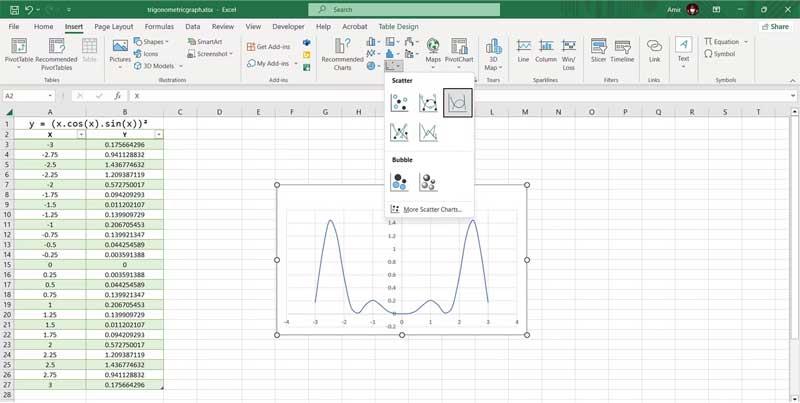
Está feito! Agora você pode examinar o gráfico para entender melhor o que a equação significa. Este é o último passo se você deseja visualizar rapidamente, mas se quiser apresentá-lo em forma de gráfico, você pode personalizar completamente o gráfico do Excel para desenhar o gráfico correto da equação trigonométrica.
Saiba como você pode abrir arquivos antigos do Excel com o Excel 365 (2016/2019).
Aprenda tudo sobre a função IFS no Excel. Descubra como usar a função IFS no Excel 2016 para otimizar suas planilhas.
Aprenda como usar a função Match no Excel para encontrar a posição de valores em intervalos e arrays. Veja exemplos práticos e dicas úteis.
Descubra como usar a função XLOOKUP no Excel e melhore sua produtividade de forma eficiente.
MehmetSalihKoten, um usuário do Reddit, criou uma versão totalmente funcional do Tetris no Microsoft Excel.
Para converter unidades de medida no Excel, usaremos a função Converter.
Qual é a função HLOOKUP? Como usar a função HLOOKUP no Excel? Vamos descobrir com LuckyTemplates!
A função IFERROR no Excel é bastante usada. Para usá-lo bem, você precisa entender a fórmula IFERROR do Microsoft Excel.
Qual é a função VALOR no Excel? Qual é a fórmula do valor no Excel? Vamos descobrir com LuckyTemplates.com!
A função EOMONTH do Excel é utilizada para exibir o último dia de um determinado mês, com uma implementação muito simples. Você obterá então o último dia de um mês específico com base nos dados que inserimos.







