Como acessar e abrir um arquivo .xls do Excel 97/2003 no Excel 2016, 2019 e 365?

Saiba como você pode abrir arquivos antigos do Excel com o Excel 365 (2016/2019).
A função ENDEREÇO do Excel usa números de linhas e colunas como argumentos e retorna uma referência de célula padrão (endereço de célula). Por exemplo, se você for para a linha 4 e a coluna 3, a função retornará C4. A função ENDEREÇO do Excel pode retornar uma referência absoluta ou relativa em qualquer um dos dois formatos de referência do Excel.
Aprenda a usar a função ENDEREÇO no Excel
A imagem a seguir mostra uma planilha na qual inserir uma fórmula com uma referência de célula relativa causa um problema. O total é o resultado da adição do imposto ao valor original. A alíquota do imposto é de 7,5% (0,075). Essa proporção está na célula C1 e é referenciada pelas fórmulas. A primeira fórmula é inserida na célula C7 e tem o seguinte conteúdo: =B7*(1 + C1) .

A fórmula na célula C7 está correta. Faz referência à célula C1 para calcular o total. Mas se você usar a alça de preenchimento (o ponto preto no canto inferior direito da célula selecionada) para copiar a fórmula da célula C7 para as células C8 e C9, haverá um problema. A referência à célula C1 mudou para as células C2 e C3. Como essas células estão em branco, os resultados nas células C8 e C9 estão incorretos (os resultados são iguais ao valor à esquerda e os impostos não foram adicionados).
Para entender melhor, vejamos a coluna D mostrando as fórmulas localizadas na coluna C. Quando a fórmula na célula C7 foi arrastada para baixo, a referência C1 mudou para C2 na célula C8 e C3 na célula C9. Normalmente, os usuários desejam que o Excel altere automaticamente as referências de células quando as fórmulas são copiadas. Mas às vezes (como nesta situação) você não quer fazer isso. Você precisa de uma referência absoluta de célula.
A fórmula na célula C17 é quase idêntica à fórmula na célula C7, exceto que a referência à célula C1 foi tornada absoluta, colocando o símbolo $ antes do número da linha. A fórmula na célula C17 é semelhante a esta: =B17*(1 + C$1) . Quando esta fórmula é arrastada para C18 e C19, a referência não é ajustada, mas ainda aponta para a célula C1. Observe que neste exemplo, apenas a parte da linha da referência é absoluta. Você poderia ter criado uma referência completamente absoluta inserindo a seguinte sintaxe: =B17*(1 + $C$1) . O resultado será o mesmo, mas isso não é necessário neste exemplo.
Nota : Coloque o símbolo $ antes da letra da coluna da referência de célula para criar uma referência de coluna absoluta. Coloque o símbolo $ antes do número da linha para criar uma referência absoluta de linha.
O Excel oferece suporte a dois tipos de referências de células: o antigo estilo A1 e o estilo R1C1. O estilo R1C1 usa um sistema de numeração para linhas e colunas, como: R4C10. Neste exemplo, R4C10 significa linha 4, coluna 10.
Para alterar o estilo de referência da célula, escolha Arquivo > Opções e verifique o estilo de referência R1C1 na área Trabalhando com Fórmulas na guia Fórmulas. O uso do formato R1C1 também força as colunas da planilha a serem exibidas como números em vez de letras. Isto é útil quando você trabalha com um grande número de colunas. Por exemplo, a coluna posicional CV é a coluna 100. Lembrar o número 100 é mais fácil do que lembrar a palavra CV.
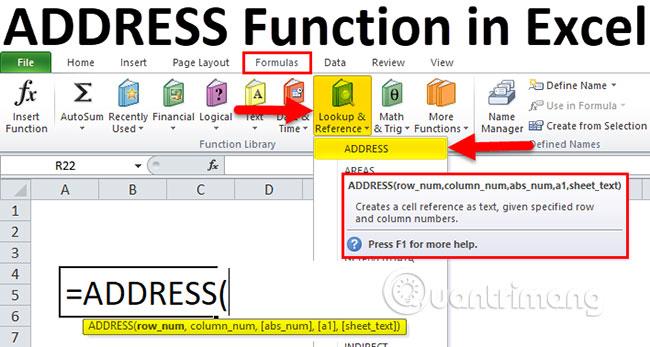
Para retornar à função ENDEREÇO do Excel, são necessários até 5 argumentos:
Apenas os dois primeiros argumentos são necessários. A função retorna a referência especificada como texto.
| Sintaxe | Resultado | Explicar |
=ADDRESS(5,2) |
$B$5 |
Apenas colunas e linhas são fornecidas como argumentos. A função retorna um endereço absoluto completo. |
=ADDRESS(5,2,1) |
$B$5 |
Quando 1 é usado como terceiro argumento, um endereço absoluto completo é retornado. O resultado é o mesmo se o terceiro argumento for omitido. |
=ADDRESS(5,2,2) |
B$5 |
Quando 2 é usado como terceiro argumento, uma referência composta é retornada, com valores relativos de coluna e valores absolutos de linha. |
=ADDRESS(5,2,3) |
$B5 |
Quando 3 é usado como terceiro argumento, uma referência composta é retornada, com valores absolutos de coluna e valores relativos de linha. |
=ADDRESS(5,2,4) |
B5 |
Quando 4 é usado como terceiro argumento, uma referência relativa completa é retornada. |
=ADDRESS(5,2,1,0) |
R5C2 | Quando o quarto argumento é falso, é retornada uma referência do tipo R1C1. |
=ADDRESS(5,2,3,0) |
R[5]C2 |
Este exemplo mostra a função retornando uma referência mista no estilo R1C1. |
=ADDRESS(5,2,1,,"Sheet4") |
Sheet4!$B$5 |
O quinto argumento retorna uma referência a uma planilha ou pasta de trabalho externa. Esta sintaxe retorna uma referência de estilo A1 para a célula B5 na Planilha 4. |
=ADDRESS(5,2,1,0,"Sheet4") |
Sheet4!R5C2 |
Esta sintaxe retorna uma referência de estilo L1C1 para a célula B5 na Planilha 4. |

Use a função ENDEREÇO no Excel da seguinte forma:
1. Clique na célula onde deseja que os resultados apareçam.
2. Digite =ADDRESS( para iniciar a função.
3. Insira o número da linha, vírgula (,) e número da coluna. Você também pode inserir referências às células onde esses valores estão localizados.
4. Se desejar que o resultado seja retornado em uma referência mista ou completa, insira uma vírgula (,) e um número apropriado: 2, 3 ou 4 .
5. Se desejar que o resultado seja retornado no estilo R1C1, insira uma vírgula (,) e o número 0 .
6. Se desejar que os resultados se refiram a outra planilha, insira uma vírgula e coloque o nome da planilha entre aspas.
Se quiser que os resultados se refiram a uma pasta de trabalho externa, insira uma vírgula (,), o nome da pasta de trabalho e a planilha juntos. O nome da pasta de trabalho está entre colchetes e toda a referência está entre aspas, como: "[Livro1] Planilha2".
7. Digite ) e pressione Enter.
Em vez de inserir números de linhas e colunas diretamente em ADDRESS, você pode inserir referências de células. No entanto, os valores encontrados nessas células devem ser avaliados como números que podem ser usados como números de linhas e colunas.
Saiba como você pode abrir arquivos antigos do Excel com o Excel 365 (2016/2019).
Aprenda tudo sobre a função IFS no Excel. Descubra como usar a função IFS no Excel 2016 para otimizar suas planilhas.
Aprenda como usar a função Match no Excel para encontrar a posição de valores em intervalos e arrays. Veja exemplos práticos e dicas úteis.
Descubra como usar a função XLOOKUP no Excel e melhore sua produtividade de forma eficiente.
MehmetSalihKoten, um usuário do Reddit, criou uma versão totalmente funcional do Tetris no Microsoft Excel.
Para converter unidades de medida no Excel, usaremos a função Converter.
Qual é a função HLOOKUP? Como usar a função HLOOKUP no Excel? Vamos descobrir com LuckyTemplates!
A função IFERROR no Excel é bastante usada. Para usá-lo bem, você precisa entender a fórmula IFERROR do Microsoft Excel.
Qual é a função VALOR no Excel? Qual é a fórmula do valor no Excel? Vamos descobrir com LuckyTemplates.com!
A função EOMONTH do Excel é utilizada para exibir o último dia de um determinado mês, com uma implementação muito simples. Você obterá então o último dia de um mês específico com base nos dados que inserimos.







