Como acessar e abrir um arquivo .xls do Excel 97/2003 no Excel 2016, 2019 e 365?

Saiba como você pode abrir arquivos antigos do Excel com o Excel 365 (2016/2019).
O Microsoft 365 atualiza a forma como o Excel lida com funções dinâmicas. Se você já inseriu uma expressão usando Ctrl + Shift + Enter , então está familiarizado com a forma como o Excel usa para trabalhar com matrizes dinâmicas. Graças às novas funções de array dinâmico, criar e manter esses tipos de expressões é muito mais fácil. Você entra na função normalmente - com uma simples tecla Enter e os resultados serão colocados nas células abaixo, o suficiente para completar os cálculos da função. Neste artigo, LuckyTemplates.com mostrará como criar facilmente uma série de datas e atualizá-la usando a função SEQUENCE().
Observação : o autor do artigo usa o Microsoft 365 em um sistema Windows 10 de 64 bits. No momento, esse recurso está disponível apenas no 365 e no Excel Online. Por conveniência, você pode baixar o arquivo .xlsx, por exemplo:
https://www.techrepublic.com/resource-library/downloads/sample-file-how-to-use-microsoft-365-s-dynamic-array-function-sequence-to-create-a-list-of-dates-in-excel/Introdução à função SEQUENCE()
Uma das novas funções de array dinâmico do 365 é SEQUENCE(), que retorna uma sequência de valores usando a seguinte sintaxe:
=SEQUENCE(rows,[columns],[start],[step])Onde rows é obrigatório e especifica o número de linhas a serem preenchidas (o número de valores a serem calculados). Seguem argumentos opcionais:
Na sua forma mais simples, você pode usar esta função para retornar uma série fixa de valores, conforme mostrado na Figura A. O resultado é chamado de intervalo de overflow. Ao usar uma das novas funções de matriz dinâmica, lembre-se de deixar bastante espaço abaixo da função para esses valores.

Imagem A
O argumento único, 5, retorna 5 valores começando com 1 e aumentando em 1. Vamos adicionar um valor de entrada para torná-lo mais flexível. Ao fazer referência à célula de entrada (B1), você pode alterar dinamicamente o número de valores que SEQUENCE() retorna, conforme mostrado na Figura B. Basta alterar o valor de entrada em B1 para atualizar o resultado. Se você quiser que a lista desça, comece com 10 e aumente em -1 assim:
=SEQUENCE(B1,,10,-1)
Figura B
Como retornar uma string de data no Excel
A alça de preenchimento do Excel pode criar rapidamente uma lista de datas para você, mas a lista é estática; você deve criar uma nova lista se precisar mudar. A função SEQUENCE(), mostrada na Figura C, permite criar rapidamente uma lista de datas verdadeiramente dinâmica.
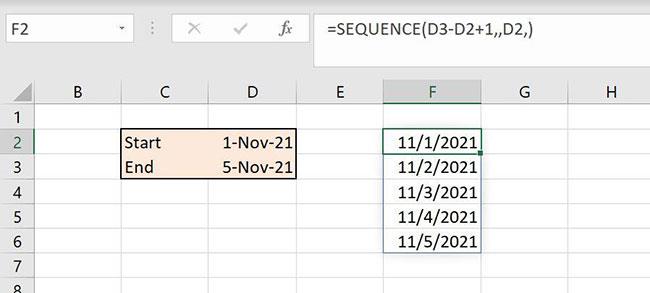
Figura C
Vejamos os argumentos da função:
=SEQUENCE(D3-D2+1,,D2,)A expressão D3-D2+1 nos dá o número de linhas (ou valores). De 1º a 5 de novembro são 4 dias; Adicione 1 para obter 5 dias: 1º de novembro, 2 de novembro, 3 de novembro, 4 de novembro e 5 de novembro. O terceiro argumento faz referência a D2 e especifica o primeiro valor na sequência. Portanto, o primeiro valor da série é a data em D2 e haverá um total de 5 datas na série. Para atualizar a série de datas, altere uma ou ambas as datas em D2:D3.
A Figura D mostra uma função semelhante que se refere a dois valores de entrada em vez de um. Fazer isso lhe dá mais flexibilidade. Na verdade, faz-se a mesma coisa, mas no segundo exemplo você não precisa saber a data de término. Ambos são úteis, mas você os usará em situações diferentes.
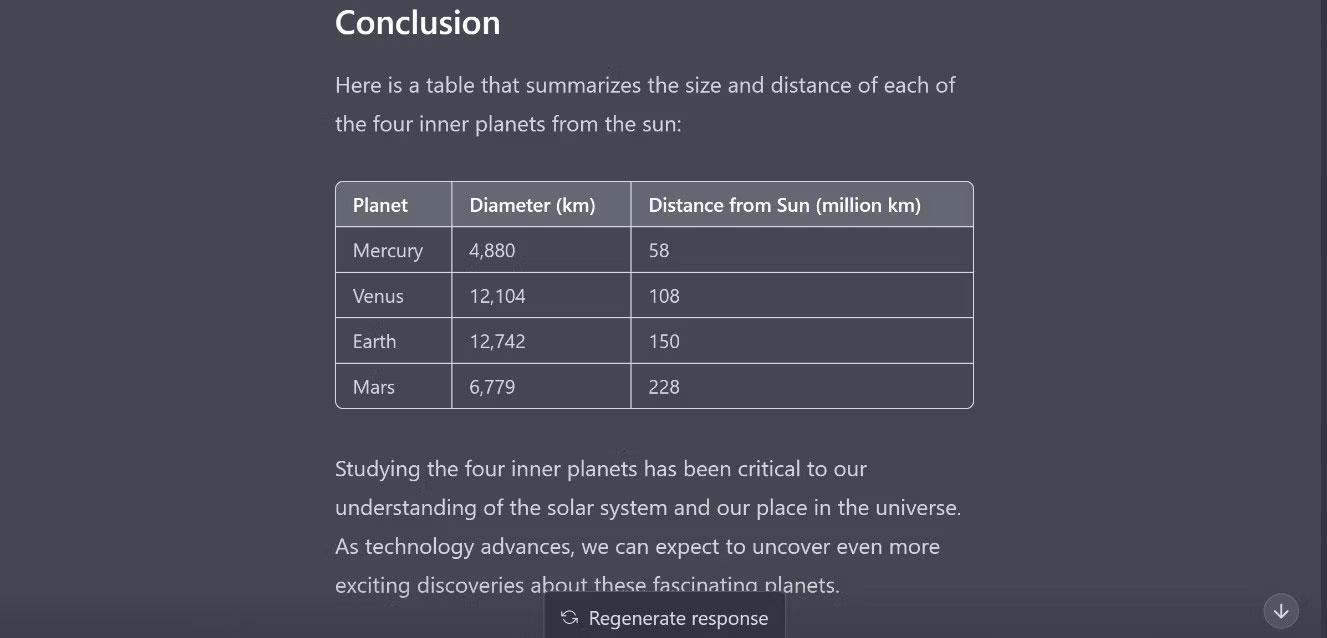
Figura D
Saiba como você pode abrir arquivos antigos do Excel com o Excel 365 (2016/2019).
Aprenda tudo sobre a função IFS no Excel. Descubra como usar a função IFS no Excel 2016 para otimizar suas planilhas.
Aprenda como usar a função Match no Excel para encontrar a posição de valores em intervalos e arrays. Veja exemplos práticos e dicas úteis.
Descubra como usar a função XLOOKUP no Excel e melhore sua produtividade de forma eficiente.
MehmetSalihKoten, um usuário do Reddit, criou uma versão totalmente funcional do Tetris no Microsoft Excel.
Para converter unidades de medida no Excel, usaremos a função Converter.
Qual é a função HLOOKUP? Como usar a função HLOOKUP no Excel? Vamos descobrir com LuckyTemplates!
A função IFERROR no Excel é bastante usada. Para usá-lo bem, você precisa entender a fórmula IFERROR do Microsoft Excel.
Qual é a função VALOR no Excel? Qual é a fórmula do valor no Excel? Vamos descobrir com LuckyTemplates.com!
A função EOMONTH do Excel é utilizada para exibir o último dia de um determinado mês, com uma implementação muito simples. Você obterá então o último dia de um mês específico com base nos dados que inserimos.







