Como acessar e abrir um arquivo .xls do Excel 97/2003 no Excel 2016, 2019 e 365?

Saiba como você pode abrir arquivos antigos do Excel com o Excel 365 (2016/2019).
Um dos recursos mais poderosos do Excel é a capacidade de calcular informações numéricas usando fórmulas. Como uma calculadora, o Excel pode somar, subtrair, multiplicar e dividir. Neste artigo, LuckyTemplates mostrará como usar referências de células para criar fórmulas simples no Excel 2016 . Por favor consulte!
Fórmulas no Excel 2016
Assista ao vídeo abaixo para saber mais sobre como criar fórmulas no Excel 2016:
O Excel 2016 usa operadores padrão para fórmulas, como um sinal de mais para adição (+) , um sinal de menos para subtração (-) , um asterisco para multiplicação (*) e uma barra. permite divisão (/) e acento circunflexo para expoente (^) .

Todas as fórmulas do Excel devem começar com um sinal de igual (=) . Isso pode ser pela célula que contém ou pela fórmula e valor que calcula.
Embora você possa criar fórmulas simples no Excel 2016 usando números (por exemplo =2+2 ou =5*5 ), na maioria das vezes você usará endereços de células para criar uma fórmula. Isso é chamado de criação de uma referência de célula . O uso de referências de células garantirá que suas fórmulas sejam sempre precisas, pois você pode alterar os valores das células referenciadas sem reescrever a fórmula.
Na fórmula abaixo, a célula A3 soma os valores da célula A1 e da célula A2 fazendo referências de células:

Ao pressionar Enter , a fórmula calcula e exibe a resposta na célula A3 :

Se os valores nas células referenciadas mudarem, a fórmula será recalculada automaticamente:

Ao combinar um operador com referências de células, você pode criar uma série de fórmulas simples no Excel. As fórmulas também podem incluir uma combinação de referências de células e números, como nos exemplos abaixo:

No exemplo abaixo, usaremos uma fórmula simples e referências de células para calcular o orçamento.
1. Selecione a célula que contém a fórmula. No exemplo, selecionaremos a célula D12 .

2. Insira o sinal de igual (=) . Observe como ele aparece na célula e na barra de fórmulas.

3. Insira o endereço da célula que deseja referenciar primeiro na fórmula: célula D10 no exemplo. Uma borda azul aparecerá ao redor da célula referenciada.

4. Digite o operador matemático que deseja usar. No exemplo, inseriremos um sinal de mais (+) .
5. Insira o endereço da segunda célula que deseja referenciar na fórmula: célula D11 no exemplo. Uma borda vermelha aparecerá ao redor da célula referenciada.

6. Pressione Enter no teclado. A fórmula será calculada e o valor será exibido na célula. Se você selecionar essa célula novamente, observe que a célula mostra o resultado, enquanto a barra de fórmulas mostra a fórmula.

Se o resultado de uma fórmula for muito grande para ser exibido em uma célula, ele poderá aparecer como marcadores de tabela (#######) em vez de um valor. Isso significa que a coluna não é larga o suficiente para exibir o conteúdo da célula. Basta aumentar a largura da coluna para exibir o conteúdo da célula.
A verdadeira vantagem das referências de células é que elas permitem atualizar dados em uma planilha sem precisar reescrever fórmulas. No exemplo abaixo, modificamos o valor da célula D1 de US$ 1.200 para US$ 1.800. A fórmula na célula D3 irá recalcular automaticamente e exibir o novo valor na célula D3.

O Excel nem sempre informa se sua fórmula contém algum erro, então você deve verificar todas as fórmulas.
Em vez de inserir os endereços das células manualmente, você pode apontar e clicar na célula que deseja incluir em sua fórmula. Este método pode economizar muito tempo e esforço ao criar receitas. No exemplo abaixo, criaremos uma fórmula para calcular o custo de encomenda de vários recipientes de plástico.
1. Selecione a célula que contém a fórmula. No exemplo, selecionaremos a célula D4 .

2. Insira o sinal de igual (=) .
3. Selecione a célula que deseja referenciar primeiro na fórmula: célula B4 no exemplo. O endereço da célula aparecerá na fórmula.

4. Digite o operador de cálculo que deseja usar. No exemplo, inseriremos o sinal de multiplicação (*) .
5. Selecione a célula que deseja referenciar em segundo lugar na fórmula: célula C4 no exemplo. O endereço da célula aparecerá na fórmula.
6. Pressione Enter no teclado. A fórmula será calculada e o valor será exibido na célula.

As fórmulas também podem ser copiadas para células adjacentes com a alça de preenchimento , o que pode economizar muito tempo e esforço se você precisar realizar o mesmo cálculo várias vezes em uma planilha. A alça de preenchimento é o pequeno quadrado no canto inferior direito da(s) célula(s) selecionada(s).
1. Selecione a célula que contém a fórmula que deseja copiar. Clique e arraste a alça de preenchimento até as células que deseja preencher.

2. Após soltar o mouse, a fórmula será copiada para as células selecionadas.

Às vezes você pode querer modificar uma receita existente. No exemplo abaixo, inserimos um endereço de célula incorreto na fórmula, por isso precisamos corrigi-lo.
1. Selecione a célula que contém a fórmula que deseja editar. No exemplo, selecionaremos a célula D12 .
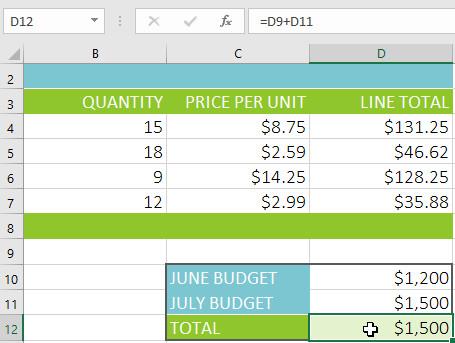
2. Clique na barra de fórmulas para editar a fórmula. Você também pode clicar duas vezes em uma célula para visualizar e editar fórmulas diretamente na célula.

3. Uma borda aparecerá ao redor das células referenciadas. No exemplo, alteraremos a primeira parte da fórmula para fazer referência à célula D10 em vez da célula D9 .

4. Ao terminar, pressione Enter no teclado ou selecione o comando Enter na barra de fórmulas.

5. A fórmula será atualizada e o novo valor será exibido na célula.


Para exibir todas as fórmulas em uma planilha, você pode manter pressionada a tecla Ctrl e pressionar ` (acento). A tecla do apóstrofo geralmente está localizada no canto superior esquerdo do teclado. Você pode pressionar Ctrl+` novamente para voltar à visualização normal.
Consulte mais alguns artigos:
Se divertindo!
Saiba como você pode abrir arquivos antigos do Excel com o Excel 365 (2016/2019).
Aprenda tudo sobre a função IFS no Excel. Descubra como usar a função IFS no Excel 2016 para otimizar suas planilhas.
Aprenda como usar a função Match no Excel para encontrar a posição de valores em intervalos e arrays. Veja exemplos práticos e dicas úteis.
Descubra como usar a função XLOOKUP no Excel e melhore sua produtividade de forma eficiente.
MehmetSalihKoten, um usuário do Reddit, criou uma versão totalmente funcional do Tetris no Microsoft Excel.
Para converter unidades de medida no Excel, usaremos a função Converter.
Qual é a função HLOOKUP? Como usar a função HLOOKUP no Excel? Vamos descobrir com LuckyTemplates!
A função IFERROR no Excel é bastante usada. Para usá-lo bem, você precisa entender a fórmula IFERROR do Microsoft Excel.
Qual é a função VALOR no Excel? Qual é a fórmula do valor no Excel? Vamos descobrir com LuckyTemplates.com!
A função EOMONTH do Excel é utilizada para exibir o último dia de um determinado mês, com uma implementação muito simples. Você obterá então o último dia de um mês específico com base nos dados que inserimos.







