Como acessar e abrir um arquivo .xls do Excel 97/2003 no Excel 2016, 2019 e 365?

Saiba como você pode abrir arquivos antigos do Excel com o Excel 365 (2016/2019).
Talvez você tenha experiência em trabalhar com fórmulas que contêm apenas um operador, como 7+9 . Fórmulas mais complexas podem conter vários operadores matemáticos, como 5+2*8 . Quando há mais de um operador em uma fórmula, a ordem de cálculo informa ao Excel qual operação executar primeiro.
Para escrever fórmulas que forneçam a resposta correta, você precisa entender a ordem em que os cálculos são realizados. Vamos aprender com LuckyTemplates como criar fórmulas mais complexas no Excel 2016 . Todos são bem-vindos para indicar!
As fórmulas são mais complexas no Excel 2016
Assista ao vídeo abaixo para saber mais sobre fórmulas complexas no Excel 2016:
Ordem dos operadores
O Excel calcula fórmulas com base na ordem dos operadores da seguinte forma:
1. Os operadores estão entre parênteses
2. Cálculo exponencial (Exemplo: 3 ^ 2)
3. Multiplique e divida, dependendo da posição para realizar o cálculo primeiro
4. Adicionar e subtrair, dependendo da posição para realizar o pré-cálculo
O mnemônico pode ajudá-lo a lembrar que a ordem é PEMDAS ou P lese E xcuse My Dear A unt S ally, o que significa fazer o cálculo primeiro entre parênteses , depois o expoente , depois adicionar, subtrair, multiplicar e dividir.
Veja como a ordem das operações é usada para calcular fórmulas no Excel:
Use PEMDAS no cálculo 10+(6-3)/2^2*4-1 . Embora esta fórmula pareça complicada, podemos utilizar a ordem passo a passo para determinar a resposta correta.
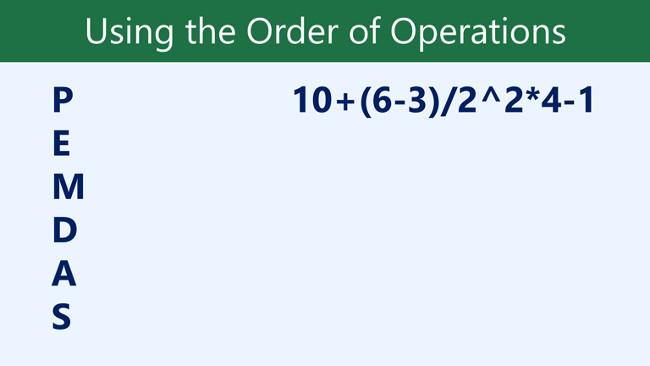




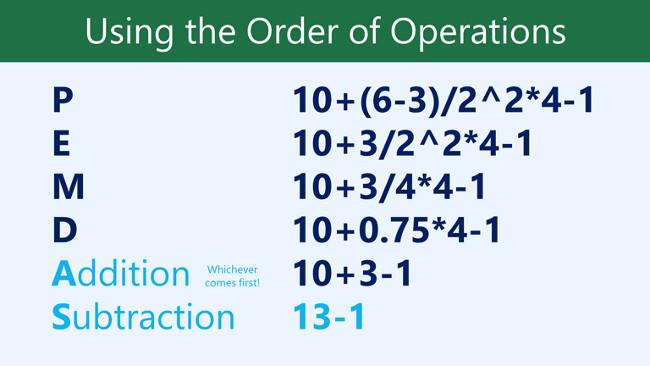

Crie fórmulas complexas
No exemplo abaixo, demonstraremos como o Excel utiliza a ordem dos operadores para resolver uma fórmula mais complexa. Aqui, queremos calcular o custo do imposto sobre vendas para uma fatura.
Para fazer isso, escreveremos uma fórmula como =(D3+D4+D5)*0.075 na célula D6 . Esta fórmula adiciona o preço do item e multiplica esse valor pela alíquota de imposto de 7,5% (escrita como 0,075) para calcular o resultado.

O Excel segue a ordem dos operadores e primeiro soma os valores entre parênteses: (45,80+68,70+159,60) = 274,10 . Em seguida, multiplique esse valor pela taxa de imposto: 274,10*0,075 . O resultado mostrará um imposto sobre vendas de $ 20,56 .

É especialmente importante seguir a ordem dos cálculos ao criar fórmulas. Caso contrário, o Excel fornecerá resultados de cálculo incorretos. No exemplo, se não houvesse parênteses, a multiplicação seria calculada primeiro e o resultado seria incorreto. Os parênteses costumam ser a melhor maneira de determinar qual cálculo será executado primeiro no Excel.

Crie uma fórmula complexa usando a ordem das operações
No exemplo abaixo, usaremos referências de células junto com valores numéricos para criar uma fórmula complexa que soma uma função subtotal. A fórmula calcula o custo de cada item do menu e depois soma esses valores.
1. Selecione a célula que contém a fórmula. No exemplo, selecionaremos a célula C5 .

2. Insira sua fórmula. No exemplo, digitaremos =B3*C3+B4*C4 . Esta fórmula seguirá a ordem de cálculo, primeiro realize a multiplicação: 2,79*35 = 97,65 e 2,29*20 = 45,80 . Em seguida, some esses valores para calcular o total: 97,65+45,80 .

3. Verifique a precisão da fórmula e pressione Enter no teclado. A fórmula calculará e exibirá os resultados. No exemplo, o resultado mostra que a função subtotal é $143,45 .

Você pode adicionar parênteses a qualquer equação para facilitar a leitura. Embora isso não altere o resultado da fórmula neste exemplo, podemos incluir as multiplicações entre parênteses para deixar claro que serão calculadas antes da adição.

Observação: o Excel nem sempre notifica se sua fórmula apresenta algum erro, portanto, verifique todas as suas fórmulas.
Consulte mais alguns artigos:
Se divertindo!
Saiba como você pode abrir arquivos antigos do Excel com o Excel 365 (2016/2019).
Aprenda tudo sobre a função IFS no Excel. Descubra como usar a função IFS no Excel 2016 para otimizar suas planilhas.
Aprenda como usar a função Match no Excel para encontrar a posição de valores em intervalos e arrays. Veja exemplos práticos e dicas úteis.
Descubra como usar a função XLOOKUP no Excel e melhore sua produtividade de forma eficiente.
MehmetSalihKoten, um usuário do Reddit, criou uma versão totalmente funcional do Tetris no Microsoft Excel.
Para converter unidades de medida no Excel, usaremos a função Converter.
Qual é a função HLOOKUP? Como usar a função HLOOKUP no Excel? Vamos descobrir com LuckyTemplates!
A função IFERROR no Excel é bastante usada. Para usá-lo bem, você precisa entender a fórmula IFERROR do Microsoft Excel.
Qual é a função VALOR no Excel? Qual é a fórmula do valor no Excel? Vamos descobrir com LuckyTemplates.com!
A função EOMONTH do Excel é utilizada para exibir o último dia de um determinado mês, com uma implementação muito simples. Você obterá então o último dia de um mês específico com base nos dados que inserimos.







