Como acessar e abrir um arquivo .xls do Excel 97/2003 no Excel 2016, 2019 e 365?

Saiba como você pode abrir arquivos antigos do Excel com o Excel 365 (2016/2019).
A largura da coluna e a altura da linha padrão no Excel podem não corresponder aos dados inseridos. Portanto, você deseja alterar a largura e a altura das linhas e colunas para que os dados sejam totalmente exibidos nas células do Excel.
O artigo abaixo mostra algumas maneiras de alterar o tamanho de colunas, linhas e células no Excel 2016. Consulte-o!
Índice do artigo
Por padrão, cada linha e cada coluna de uma nova planilha terá a mesma altura e largura. O Excel 2016 permite ajustar larguras de colunas e alturas de linhas de diferentes maneiras, incluindo quebra automática de texto e mesclagem de células .
Assista ao vídeo abaixo para saber mais sobre como redimensionar colunas, linhas e células no Excel 2016 :
No exemplo abaixo, a coluna C é muito estreita para exibir todo o conteúdo das células. Podemos tornar todo esse conteúdo visível ajustando a largura da coluna C.
1. Mova o mouse acima da linha da coluna no cabeçalho da coluna para que o cursor se transforme em uma seta dupla.
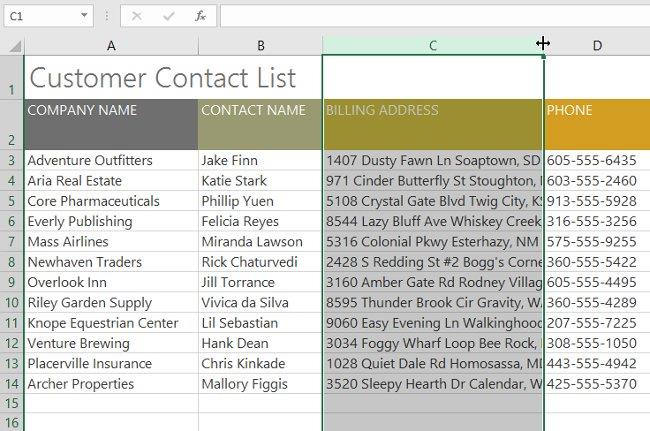
2. Clique e arraste o mouse para aumentar ou diminuir a largura da coluna.
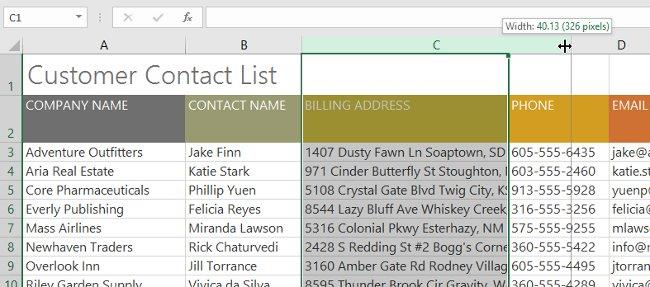
3. Solte o mouse. A largura da coluna será alterada.
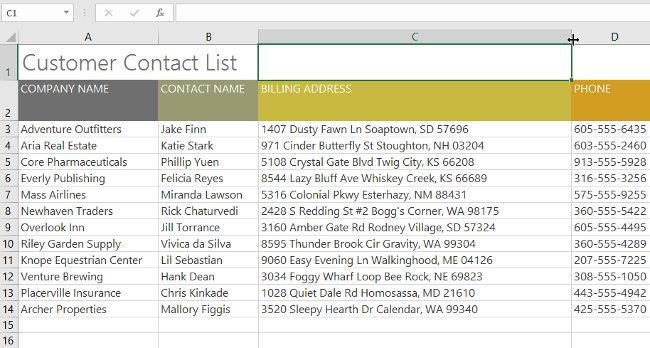
O recurso AutoFit permitirá que você defina a largura da coluna para ajustar seu conteúdo.
1. Mova o mouse para o topo da linha da coluna no cabeçalho da coluna para que o ponteiro do mouse se transforme em uma seta dupla.
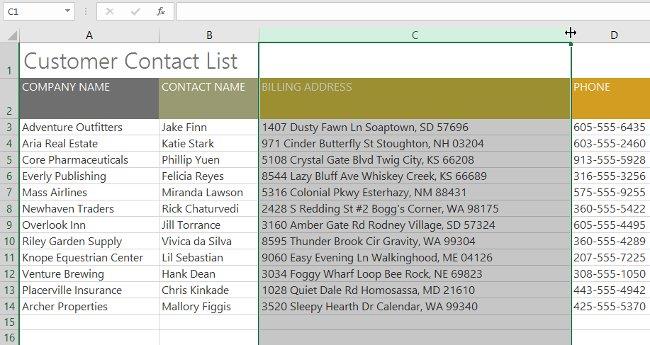
2. Clique duas vezes. A largura da coluna será alterada automaticamente para caber no conteúdo.
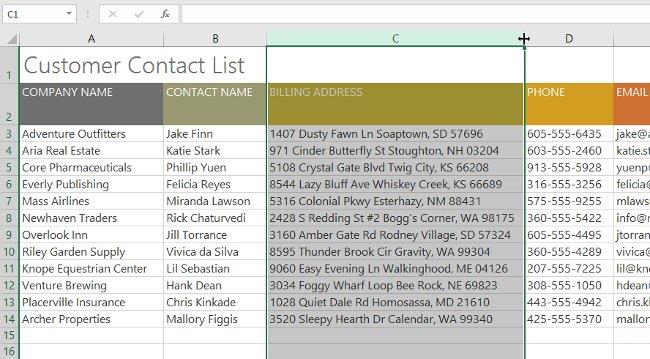

1. Mova o mouse até a linha para que o cursor se transforme em uma seta dupla.
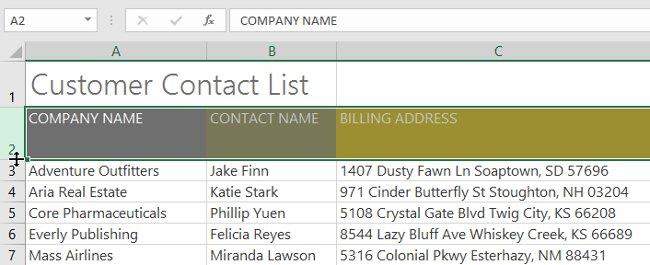
2. Clique e arraste o mouse para aumentar ou diminuir a altura da linha.

3. Solte o mouse. A altura da linha selecionada será alterada.

Em vez de redimensionar cada linha e coluna individualmente, você pode alterar a altura e a largura de cada linha e coluna ao mesmo tempo. Este método permite definir um tamanho uniforme para cada linha e coluna da planilha. No exemplo, definiremos a altura da linha.
1. Localize e clique no botão Selecionar tudo logo abaixo da caixa de nome para selecionar cada célula da planilha.

2. Mova o mouse sobre a linha para que o cursor se transforme em uma seta dupla.
3. Clique e arraste o mouse para aumentar ou diminuir a altura da linha e solte o mouse quando estiver satisfeito. A altura da linha será alterada para toda a planilha.
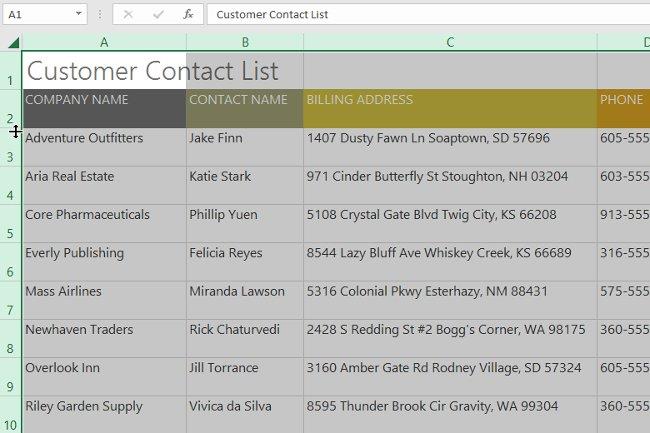
Depois de trabalhar com uma planilha por um período de tempo, você pode querer inserir novas colunas ou linhas, excluir determinadas linhas ou colunas, movê-las para outro local na planilha ou até mesmo ocultá-las.
1. Selecione o cabeçalho da linha abaixo de onde deseja que a nova linha apareça. Neste exemplo, queremos inserir uma linha entre as linhas 4 e 5 , então selecionaremos a linha 5 .
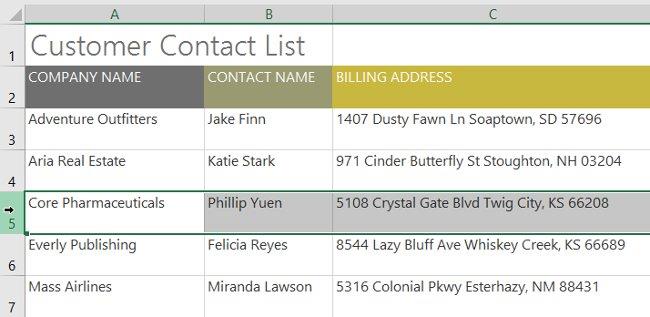
2. Clique no comando Inserir na guia Início.
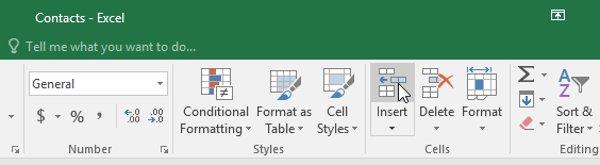
3. A nova linha aparecerá acima da linha selecionada.

Ao inserir novas linhas, colunas ou células, você verá um ícone de pincel próximo às células inseridas. Este ícone permite escolher como o Excel formata essas células. Por padrão, os formatos do Excel inserem linhas com a mesma formatação das células da linha acima. Para acessar mais opções, passe o mouse sobre o ícone e clique na seta suspensa.
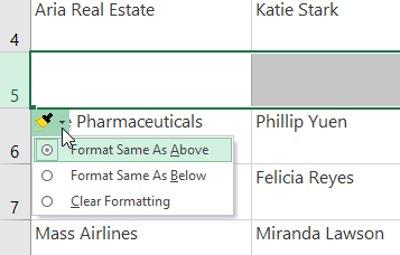
1. Selecione o cabeçalho da coluna à direita de onde deseja que a nova coluna apareça. Por exemplo, se quiser inserir uma coluna entre as colunas D e E, selecione a coluna E.
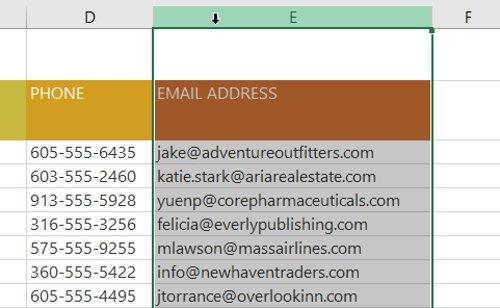
2. Clique no comando Inserir na guia Início.
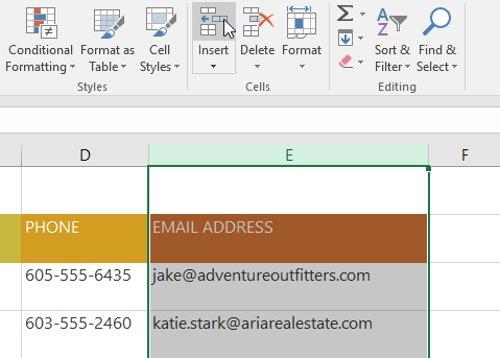
3. A nova coluna aparecerá à esquerda da coluna selecionada.
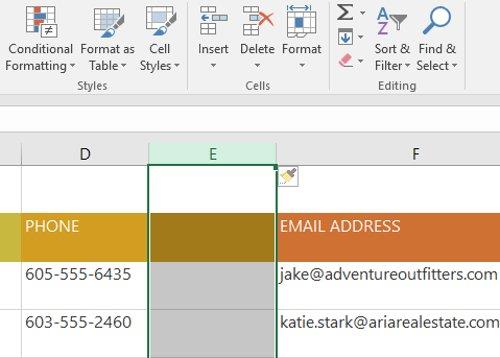
Ao inserir linhas e colunas, certifique-se de selecionar a linha ou coluna inteira clicando no cabeçalho. Se você selecionar apenas uma célula em uma linha ou coluna, o comando Inserir inserirá apenas uma nova célula.
É fácil excluir linhas ou colunas desnecessárias. No exemplo, excluiremos uma linha, mas você também pode excluir uma coluna desta forma.
1. Selecione a linha que deseja excluir. No exemplo, selecionaremos a linha 9 .
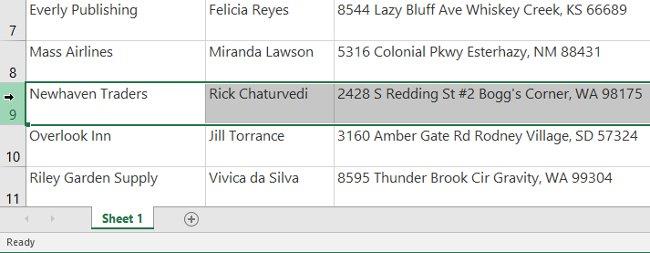
2. Clique no comando Excluir na guia Início.
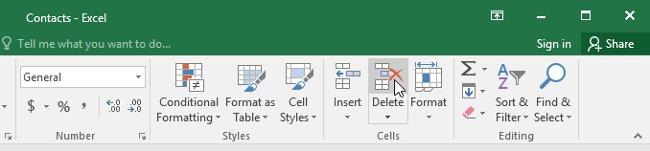
3. A linha selecionada será excluída e as linhas ao seu redor serão alteradas. No exemplo, a linha 10 subiu para se tornar a linha 9.
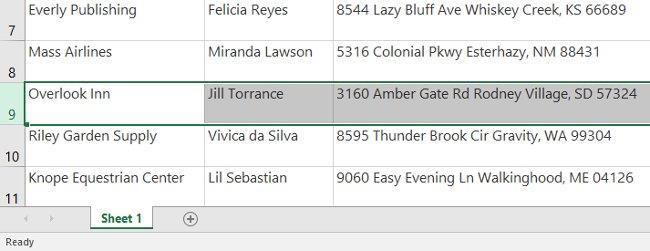
É importante entender a diferença entre excluir uma linha ou coluna e apenas excluir seu conteúdo. Se você deseja limpar o conteúdo de uma linha ou coluna sem alterar outra linha ou coluna, clique com o botão direito em um cabeçalho e escolha Limpar conteúdo no menu suspenso.
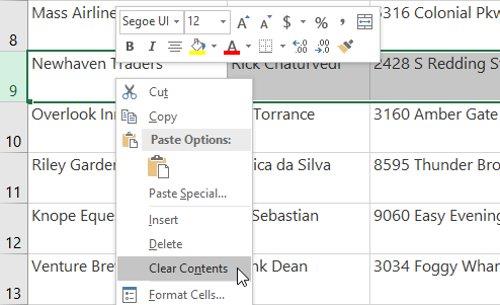
Às vezes você pode querer mover uma coluna ou linha para reorganizar o conteúdo da planilha. No exemplo, moveremos uma coluna, mas você pode mover uma linha da mesma forma.
1. Selecione o cabeçalho da coluna desejada para a coluna que deseja mover.
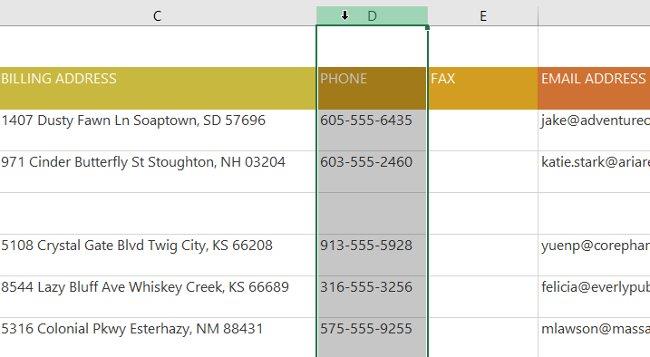
2. Clique no comando Cortar na guia Início ou pressione Ctrl + X no teclado.
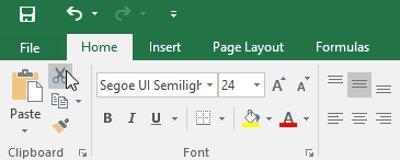
3. Selecione o cabeçalho da coluna à direita de onde deseja mover a coluna. Por exemplo, se quiser mover uma coluna entre as colunas E e F, selecione a coluna F .
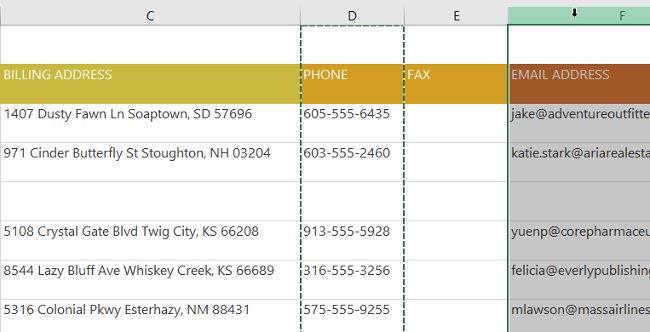
4. Clique no comando Inserir na guia Página inicial e escolha Inserir células cortadas no menu suspenso.
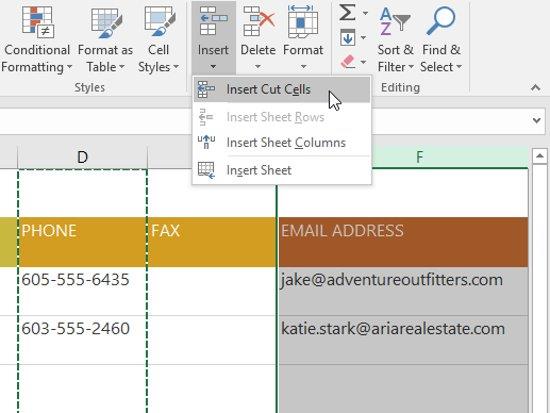
5. A coluna será movida para a posição selecionada e as colunas ao seu redor serão alteradas.

Você também pode acessar os comandos Cortar e Inserir clicando com o botão direito e selecionando os comandos desejados no menu suspenso.
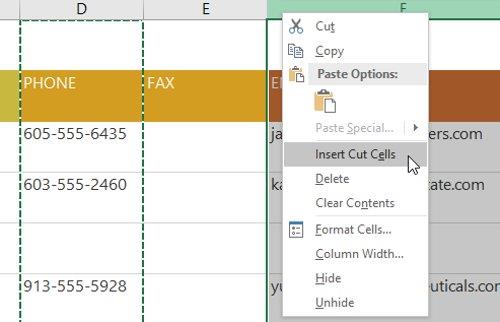
Às vezes, você pode querer comparar determinadas linhas ou colunas sem alterar a forma como sua planilha está organizada. Para fazer isso, o Excel permite ocultar linhas e colunas, se necessário. Em nosso exemplo, ocultaremos algumas colunas, mas você pode ocultar linhas da mesma maneira.
1. Selecione a coluna que deseja ocultar, clique com o botão direito e escolha Ocultar no menu de formato. No exemplo, ocultaremos as colunas C, D e E.

2. As colunas ficarão ocultas. A linha da coluna verde mostra a localização das colunas ocultas.
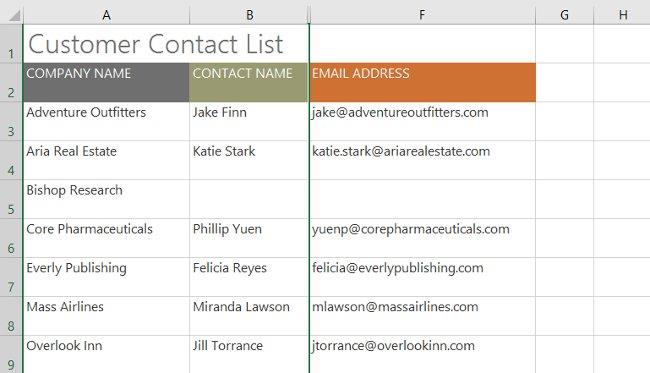
3. Para exibir colunas, selecione as colunas em ambos os lados da coluna oculta. Em nosso exemplo, selecionaremos as colunas B e F. Em seguida, clique com o botão direito e selecione Reexibir no menu de formatação.

4. As colunas ocultas serão exibidas novamente.
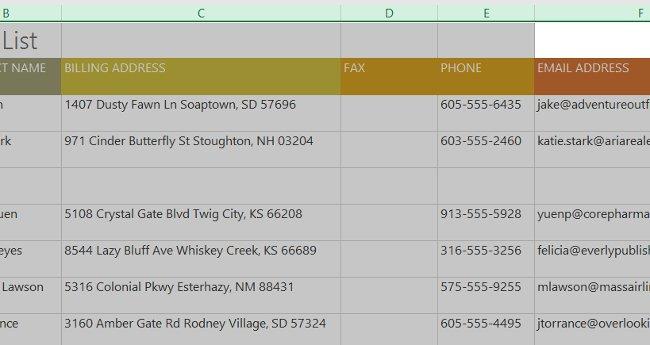
Sempre que houver muito conteúdo de célula exibido em uma célula, você poderá decidir agrupar ou mesclar as células em vez de redimensionar uma coluna. Quebrar uma linha modifica automaticamente a altura da linha da célula, permitindo que o conteúdo da célula seja exibido em várias linhas. Mesclar células permite combinar uma célula com células vazias para criar uma célula grande.
1. Selecione as células que deseja quebrar. Neste exemplo, selecionaremos células na coluna C.
2. Clique no comando Quebrar texto na guia Início.
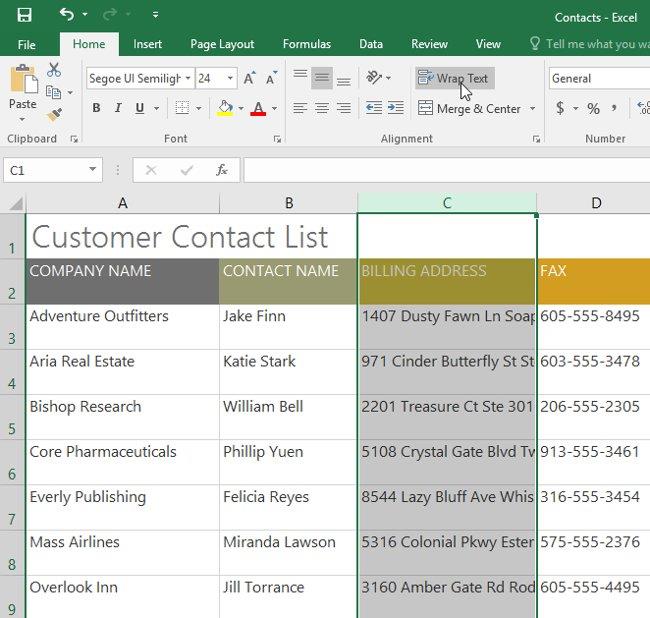
3. O texto nas células selecionadas será quebrado.
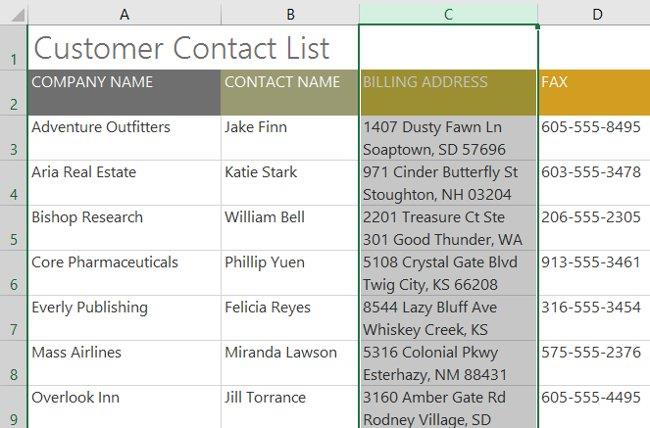
1. Selecione o intervalo de células que deseja mesclar. No exemplo, selecionaremos o intervalo de células A1:F1 .
2. Clique no comando Mesclar e centralizar na guia Início.
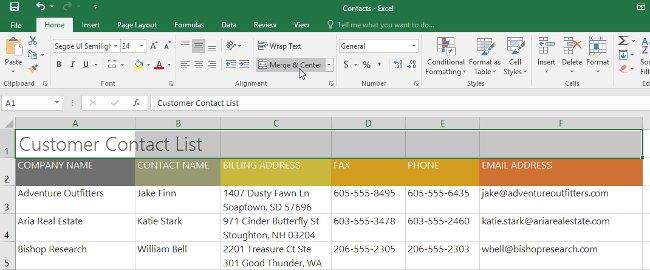
3. As células selecionadas serão mescladas e o texto centralizado.
Se você clicar na seta suspensa ao lado do comando Mesclar e centralizar na guia Início, o menu suspenso Mesclar será exibido.
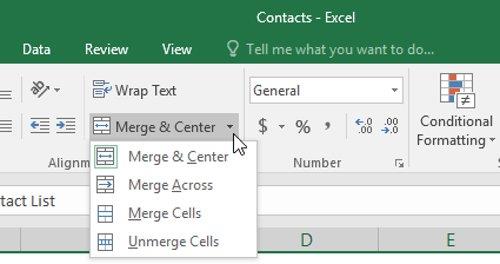
A partir daqui, você pode escolher:
Você terá que ter cuidado ao usar este recurso. Se você mesclar várias células que contêm dados, o Excel manterá apenas o conteúdo da célula superior esquerda e descartará o restante.
A mesclagem pode ser útil para organizar seus dados, mas também pode criar problemas posteriormente. Por exemplo, pode ser difícil mover, copiar e colar conteúdo de células mescladas. Uma boa alternativa para mesclar é Center Across Selection , que cria um efeito semelhante sem realmente mesclar as células.
1. Selecione o intervalo de células desejado. No exemplo, selecionamos o intervalo de células A1:F1.
2. Clique na pequena seta no canto inferior direito do grupo Alinhamento na guia Início.
3. Uma caixa de diálogo aparecerá. Localize e selecione o menu suspenso Horizontal , selecione Centralizar na seleção e pressione OK .
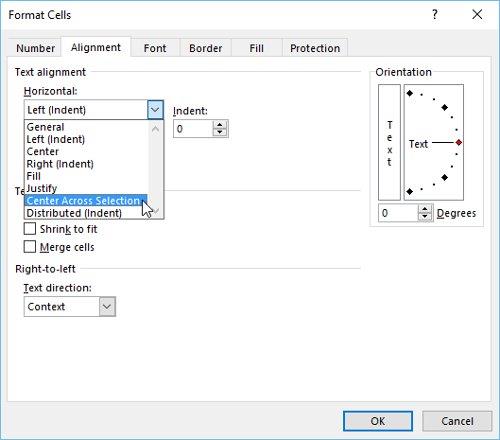
4. O conteúdo será centralizado no intervalo de células selecionado. Como você pode ver, isso cria o mesmo resultado visual que mesclar e centralizar, mas preserva cada célula dentro do intervalo A1:F1 .

Se divertindo!
Próxima lição: Excel 2016 - Lição 7: Formatando dados de planilha
Saiba como você pode abrir arquivos antigos do Excel com o Excel 365 (2016/2019).
Aprenda tudo sobre a função IFS no Excel. Descubra como usar a função IFS no Excel 2016 para otimizar suas planilhas.
Aprenda como usar a função Match no Excel para encontrar a posição de valores em intervalos e arrays. Veja exemplos práticos e dicas úteis.
Descubra como usar a função XLOOKUP no Excel e melhore sua produtividade de forma eficiente.
MehmetSalihKoten, um usuário do Reddit, criou uma versão totalmente funcional do Tetris no Microsoft Excel.
Para converter unidades de medida no Excel, usaremos a função Converter.
Qual é a função HLOOKUP? Como usar a função HLOOKUP no Excel? Vamos descobrir com LuckyTemplates!
A função IFERROR no Excel é bastante usada. Para usá-lo bem, você precisa entender a fórmula IFERROR do Microsoft Excel.
Qual é a função VALOR no Excel? Qual é a fórmula do valor no Excel? Vamos descobrir com LuckyTemplates.com!
A função EOMONTH do Excel é utilizada para exibir o último dia de um determinado mês, com uma implementação muito simples. Você obterá então o último dia de um mês específico com base nos dados que inserimos.







