Como acessar e abrir um arquivo .xls do Excel 97/2003 no Excel 2016, 2019 e 365?

Saiba como você pode abrir arquivos antigos do Excel com o Excel 365 (2016/2019).
Quando você importa os dados em uma planilha do Excel, o padrão é sempre o formato Geral para que os formatos do Excel possam exibir e calcular o formato correto dos dados reais. Você precisa definir o formato para isso. Vamos aprender sobre formatos numéricos com LuckyTemplates no Excel 2016!
Índice do artigo
Sempre que trabalhar com planilhas, é melhor usar formatos numéricos apropriados para seus dados. Os formatos numéricos indicam o tipo exato de dados que você está usando na planilha, como porcentagem (%), moeda ($), carimbos de data/hora, datas, etc.
Assista ao vídeo abaixo para saber mais sobre formatos numéricos no Excel:
A formatação de números no Excel não apenas torna sua planilha mais fácil de ler, mas também de usá-la. Ao aplicar um formato numérico, você informa à planilha exatamente que tipo de valor está armazenado em uma célula. (Por exemplo, o formato da data informa à planilha que você está inserindo uma data específica do calendário .) Isso permite que a planilha entenda melhor os dados, ajudando a garantir que a consistência dos dados e das fórmulas seja mantida.
Se você não precisar usar um formato numérico específico, a planilha geralmente aplicará o formato numérico geral por padrão. No entanto, o formato global pode aplicar algumas pequenas alterações de formatação aos seus dados.
Assim como outros tipos de formatação, como alterar a cor da fonte, você aplica formatos numéricos selecionando células e selecionando as opções de formatação desejadas. Existem duas maneiras principais de escolher um formato numérico:


Alternativamente, você também pode selecionar as células desejadas e pressionar Ctrl + 1 no teclado para acessar outras opções de formatação de números.
Neste exemplo, aplicamos o formato de número Moeda para adicionar um símbolo de moeda ($) e exibir duas casas decimais para qualquer valor numérico.

Se você selecionar qualquer célula com formato numérico, poderá ver o valor real da célula na barra de fórmulas. A planilha usará esse valor para fórmulas e outros cálculos.

Existem mais maneiras de formatar números do que selecionar células e aplicar um formato. Na verdade, as planilhas podem aplicar uma variedade de formatos de números automaticamente com base em como você insere os dados. Isso significa que você precisará inserir os dados de uma forma que o programa possa entender e, em seguida, garantir que as células estejam usando o formato numérico apropriado.
Por exemplo, a imagem abaixo mostra como usar formatos numéricos para datas , porcentagens e horas :

Agora que você sabe mais sobre como funcionam os formatos numéricos, daremos uma olhada em alguns formatos numéricos diferentes.
Um dos formatos numéricos mais úteis é o formato percentual (%). Ele exibe valores como porcentagens, como 20% ou 55%. Isso é especialmente útil ao fazer cálculos como impostos sobre vendas ou juros. Quando você insere um sinal de porcentagem (%) após um número, o formato do número de porcentagem é aplicado automaticamente a essa célula.

Na teoria matemática, uma porcentagem também pode ser escrita como decimal. Portanto, 15% é igual a 0,15; 7,5% é 0,075; 20% é 0,20; 55% é 0,55 e mais.
Muitas vezes a formatação percentual é útil. Por exemplo, nas imagens abaixo, observe como a alíquota do imposto sobre vendas é formatada de forma diferente para cada planilha (5, 5% e 0,05):
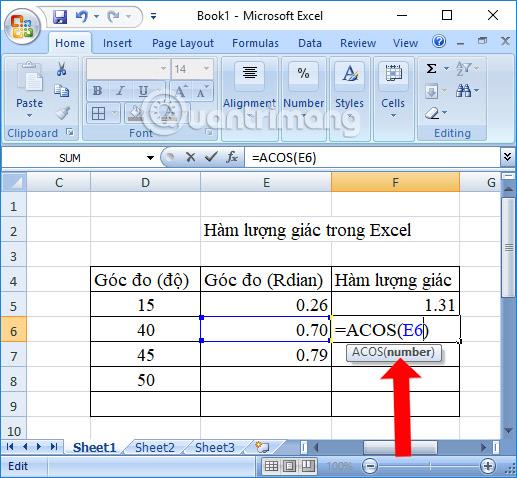
Como você pode ver, o cálculo da planilha à esquerda não está funcionando corretamente. Sem o formato percentual, a planilha pensa que queremos multiplicar US$ 22,50 por 5, não 5%. E embora a planilha à direita ainda funcione sem formatação percentual, a planilha do meio é mais fácil de ler.
Sempre que trabalhar com datas, você desejará usar formatos de data para informar à planilha que está se referindo a datas específicas do calendário, como 15 de julho de 2014. Os formatos de data também permitem que você trabalhe com um conjunto de funções de data que usam hora e informações de data para calcular uma resposta.
As planilhas não entendem as informações da mesma forma que os humanos. Por exemplo, se você inserir outubro em uma célula, a planilha não saberá que você está inserindo uma data, por isso a tratará como qualquer outro texto. Em vez disso, ao inserir uma data, você precisará usar um formato específico que sua planilha compreenda, como mês/dia/ano (ou dia/mês/ano, dependendo do país em que você está). No exemplo abaixo, inseriremos 10/12/2014 como 12 de outubro de 2014. A planilha aplicará automaticamente o formato de número de data a essa célula.

Agora que temos uma data formatada corretamente, podemos fazer muitas outras coisas com esses dados. Por exemplo, poderíamos usar um identificador para continuar as datas na coluna, de forma que uma data diferente apareça em cada célula:
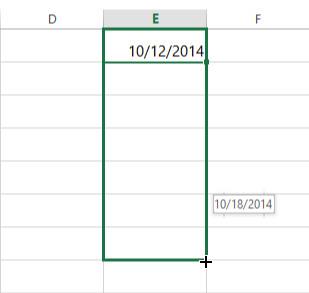
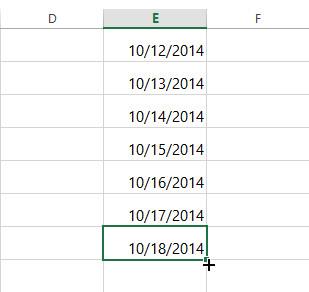
Se o formato de data não for aplicado automaticamente, significa que a planilha não compreende os dados inseridos. No exemplo abaixo, inserimos 15 de março. A planilha não entende que estamos nos referindo a uma data, então a célula ainda está usando o formato numérico geral.

Por outro lado, se inserirmos o dia 15 de março (sem o “th”), a planilha irá reconhecê-lo como uma data. Por não incluir o ano, a planilha adicionará automaticamente o ano atual, para que a data tenha todas as informações necessárias. Também podemos inserir a data de várias outras maneiras, como 15/03; 15/03/2014 ou 15 de julho de 2014 e a planilha ainda a reconhecerá como essa data.
Tente inserir as datas abaixo na planilha e veja se a formatação de data é aplicada automaticamente:
Se quiser adicionar a data atual a uma célula, você pode usar o atalho de teclado Ctrl +; como no vídeo abaixo:
Para acessar outras opções de formato de data, selecione o menu suspenso Formato de número e selecione Mais formatos de número . Estas são diferentes opções de exibição de data, como incluir o dia da semana ou omitir o ano.
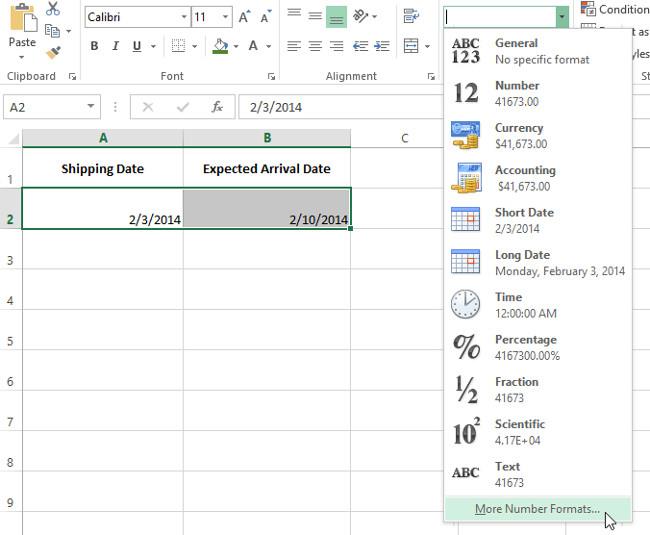
A caixa de diálogo Formatar células aparecerá. A partir daqui, você pode selecionar a opção de formato de data desejada.
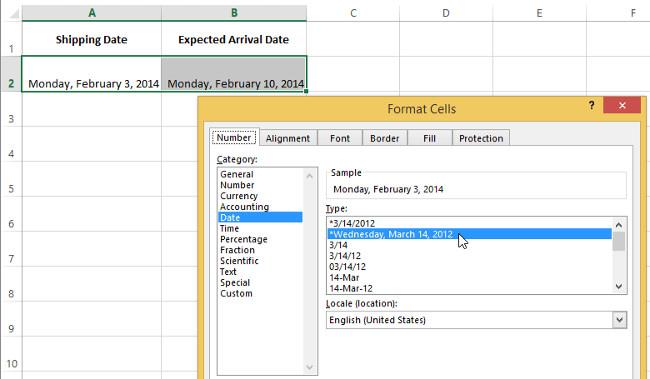
Como você pode ver na barra de fórmulas, a formatação personalizada de data não altera a data real na célula - apenas altera a forma como ela é exibida.

Aqui estão algumas dicas para obter os melhores resultados com a formatação de números:
Aplicar formatação numérica a colunas inteiras : se você planeja usar cada coluna para um determinado tipo de dados, como datas ou porcentagens, talvez seja mais simples selecionar a coluna inteira clicando nas letras da coluna e aplicar o formato numérico desejado. Dessa forma, todos os dados adicionados a essa coluna no futuro terão o formato numérico correto. Observe que as linhas de cabeçalho geralmente não serão afetadas pela formatação de números.

Verifique novamente os valores após aplicar a formatação numérica : se você aplicar a formatação numérica aos dados existentes, poderá obter resultados inesperados. Por exemplo, aplicar a formatação de porcentagem (%) a uma célula com valor 5 resultará em 500%, não 5%. Nesse caso, você precisa inserir novamente o valor corretamente em cada célula.
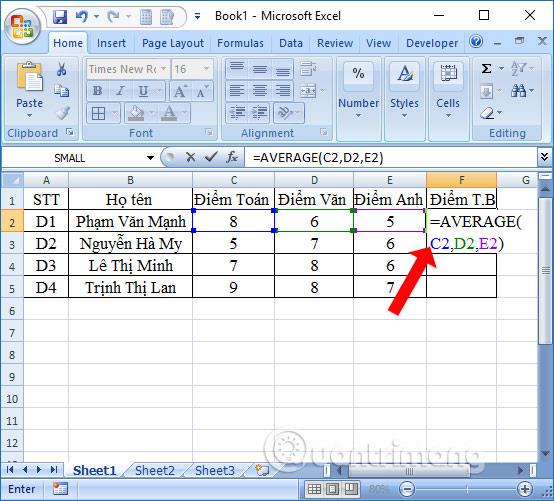
Se você fizer referência a uma célula com formato numérico em uma fórmula, a planilha poderá aplicar automaticamente o mesmo formato numérico à nova célula. Por exemplo, se você usar um valor com formato de moeda em uma fórmula, o valor calculado também usará o formato de moeda.
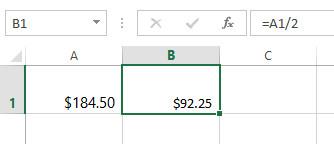
Se quiser que os dados apareçam exatamente como inseridos, você terá que usar a formatação de número de texto. Esse formato é especialmente bom para números nos quais você não deseja realizar cálculos, como números de telefone, códigos postais ou números que começam com 0, como 02415. Para obter melhores resultados, você pode aplicar formatação de números de texto antes de inserir dados em essas células.
Os comandos Aumentar Decimal e Diminuir Decimal permitem controlar as casas decimais exibidas em uma célula. Esses comandos não alteram o valor da célula; em vez disso, eles exibem valores para um conjunto de números decimais.
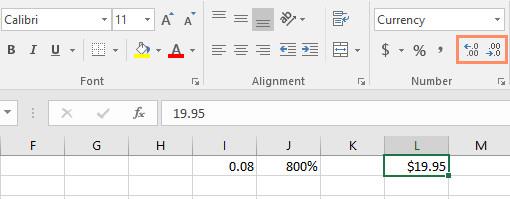
Diminuir Decimal exibirá o valor arredondado para aquela casa decimal, mas o valor real na célula ainda será exibido na barra de fórmulas.

O comando Aumentar/Diminuir Decimal não funciona com alguns formatos de números, como Data e Fração.
Consulte mais alguns artigos:
Próxima lição do Excel: Excel 2016 - Lição 9: Trabalhando com várias planilhas
Se divertindo!
Saiba como você pode abrir arquivos antigos do Excel com o Excel 365 (2016/2019).
Aprenda tudo sobre a função IFS no Excel. Descubra como usar a função IFS no Excel 2016 para otimizar suas planilhas.
Aprenda como usar a função Match no Excel para encontrar a posição de valores em intervalos e arrays. Veja exemplos práticos e dicas úteis.
Descubra como usar a função XLOOKUP no Excel e melhore sua produtividade de forma eficiente.
MehmetSalihKoten, um usuário do Reddit, criou uma versão totalmente funcional do Tetris no Microsoft Excel.
Para converter unidades de medida no Excel, usaremos a função Converter.
Qual é a função HLOOKUP? Como usar a função HLOOKUP no Excel? Vamos descobrir com LuckyTemplates!
A função IFERROR no Excel é bastante usada. Para usá-lo bem, você precisa entender a fórmula IFERROR do Microsoft Excel.
Qual é a função VALOR no Excel? Qual é a fórmula do valor no Excel? Vamos descobrir com LuckyTemplates.com!
A função EOMONTH do Excel é utilizada para exibir o último dia de um determinado mês, com uma implementação muito simples. Você obterá então o último dia de um mês específico com base nos dados que inserimos.







