Como acessar e abrir um arquivo .xls do Excel 97/2003 no Excel 2016, 2019 e 365?

Saiba como você pode abrir arquivos antigos do Excel com o Excel 365 (2016/2019).
O Microsoft Excel é um programa de planilha que permite armazenar, organizar e analisar informações. Embora você possa pensar que o Excel é usado apenas por certas pessoas para lidar com dados complexos, qualquer pessoa pode aprender a aproveitar as vantagens dos poderosos recursos do programa. Esteja você guardando fundos, organizando um diário de treinamento ou criando faturas, o Excel facilita o trabalho com diferentes tipos de dados.
Tela inicial do Excel
Ao abrir o Excel pela primeira vez, a tela inicial do Excel é exibida. A partir daqui, você poderá criar uma nova pasta de trabalho, escolher um modelo e acessar suas pastas de trabalho editadas recentemente.
Na tela inicial do Excel, localize e selecione a pasta de trabalho em branco para acessar a interface do Excel.

Tela inicial do Excel
Partes da janela do Excel
Algumas partes da janela do Excel (como a faixa de opções e as barras de rolagem) são padrão na maioria dos outros programas da Microsoft. No entanto, existem outros recursos específicos das planilhas, como barras de fórmulas, caixas de nomes e guias de planilhas.

Partes da janela do Excel
Trabalhar com ambiente Excel
A faixa de opções e a barra de ferramentas de acesso rápido são onde você encontrará comandos para realizar tarefas comuns no Excel. A visualização Backstage oferece diferentes opções para salvar, abrir arquivos, imprimir e compartilhar documentos.
Fita
O Excel usa um sistema de faixa de opções com guias em vez de menus tradicionais. A Faixa de Opções contém muitas guias, cada guia possui vários grupos de comandos. Você usará essas guias para executar as tarefas mais comuns no Excel.




Certos programas, como o Adobe Acrobat Reader, podem instalar guias adicionais na Faixa de Opções. Essas guias são chamadas de suplementos.
Como alterar as opções de exibição da faixa de opções
A faixa de opções foi projetada para acomodar sua tarefa atual, mas você pode optar por minimizá-la se achar que ela ocupa muito espaço na tela. Clique na seta Opções de exibição da faixa de opções no canto superior direito da faixa de opções para exibir o menu suspenso.

Clique na seta Opções de exibição da faixa de opções
Existem três modos no menu Opções de exibição da faixa de opções:


Barra de acesso rápido
Localizada logo acima da faixa de opções, a barra de ferramentas de acesso rápido permite acessar comandos comuns, independentemente da guia selecionada. Por padrão, inclui os comandos Salvar, Desfazer e Repetir . Você pode adicionar outros comandos dependendo de suas preferências.
Como adicionar comandos à barra de ferramentas de acesso rápido
1. Clique na seta suspensa à direita da Barra de Ferramentas de Acesso Rápido .
2. Selecione o comando que deseja adicionar no menu suspenso. Para escolher comandos adicionais, clique em Mais comandos.

Clique em Mais Comandos
3. O comando será adicionado à barra de ferramentas de acesso rápido.

O comando será adicionado à barra de ferramentas de acesso rápido
Como usar o recurso Diga-me
A caixa Diga-me funciona como uma barra de pesquisa para ajudá-lo a encontrar rapidamente as ferramentas ou comandos que deseja usar.

Diga-me caixa
1. Insira o conteúdo do que você deseja fazer.

Importar conteúdo
2. Os resultados fornecerão algumas opções adequadas. Para usar uma opção, clique nela como faria com um comando na faixa de opções.

Opções adequadas
Visualizações de planilha
O Excel tem muitas opções de visualização que alteram a forma como as pastas de trabalho são exibidas. Essas visualizações podem ser úteis para diversas tarefas, especialmente se você planeja imprimir planilhas. Para alterar a visualização da planilha, encontre os comandos no canto inferior direito da janela do Excel e escolha Visualização normal, Visualização de layout de página ou Visualização de quebra de página .

Visualizações de planilha



Vista dos bastidores
A visualização Backstage oferece diferentes opções para salvar, abrir arquivos, imprimir e compartilhar sua pasta de trabalho.

Acesse a visualização dos bastidores
Para acessar o modo de exibição Backstage, clique na guia Arquivo na faixa de opções. A visualização dos bastidores aparecerá.
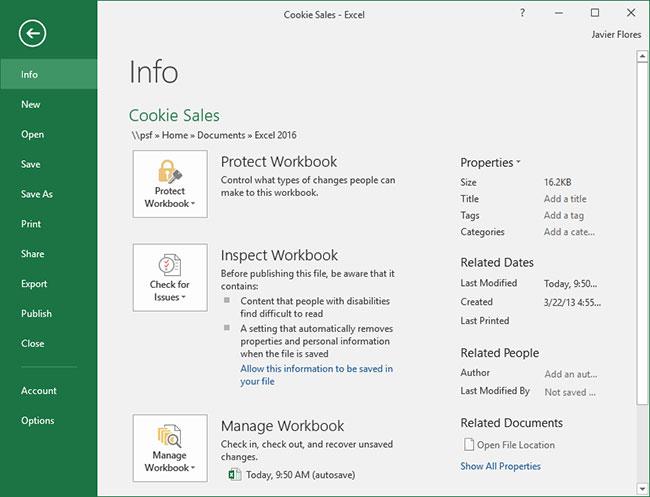
Vista dos bastidores
Saiba como você pode abrir arquivos antigos do Excel com o Excel 365 (2016/2019).
Aprenda tudo sobre a função IFS no Excel. Descubra como usar a função IFS no Excel 2016 para otimizar suas planilhas.
Aprenda como usar a função Match no Excel para encontrar a posição de valores em intervalos e arrays. Veja exemplos práticos e dicas úteis.
Descubra como usar a função XLOOKUP no Excel e melhore sua produtividade de forma eficiente.
MehmetSalihKoten, um usuário do Reddit, criou uma versão totalmente funcional do Tetris no Microsoft Excel.
Para converter unidades de medida no Excel, usaremos a função Converter.
Qual é a função HLOOKUP? Como usar a função HLOOKUP no Excel? Vamos descobrir com LuckyTemplates!
A função IFERROR no Excel é bastante usada. Para usá-lo bem, você precisa entender a fórmula IFERROR do Microsoft Excel.
Qual é a função VALOR no Excel? Qual é a fórmula do valor no Excel? Vamos descobrir com LuckyTemplates.com!
A função EOMONTH do Excel é utilizada para exibir o último dia de um determinado mês, com uma implementação muito simples. Você obterá então o último dia de um mês específico com base nos dados que inserimos.







