Como acessar e abrir um arquivo .xls do Excel 97/2003 no Excel 2016, 2019 e 365?

Saiba como você pode abrir arquivos antigos do Excel com o Excel 365 (2016/2019).
No Excel , existem dois tipos de referências de células: relativas e absolutas. As referências relativas e absolutas se comportam de maneira diferente quando copiadas e preenchidas em outras células. As referências relativas mudam quando uma fórmula é copiada para outra célula. Por outro lado, as referências absolutas permanecem inalteradas, não importa onde sejam copiadas.
Referência relativa
Por padrão, todas as referências de células são referências relativas. Quando copiados em várias células, eles serão alterados com base na posição relativa das linhas e colunas. Por exemplo, se você copiar a fórmula =A1+B1 da linha 1 para a linha 2, a fórmula se tornará =A2+B2. As referências relativas são especialmente convenientes sempre que você precisa repetir o mesmo cálculo em várias linhas ou colunas.
Como criar e copiar fórmulas usando referências relativas
O exemplo a seguir deseja criar uma fórmula que multiplicará o preço de cada item pela quantidade. Em vez de criar uma nova fórmula para cada linha, você pode criar uma única fórmula na célula D4 e copiá-la para as outras linhas. O exemplo usará referências relativas para que a fórmula calcule o total correto para cada item.
1. Selecione a célula que conterá a fórmula. Por exemplo, selecionaremos a célula D4.
2. Insira a fórmula para calcular o valor desejado. Por exemplo, insira =B4*C4.
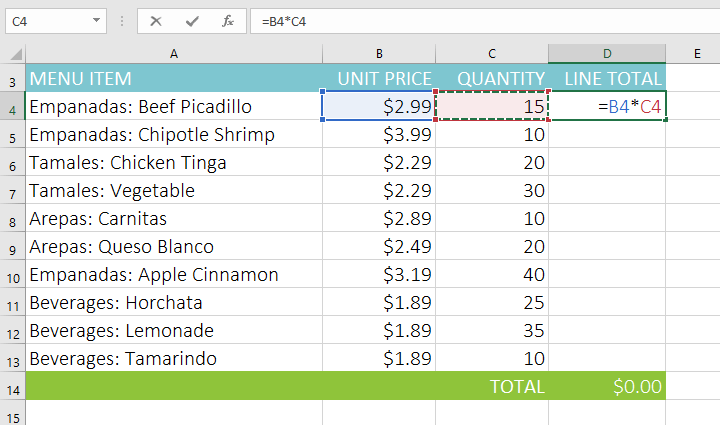
3. Pressione Enter no teclado. A fórmula será calculada e os resultados exibidos na célula.
4. Encontre a alça de preenchimento no canto inferior direito da célula desejada. O exemplo determinará a posição da alça de preenchimento para a célula D4.

5. Clique e arraste a alça de preenchimento até as células que deseja preencher. Por exemplo, selecionaremos as células D5:D13.

6. Solte o mouse. A fórmula será copiada nas células selecionadas com referências relativas, exibindo os resultados em cada célula.

Você pode clicar duas vezes nas células preenchidas para verificar a precisão de suas fórmulas. As referências relativas de células devem ser diferentes para cada célula, dependendo da linha.

Referência absoluta
Pode haver momentos em que você não deseja que uma referência de célula seja alterada quando copiada para outras células. Ao contrário das referências relativas, as referências absolutas não mudam quando copiadas ou preenchidas. Você pode usar uma referência absoluta para manter uma linha e/ou coluna constante.
Uma referência absoluta é especificada em uma fórmula adicionando um cifrão ( $ ). Este símbolo pode preceder uma referência de coluna, uma referência de linha ou ambas.
Em geral, você usará o formato $A$2 ao criar fórmulas que contenham referências absolutas. Os dois formatos restantes são usados com muito menos frequência.
Ao escrever uma fórmula, você pode pressionar a tecla F4 do teclado para alternar entre referências de células relativas e absolutas, conforme mostrado no vídeo abaixo. Esta é uma maneira fácil de inserir rapidamente uma referência absoluta.
Como criar e copiar fórmulas usando referências absolutas
O exemplo abaixo usará a célula E2 (que contém a alíquota de imposto de 7,5%) para calcular o imposto sobre vendas para cada item na coluna D. Para garantir que a referência à taxa de imposto permaneça a mesma - mesmo que a fórmula seja copiada e preenchida em outras células - a célula $E$2 precisa ser definida como uma referência absoluta.
1. Selecione a célula que conterá a fórmula. Por exemplo, selecionaremos a célula D4.

2. Insira a fórmula para calcular o valor desejado. O exemplo entraria =(B4*C4)*$E$2 , tornando $E$2 uma referência absoluta.

3. Pressione Enter no teclado. A fórmula será calculada e o resultado será exibido na célula.
4. Encontre a alça de preenchimento no canto inferior direito da célula desejada. O exemplo determinará a posição da alça de preenchimento para a célula D4.

5. Clique e arraste a alça de preenchimento até as células que deseja preencher (células D5:D13 no exemplo).

6. Solte o mouse. A fórmula será copiada nas células selecionadas com referências absolutas e os valores serão calculados em cada célula.

Você pode clicar duas vezes nas células preenchidas para verificar a precisão das fórmulas. As referências absolutas devem ser iguais para cada célula, enquanto as outras referências são relativas à linha da célula.

Certifique-se de incluir o cifrão ( $ ) sempre que fizer uma referência absoluta em várias células. Os cifrões foram omitidos no exemplo abaixo. Isso faz com que o Excel o interprete como uma referência relativa, produzindo um resultado incorreto ao copiar para outras células.

Use referências de células com várias planilhas
O Excel permite fazer referência a qualquer célula de qualquer planilha, o que pode ser especialmente útil se você quiser fazer referência a um valor específico de uma planilha para outra. Para fazer isso, basta iniciar a referência da célula com o nome da planilha, seguido de um ponto de exclamação ( ! ). Por exemplo, se você quiser fazer referência à célula A1 em Sheet1 , sua referência de célula será Sheet1!A1.
Observe que se o nome da planilha contiver espaços, você precisará incluir aspas ( '' ) ao redor do nome. Por exemplo, se você quiser fazer referência à célula A1 em uma planilha chamada Orçamento de julho , sua referência de célula seria 'Orçamento de julho'!A1.
Como fazer referência a células em planilhas
O exemplo abaixo se referirá a uma célula com um valor calculado entre duas planilhas. Isso permite que exatamente o mesmo valor seja usado em duas planilhas diferentes, sem reescrever fórmulas ou duplicar dados.
1. Localize a célula que deseja referenciar e anote sua planilha. Por exemplo, queremos fazer referência à célula E14 na planilha Ordem do Menu .

2. Navegue até a planilha desejada. Por exemplo, escolheremos a planilha Fatura de Catering .

3. Localize e selecione a célula onde deseja que o valor apareça. Por exemplo, selecionaremos a célula C4.

4. Insira o sinal de igual ( = ), o nome da planilha seguido de um ponto de exclamação (!) e o endereço da célula. Por exemplo, insira ='Ordem do Menu'!E14.

5. Pressione Enter no teclado. O valor da célula referenciada aparece. Agora, se o valor da célula E14 mudar na planilha Ordem do Menu , ele será atualizado automaticamente na planilha Nota Fiscal de Catering.

Se você renomear sua planilha posteriormente, a referência da célula será atualizada automaticamente para refletir o novo nome da planilha.
Se você inserir o nome da planilha errado, o #REF! um erro aparecerá na célula. No exemplo abaixo, o nome da planilha foi digitado incorretamente. Para editar, ignorar ou verificar erros, clique no botão Erro próximo à célula e escolha uma opção no menu.

Saiba como você pode abrir arquivos antigos do Excel com o Excel 365 (2016/2019).
Aprenda tudo sobre a função IFS no Excel. Descubra como usar a função IFS no Excel 2016 para otimizar suas planilhas.
Aprenda como usar a função Match no Excel para encontrar a posição de valores em intervalos e arrays. Veja exemplos práticos e dicas úteis.
Descubra como usar a função XLOOKUP no Excel e melhore sua produtividade de forma eficiente.
MehmetSalihKoten, um usuário do Reddit, criou uma versão totalmente funcional do Tetris no Microsoft Excel.
Para converter unidades de medida no Excel, usaremos a função Converter.
Qual é a função HLOOKUP? Como usar a função HLOOKUP no Excel? Vamos descobrir com LuckyTemplates!
A função IFERROR no Excel é bastante usada. Para usá-lo bem, você precisa entender a fórmula IFERROR do Microsoft Excel.
Qual é a função VALOR no Excel? Qual é a fórmula do valor no Excel? Vamos descobrir com LuckyTemplates.com!
A função EOMONTH do Excel é utilizada para exibir o último dia de um determinado mês, com uma implementação muito simples. Você obterá então o último dia de um mês específico com base nos dados que inserimos.







