Como acessar e abrir um arquivo .xls do Excel 97/2003 no Excel 2016, 2019 e 365?

Saiba como você pode abrir arquivos antigos do Excel com o Excel 365 (2016/2019).
Planilhas com muito conteúdo às vezes podem parecer cansativas e até difíceis de ler. Felizmente, o Excel pode organizar os dados em grupos, permitindo mostrar e ocultar facilmente diferentes partes de uma planilha. Você também pode resumir diferentes grupos com o comando Subtotal e criar um esboço para sua planilha.
Como agrupar linhas ou colunas
1. Selecione as linhas ou colunas que deseja agrupar. Este exemplo selecionará as colunas B, C e D.

2. Selecione a guia Dados na faixa de opções e clique no comando Grupo.

3. As linhas ou colunas selecionadas serão agrupadas. No exemplo, as colunas B, C e D estão agrupadas.
Para desagrupar dados, selecione as linhas ou colunas agrupadas e clique no comando Desagrupar.

Como ocultar e mostrar grupos
1. Para ocultar um grupo, clique no sinal de menos, também conhecido como botão Ocultar detalhes.

2. O grupo ficará oculto. Para mostrar um grupo oculto, clique no sinal de mais, também conhecido como botão Mostrar detalhes.

Criar subtotais
O comando Subtotal permite criar grupos automaticamente e usar funções comuns como SUM , COUNT e AVERAGE para ajudar a resumir os dados. Por exemplo, o comando Subtotal pode ajudar a calcular o custo de material de escritório por tipo, a partir de um grande pedido de estoque. Ele criará uma hierarquia de grupos, chamada de esboço, para ajudar a organizar a planilha.
Os dados devem ser classificados corretamente antes de usar o comando Subtotal, portanto, você pode revisar o artigo Classificação de dados para saber mais.
Como criar subtotais
O exemplo usará o comando Subtotal com um formulário de pedido de camisetas para determinar o número de camisetas encomendadas em cada tamanho ( Pequeno, Médio, Grande e Extra Grande ). Isso criará um esboço para a planilha com cada tamanho de camiseta como um grupo e depois contará o número total de camisas em cada grupo.
1. Primeiro, classifique a planilha de acordo com os dados que deseja subtotalizar. Este exemplo criará um subtotal para cada tamanho de camiseta, de modo que a planilha já esteja classificada por tamanho de camiseta, do menor para o maior.

2. Selecione a guia Dados e clique no comando Subtotal.

3. A caixa de diálogo Subtotal aparecerá. Clique na seta suspensa do campo A cada alteração em: para selecionar a coluna que deseja subtotalizar. Por exemplo, escolheremos o tamanho da camiseta.
4. Clique na seta suspensa do campo Usar função: para selecionar a função que deseja usar. Por exemplo, selecione COUNT para contar o número de camisas encomendadas por cada tamanho.

5. No campo Adicionar subtotal a:, selecione a coluna onde deseja que o subtotal calculado apareça. Por exemplo, escolheremos o tamanho da camiseta. Quando estiver satisfeito com suas seleções, clique em OK.

6. A planilha será dividida em grupos e os subtotais serão listados abaixo de cada grupo. No exemplo, os dados agora estão agrupados por tamanho de camiseta e o número de camisas ordenadas por esse tamanho aparece abaixo de cada grupo.

Como visualizar grupos por nível
Ao criar subtotais, a planilha será dividida em diferentes níveis. Você pode alternar entre esses níveis para controlar rapidamente a quantidade de informações exibidas na planilha, clicando nos botões Nível no lado esquerdo da planilha. O exemplo alternará entre todos os 3 níveis do esboço. Embora este exemplo contenha apenas 3 níveis, na realidade o Excel pode conter até 8 níveis.
1. Clique no nível mais baixo para exibir a menor quantidade de detalhes. O exemplo selecionaria o nível 1, que contém apenas a Grande Contagem ou o número total de camisetas encomendadas.

2. Clique no próximo nível para expandir os detalhes. O exemplo selecionará o nível 2, que contém cada linha de subtotal, mas oculta todos os outros dados da planilha.

3. Clique no nível superior para visualizar e expandir todos os dados da planilha. Por exemplo, escolheremos o nível 3.

Você também pode usar os botões Mostrar detalhes e Ocultar detalhes para mostrar e ocultar grupos no esboço.

Como excluir subtotais
Às vezes, você pode não querer manter subtotais em sua planilha, especialmente se quiser reorganizar os dados de outras maneiras. Se não quiser mais usar o subtotal, você precisará removê-lo da planilha.
1. Selecione a guia Dados e clique no comando Subtotal.

2. A caixa de diálogo Subtotal aparecerá. Clique em Remover tudo.
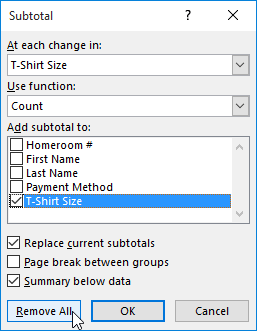
3. Todos os dados da planilha serão desagrupados e os subtotais serão excluídos.
Para excluir todos os grupos sem excluir os subtotais, clique na seta suspensa do comando Desagrupar e escolha Limpar contorno.

Saiba como você pode abrir arquivos antigos do Excel com o Excel 365 (2016/2019).
Aprenda tudo sobre a função IFS no Excel. Descubra como usar a função IFS no Excel 2016 para otimizar suas planilhas.
Aprenda como usar a função Match no Excel para encontrar a posição de valores em intervalos e arrays. Veja exemplos práticos e dicas úteis.
Descubra como usar a função XLOOKUP no Excel e melhore sua produtividade de forma eficiente.
MehmetSalihKoten, um usuário do Reddit, criou uma versão totalmente funcional do Tetris no Microsoft Excel.
Para converter unidades de medida no Excel, usaremos a função Converter.
Qual é a função HLOOKUP? Como usar a função HLOOKUP no Excel? Vamos descobrir com LuckyTemplates!
A função IFERROR no Excel é bastante usada. Para usá-lo bem, você precisa entender a fórmula IFERROR do Microsoft Excel.
Qual é a função VALOR no Excel? Qual é a fórmula do valor no Excel? Vamos descobrir com LuckyTemplates.com!
A função EOMONTH do Excel é utilizada para exibir o último dia de um determinado mês, com uma implementação muito simples. Você obterá então o último dia de um mês específico com base nos dados que inserimos.







