Como acessar e abrir um arquivo .xls do Excel 97/2003 no Excel 2016, 2019 e 365?

Saiba como você pode abrir arquivos antigos do Excel com o Excel 365 (2016/2019).
Pode haver momentos em que você esteja trabalhando em uma pasta de trabalho e descubra que precisa da ajuda de outra pessoa. O Excel oferece dois recursos poderosos que permitem trabalhar com outras pessoas na mesma planilha: Comentários e Coautoria.
O recurso Rastrear alterações também pode ser útil para revisar as alterações antes de torná-las permanentes. Ainda está disponível no Office 365, mas agora está oculto por padrão. Você pode aprender mais sobre: Como usar o controle de alterações no Excel aqui.
Compartilhe pastas de trabalho com outras pessoas
Para que outras pessoas colaborem em uma pasta de trabalho, primeiro você precisa compartilhá-la com elas.
1. Clique no botão Compartilhar no canto superior direito.

2. Clique na opção OneDrive associada à conta para carregar a pasta de trabalho.
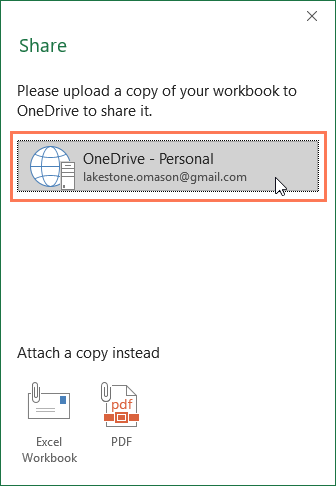
3. O painel Compartilhar aparecerá no lado direito da tela. Digite o endereço de e-mail da pessoa com quem você deseja compartilhar a pasta de trabalho.

4. Selecione Pode editar no menu suspenso para permitir que esta pessoa edite a pasta de trabalho.

5. Digite uma mensagem, se desejar, e clique em Compartilhar.

6. Os colaboradores agora poderão acessar a pasta de trabalho.
Comente
Uma forma de colaborar nas pastas de trabalho é por meio de comentários. Às vezes você pode querer fornecer comentários ou fazer perguntas sem editar o conteúdo da célula. Você pode fazer isso adicionando um comentário.
Como adicionar um comentário
1. Selecione a célula onde deseja que o comentário apareça. Por exemplo, selecionaremos a célula D17.

2. Na guia Revisão , clique no comando Novo comentário.

3. Uma caixa de comentários aparecerá. Digite seu comentário e clique em qualquer lugar fora da caixa para fechá-lo.
4. O comentário será adicionado à célula, indicada por um triângulo vermelho no canto superior direito.
5. Selecione a célula novamente para ver os comentários.

Como editar um comentário
1. Selecione a célula que contém o comentário que deseja editar.
2. Na guia Revisão , clique no comando Editar comentário.

3. A caixa de comentários aparecerá. Edite o comentário conforme desejado e clique em qualquer lugar fora da caixa para fechá-lo.

Como mostrar ou ocultar comentários
1. Na guia Revisão , clique no comando Mostrar todos os comentários para ver todos os comentários na planilha de uma vez.
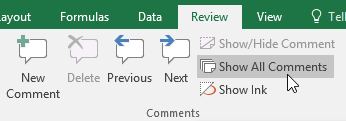
2. Todos os comentários da planilha serão exibidos. Clique no comando Mostrar todos os comentários novamente para ocultá-los.
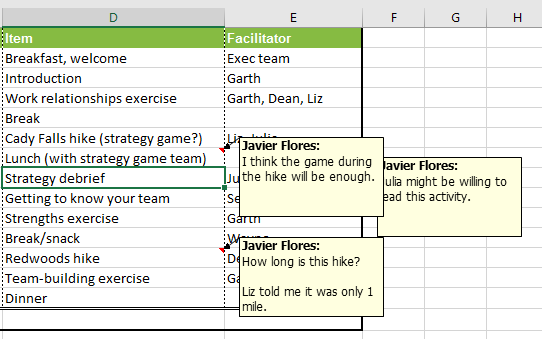
Você também pode optar por mostrar e ocultar comentários individuais selecionando a célula desejada e clicando no comando Mostrar/Ocultar comentário .

Como excluir um comentário
1. Selecione a célula que contém o comentário que deseja excluir. Por exemplo, selecionaremos a célula E13.

2. Na guia Revisão , clique no comando Excluir no grupo Comentários.
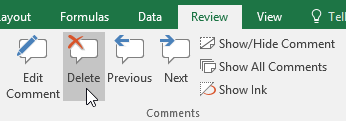
3. Os comentários serão excluídos.

Mesmo autor
Outra ferramenta de colaboração é a coautoria, que permite que outras pessoas visualizem e editem sua pasta de trabalho em tempo real. Isso torna a colaboração em pastas de trabalho com sua equipe mais fácil e rápida. Depois de compartilhar a pasta de trabalho com outras pessoas, elas terão direitos de coautoria.
A coautoria em tempo real requer uma assinatura do Office 365 .
Ao aplicar a coautoria a uma pasta de trabalho, você pode ver no que outras pessoas estão trabalhando porque cada pessoa terá sua própria cor. Se quiser ver quem está editando a pasta de trabalho no momento, você pode passar o mouse sobre a seção de atividades para ver seus nomes.

Restaurar versão anterior
Quando você ou qualquer outra pessoa faz alterações na pasta de trabalho, as alterações são salvas automaticamente. No entanto, se não estiver satisfeito com as alterações, você sempre poderá restaurar a versão anterior.
1. Clique no ícone do relógio próximo ao botão Compartilhar.

2. O painel Histórico de versões aparecerá no lado direito da tela. Clique duas vezes na versão que deseja restaurar.
3. Depois de decidir que esta é a versão desejada, clique em Restaurar.
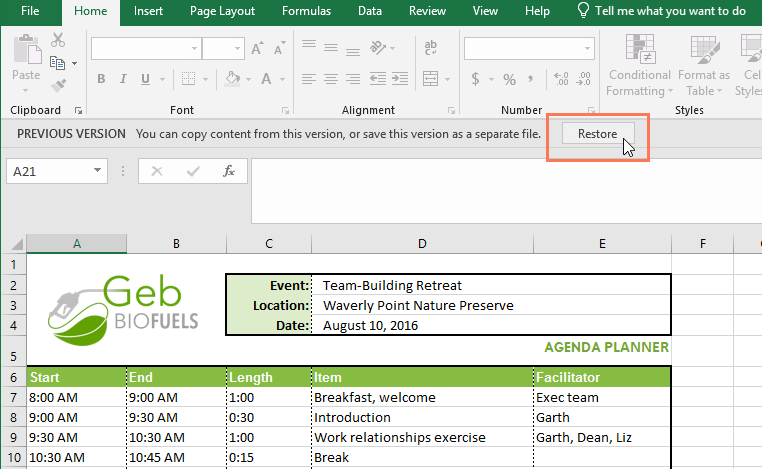
4. A versão anterior será restaurada.
Saiba como você pode abrir arquivos antigos do Excel com o Excel 365 (2016/2019).
Aprenda tudo sobre a função IFS no Excel. Descubra como usar a função IFS no Excel 2016 para otimizar suas planilhas.
Aprenda como usar a função Match no Excel para encontrar a posição de valores em intervalos e arrays. Veja exemplos práticos e dicas úteis.
Descubra como usar a função XLOOKUP no Excel e melhore sua produtividade de forma eficiente.
MehmetSalihKoten, um usuário do Reddit, criou uma versão totalmente funcional do Tetris no Microsoft Excel.
Para converter unidades de medida no Excel, usaremos a função Converter.
Qual é a função HLOOKUP? Como usar a função HLOOKUP no Excel? Vamos descobrir com LuckyTemplates!
A função IFERROR no Excel é bastante usada. Para usá-lo bem, você precisa entender a fórmula IFERROR do Microsoft Excel.
Qual é a função VALOR no Excel? Qual é a fórmula do valor no Excel? Vamos descobrir com LuckyTemplates.com!
A função EOMONTH do Excel é utilizada para exibir o último dia de um determinado mês, com uma implementação muito simples. Você obterá então o último dia de um mês específico com base nos dados que inserimos.







