Como acessar e abrir um arquivo .xls do Excel 97/2003 no Excel 2016, 2019 e 365?

Saiba como você pode abrir arquivos antigos do Excel com o Excel 365 (2016/2019).
Antes de compartilhar sua pasta de trabalho, verifique se ela não contém erros de digitação ou informações que você deseja manter privadas. Felizmente, o Excel fornece uma série de ferramentas para ajudar a aperfeiçoar e proteger sua pasta de trabalho, incluindo os recursos Document Inspector e Protect Workbook .
Inspetor de Documentos
Sempre que você cria ou edita uma pasta de trabalho, determinadas informações pessoais podem ser adicionadas automaticamente ao arquivo. Você pode usar o Document Inspector para remover essas informações antes de compartilhar a pasta de trabalho com outras pessoas.
Como algumas alterações podem ser permanentes, você deve salvar uma cópia adicional da pasta de trabalho antes de usar o Inspetor de Documentos para excluir informações.
Para usar o Inspetor de Documentos:
1. Clique na guia Arquivo para acessar a visualização Backstage.
2. No painel Informações, clique em Verificar problemas e selecione Inspecionar documento no menu suspenso.
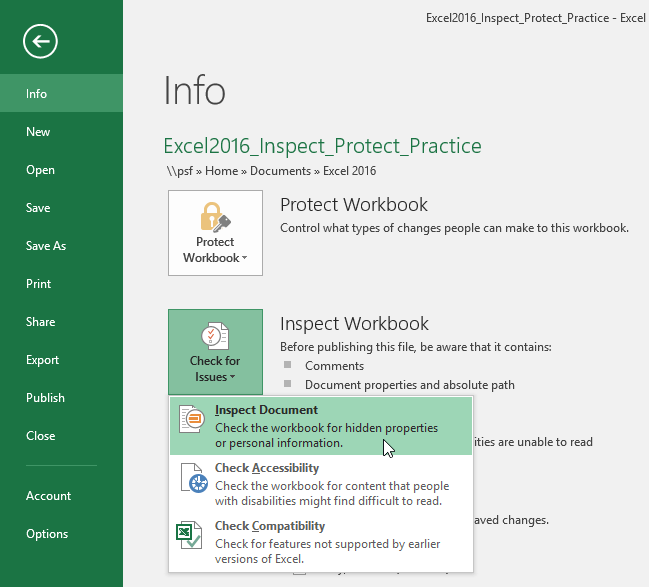
3. Você pode ser solicitado a salvar seu arquivo antes de executar o Document Inspector.

4. O Inspetor de Documentos aparecerá. Marque ou desmarque as caixas, dependendo do que você deseja revisar, e clique em Inspecionar. O exemplo deixaria tudo selecionado.

5. Os resultados do teste aparecerão. No exemplo, pode-se observar que a pasta de trabalho contém comentários e algumas informações pessoais, portanto é necessário clicar em Remover Tudo em ambos os itens para remover essas informações da pasta de trabalho.

6. Quando terminar, clique em Fechar.

Proteger pastas de trabalho
Por padrão, qualquer pessoa com acesso à sua pasta de trabalho poderá abrir, copiar e editar o conteúdo, a menos que você o proteja. Existem várias maneiras de proteger pastas de trabalho, dependendo das suas necessidades.
Para proteger pastas de trabalho:
1. Clique na guia Arquivo para acessar a visualização Backstage.
2. No painel Informações, clique no comando Proteger pasta de trabalho.
3. No menu suspenso, selecione a opção que melhor atende às suas necessidades. Por exemplo, escolha Marcar como final. Marcar sua pasta de trabalho como final é uma boa maneira de desencorajar outras pessoas de editá-la, enquanto outras opções oferecem mais controle, se necessário.

4. Uma caixa de diálogo aparecerá solicitando que você salve. Clique OK.
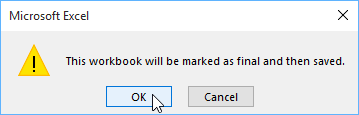
5. Outra caixa de diálogo aparecerá. Clique OK.
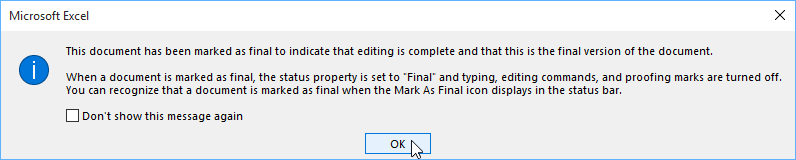
6. A apostila será marcada como versão final.
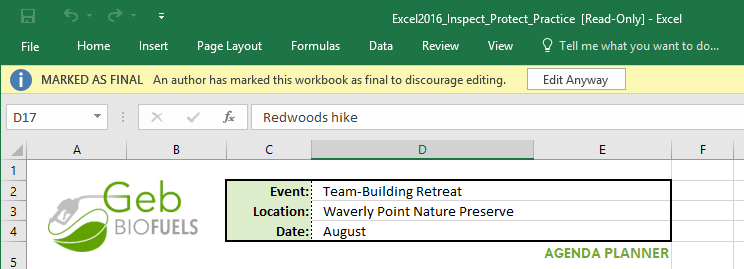
Marcar uma pasta de trabalho como final não impedirá que outras pessoas a editem. Se quiser impedir que pessoas o editem, você pode usar a opção Restringir acesso .
Saiba como você pode abrir arquivos antigos do Excel com o Excel 365 (2016/2019).
Aprenda tudo sobre a função IFS no Excel. Descubra como usar a função IFS no Excel 2016 para otimizar suas planilhas.
Aprenda como usar a função Match no Excel para encontrar a posição de valores em intervalos e arrays. Veja exemplos práticos e dicas úteis.
Descubra como usar a função XLOOKUP no Excel e melhore sua produtividade de forma eficiente.
MehmetSalihKoten, um usuário do Reddit, criou uma versão totalmente funcional do Tetris no Microsoft Excel.
Para converter unidades de medida no Excel, usaremos a função Converter.
Qual é a função HLOOKUP? Como usar a função HLOOKUP no Excel? Vamos descobrir com LuckyTemplates!
A função IFERROR no Excel é bastante usada. Para usá-lo bem, você precisa entender a fórmula IFERROR do Microsoft Excel.
Qual é a função VALOR no Excel? Qual é a fórmula do valor no Excel? Vamos descobrir com LuckyTemplates.com!
A função EOMONTH do Excel é utilizada para exibir o último dia de um determinado mês, com uma implementação muito simples. Você obterá então o último dia de um mês específico com base nos dados que inserimos.







