Como acessar e abrir um arquivo .xls do Excel 97/2003 no Excel 2016, 2019 e 365?

Saiba como você pode abrir arquivos antigos do Excel com o Excel 365 (2016/2019).
Quando você tem muitos dados do Excel , às vezes pode ser difícil analisar todas as informações da planilha. As tabelas dinâmicas podem ajudar a tornar suas planilhas mais gerenciáveis, resumindo os dados e permitindo que você os manipule de diferentes maneiras.
Use tabelas dinâmicas para responder perguntas
Considere o exemplo abaixo. Suponha que você queira responder à pergunta: Quanto cada vendedor vende? Encontrar a resposta pode ser demorado e difícil. O nome de cada vendedor aparece em vários itens e você precisa somar todos os seus diferentes pedidos. O comando Subtotal pode ser usado para ajudar a encontrar o total de cada vendedor, mas há muitos dados para processar.

Felizmente, as tabelas dinâmicas podem calcular e resumir os dados dinamicamente de uma forma que torna a leitura muito mais fácil para você. Quando concluída, a Tabela Dinâmica ficará assim:

Depois de criar uma Tabela Dinâmica, você poderá usá-la para responder a diferentes perguntas reorganizando os dados. Por exemplo, digamos que você queira responder: Qual é o valor total de vendas por mês? A Tabela Dinâmica pode ser modificada para ficar assim:
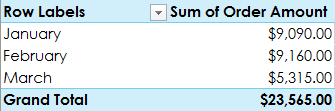
Como criar uma tabela dinâmica
1. Selecione a tabela ou células (incluindo cabeçalhos de coluna) que deseja incluir em sua Tabela Dinâmica.

2. Na guia Inserir , clique no comando Tabela Dinâmica.
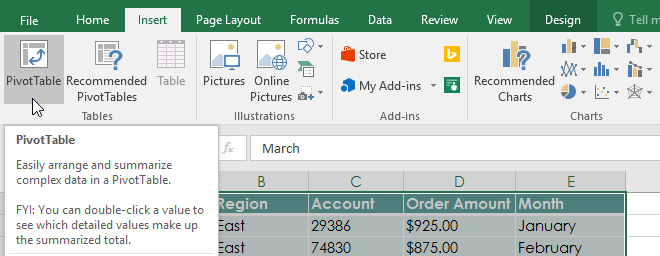
3. A caixa de diálogo Criar tabela dinâmica aparecerá. Escolha suas configurações e clique em OK. O exemplo usará a Tabela1 como dados de origem e colocará a Tabela Dinâmica em uma nova planilha.
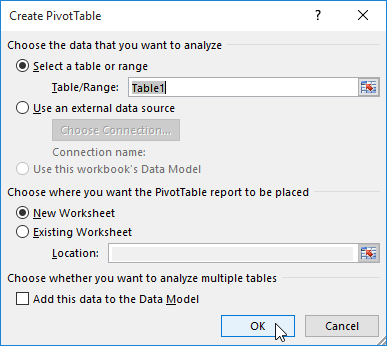
4. A tabela dinâmica e a lista de campos vazias aparecerão em uma nova planilha.
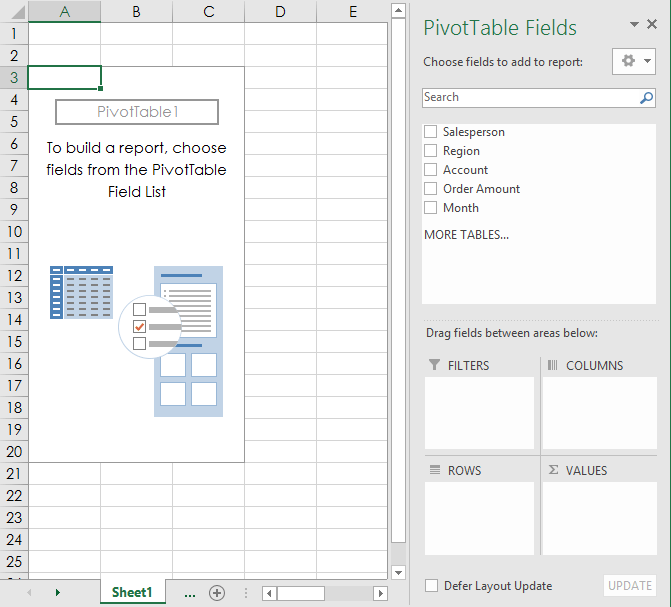
5. Após criar a Tabela Dinâmica, você precisará decidir quais campos adicionar. Cada campo é simplesmente um cabeçalho de coluna dos dados de origem. Na lista Campos da tabela dinâmica , marque a caixa de cada campo que deseja adicionar. O exemplo deseja saber o valor total vendido por cada vendedor, por isso serão selecionados os campos Vendedor e Valor do Pedido .

6. Os campos selecionados serão adicionados a uma das 4 áreas abaixo. No exemplo, o campo Vendedor foi adicionado à área Linhas , enquanto Valor do Pedido foi adicionado a Valores. Você também pode arrastar e soltar campos diretamente na área desejada.
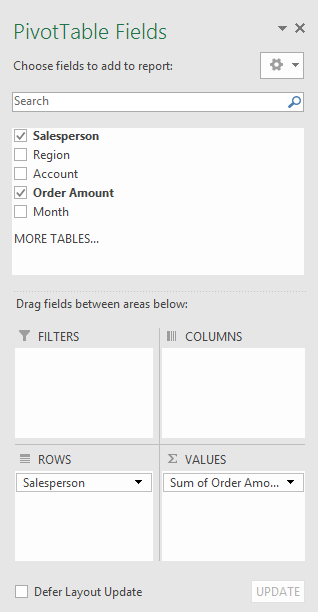
7. A Tabela Dinâmica calculará e resumirá os campos selecionados. No exemplo, a Tabela Dinâmica exibe a quantidade vendida por cada vendedor.

Assim como acontece com planilhas normais, você pode classificar os dados em uma tabela dinâmica usando o comando Classificar e Filtrar na guia Página inicial. Você também pode aplicar qualquer estilo de formatação de número desejado. Por exemplo, você pode querer alterar o formato do número para Moeda. No entanto, esteja ciente de que alguns estilos de formatação podem desaparecer quando você modifica a Tabela Dinâmica.
Se você alterar algum dado na planilha de origem, a Tabela Dinâmica não será atualizada automaticamente. Para atualizá-lo manualmente, selecione a Tabela Dinâmica e vá para Analisar > Atualizar .
Girar dados
Uma das melhores coisas sobre as Tabelas Dinâmicas é que elas podem dinamizar ou reorganizar rapidamente os dados, permitindo que você teste suas planilhas de várias maneiras. Dinamizar seus dados pode ajudá-lo a responder a uma variedade de perguntas e até mesmo fazer experiências com os dados para descobrir novas tendências e padrões.
Como adicionar colunas
Até agora, as Tabelas Dinâmicas exibiam apenas uma coluna de dados por vez. Para exibir várias colunas, você precisa adicionar campos à área Colunas.
1. Arraste um campo da Lista de Campos para a área Colunas. O exemplo usará o campo Mês.

2. A Tabela Dinâmica incluirá várias colunas. No exemplo, agora existe uma coluna para as vendas mensais de cada pessoa, além do total.
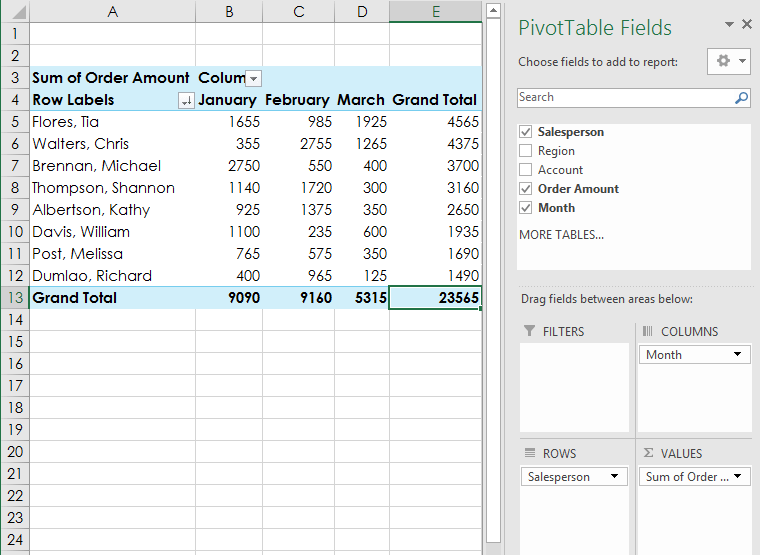
Como alterar uma linha ou coluna
Alterar uma linha ou coluna pode fornecer uma perspectiva completamente diferente dos dados. Tudo o que você precisa fazer é excluir o campo em questão e substituí-lo por outro campo.
1. Arraste o campo que deseja excluir da área atual. Você também pode desmarcar a caixa apropriada na Lista de Campos. Este exemplo remove os campos Mês e Vendedor.

2. Arraste um novo campo para a área desejada. O exemplo colocaria o campo Região em Linhas.
3. A Tabela Dinâmica será ajustada para exibir os novos dados. No exemplo será exibida a quantidade vendida por cada região.

Saiba como você pode abrir arquivos antigos do Excel com o Excel 365 (2016/2019).
Aprenda tudo sobre a função IFS no Excel. Descubra como usar a função IFS no Excel 2016 para otimizar suas planilhas.
Aprenda como usar a função Match no Excel para encontrar a posição de valores em intervalos e arrays. Veja exemplos práticos e dicas úteis.
Descubra como usar a função XLOOKUP no Excel e melhore sua produtividade de forma eficiente.
MehmetSalihKoten, um usuário do Reddit, criou uma versão totalmente funcional do Tetris no Microsoft Excel.
Para converter unidades de medida no Excel, usaremos a função Converter.
Qual é a função HLOOKUP? Como usar a função HLOOKUP no Excel? Vamos descobrir com LuckyTemplates!
A função IFERROR no Excel é bastante usada. Para usá-lo bem, você precisa entender a fórmula IFERROR do Microsoft Excel.
Qual é a função VALOR no Excel? Qual é a fórmula do valor no Excel? Vamos descobrir com LuckyTemplates.com!
A função EOMONTH do Excel é utilizada para exibir o último dia de um determinado mês, com uma implementação muito simples. Você obterá então o último dia de um mês específico com base nos dados que inserimos.







