Como acessar e abrir um arquivo .xls do Excel 97/2003 no Excel 2016, 2019 e 365?

Saiba como você pode abrir arquivos antigos do Excel com o Excel 365 (2016/2019).
Tal como no artigo anterior, as Tabelas Dinâmicas podem ser usadas para resumir e analisar quase qualquer tipo de dados. Para trabalhar com tabelas dinâmicas e obter uma visão ainda mais profunda dos seus dados, o Excel oferece três ferramentas adicionais: filtros, segmentações de dados e gráficos dinâmicos.
Filtro
Às vezes você pode querer se concentrar em uma determinada parte dos dados. Os filtros podem ser usados para restringir os dados em uma tabela dinâmica para que você possa ver apenas as informações necessárias.
Como adicionar filtros
O exemplo abaixo filtra determinados vendedores para determinar como as vendas individuais são impactadas por cada região.
1. Arraste um campo da Lista de Campos para a área Filtros. Este exemplo usará o campo Vendedor.
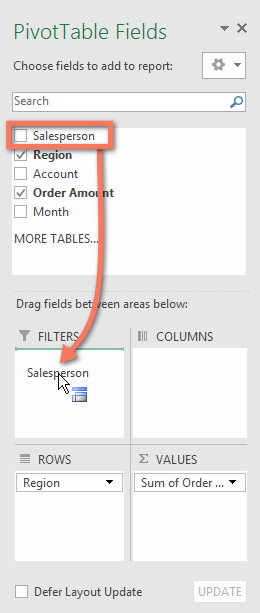
2. O filtro aparece acima da Tabela Dinâmica. Clique na seta suspensa e marque a caixa ao lado de Selecionar vários itens .

3. Desmarque a caixa ao lado dos itens que você não deseja incluir na Tabela Dinâmica. O exemplo desmarcaria as caixas de alguns vendedores e clicaria em OK.

4. A Tabela Dinâmica será ajustada para refletir as alterações.

Fatiador
As segmentações de dados facilitam a filtragem de dados em tabelas dinâmicas. As segmentações de dados são essencialmente apenas filtros, mas mais fáceis e rápidas de usar, permitindo que você dinamize seus dados instantaneamente. Se você precisa filtrar tabelas dinâmicas com frequência, considere usar segmentações de dados em vez de filtros.
Como adicionar um fatiador
1. Selecione qualquer célula da Tabela Dinâmica.
2. Na guia Analisar , clique no comando Inserir Slicer.

3. Uma caixa de diálogo aparecerá. Marque a caixa ao lado do campo desejado. O exemplo seria selecionar Vendedor e clicar em OK.
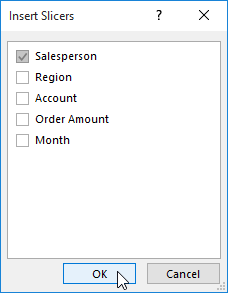
4. A segmentação de dados aparecerá ao lado da Tabela Dinâmica. Cada item selecionado será destacado em azul. No exemplo abaixo, o slicer possui um total de 8 vendedores, mas apenas 5 deles estão selecionados no momento.

5. Assim como os filtros, apenas os itens selecionados são usados na Tabela Dinâmica. Quando você seleciona ou desmarca um item, a Tabela Dinâmica reflete imediatamente a alteração. Tente selecionar itens diferentes para ver como eles afetam a Tabela Dinâmica. Pressione e segure a tecla Ctrl no teclado para selecionar vários itens ao mesmo tempo.
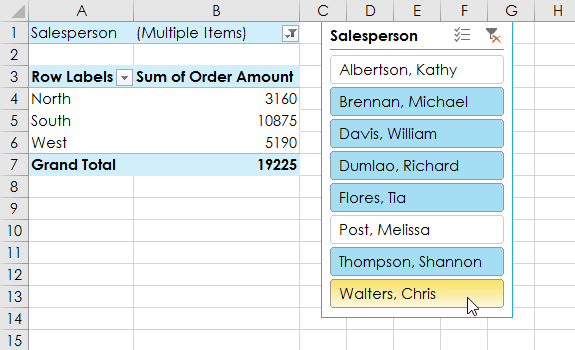
Você também pode clicar no ícone de filtro no canto superior direito da segmentação de dados para selecionar todos os itens de uma vez.
Gráfico Dinâmico
Os gráficos dinâmicos são como gráficos normais, exceto que exibem dados de uma tabela dinâmica. Assim como os gráficos normais, você poderá escolher o tipo, o layout e o estilo do gráfico que melhor representa os dados.
Como criar gráfico dinâmico
No exemplo abaixo, a tabela dinâmica mostra números parciais de vendas para cada região. O gráfico dinâmico será usado para poder visualizar as informações com mais clareza.
1. Selecione qualquer célula da Tabela Dinâmica.
2. Na guia Inserir , clique no comando Gráfico Dinâmico.

3. A caixa de diálogo Inserir gráfico aparecerá. Selecione o estilo e layout de gráfico desejado e clique em OK.
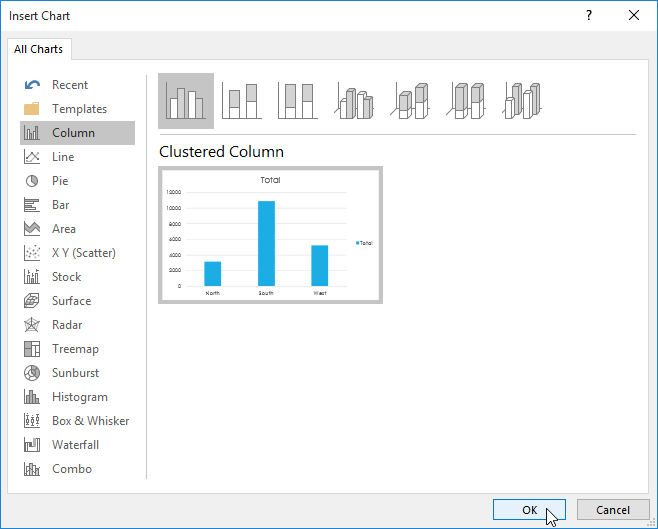
4. O gráfico dinâmico aparecerá.

Tente usar filtros ou segmentações de dados para restringir os dados no seu Gráfico Dinâmico. Para ver diferentes subconjuntos de informações, altere as colunas ou linhas na Tabela Dinâmica. O exemplo abaixo altera a Tabela Dinâmica para visualizar as vendas mensais de cada vendedor.

Saiba como você pode abrir arquivos antigos do Excel com o Excel 365 (2016/2019).
Aprenda tudo sobre a função IFS no Excel. Descubra como usar a função IFS no Excel 2016 para otimizar suas planilhas.
Aprenda como usar a função Match no Excel para encontrar a posição de valores em intervalos e arrays. Veja exemplos práticos e dicas úteis.
Descubra como usar a função XLOOKUP no Excel e melhore sua produtividade de forma eficiente.
MehmetSalihKoten, um usuário do Reddit, criou uma versão totalmente funcional do Tetris no Microsoft Excel.
Para converter unidades de medida no Excel, usaremos a função Converter.
Qual é a função HLOOKUP? Como usar a função HLOOKUP no Excel? Vamos descobrir com LuckyTemplates!
A função IFERROR no Excel é bastante usada. Para usá-lo bem, você precisa entender a fórmula IFERROR do Microsoft Excel.
Qual é a função VALOR no Excel? Qual é a fórmula do valor no Excel? Vamos descobrir com LuckyTemplates.com!
A função EOMONTH do Excel é utilizada para exibir o último dia de um determinado mês, com uma implementação muito simples. Você obterá então o último dia de um mês específico com base nos dados que inserimos.







