Como acessar e abrir um arquivo .xls do Excel 97/2003 no Excel 2016, 2019 e 365?

Saiba como você pode abrir arquivos antigos do Excel com o Excel 365 (2016/2019).
O Excel inclui ferramentas poderosas para realizar cálculos matemáticos complexos, incluindo análise de variações hipotéticas. Esse recurso pode ajudá-lo a experimentar e responder perguntas com seus dados, mesmo que estejam incompletos. Neste artigo, você aprenderá como usar uma ferramenta analítica chamada Goal Seek.
Busca de meta
Sempre que você cria uma fórmula ou função no Excel, é necessário combinar diferentes partes para calcular o resultado. O Goal Seek funciona de maneira oposta: permite que você comece com um resultado desejado e o mecanismo calculará o valor de entrada que fornece esse resultado. O artigo usará alguns exemplos para mostrar como usar o Goal Seek.
Exemplo 1 de como usar o Goal Seek
Digamos que você esteja matriculado em uma turma. Atualmente você tem 65 pontos e precisa marcar pelo menos 70 pontos para passar nesta disciplina. Felizmente, você tem uma última tarefa que pode ajudar a aumentar seu GPA. Você pode usar o Goal Seek para descobrir qual pontuação você precisa no exercício final para passar na matéria.
Na imagem abaixo, você pode ver que as pontuações dos 4 primeiros exercícios são 58, 70, 72 e 60. Embora não se saiba qual será a pontuação do 5º exercício, você pode escrever uma fórmula – ou função – para calcular a pontuação final necessária. Neste caso, cada tarefa tem o mesmo peso, então tudo o que precisamos fazer é calcular a média de todas as cinco pontuações inserindo =MÉDIA(B2:B6). Ao usar o Goal Seek, a célula B6 exibirá a pontuação mínima necessária para aquela tarefa final.

1. Selecione a célula cujo valor você deseja alterar. Sempre que usar o Goal Seek, você precisará selecionar uma célula que já contenha uma fórmula ou função. Por exemplo, selecionaremos a célula B7 porque ela contém a fórmula =MÉDIA(B2:B6).
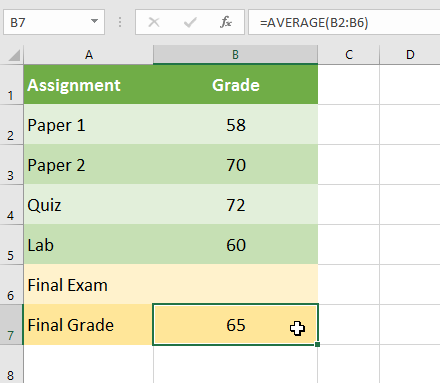
2. Na guia Dados , clique no comando Análise de variações hipotéticas e selecione Atingir meta no menu suspenso.
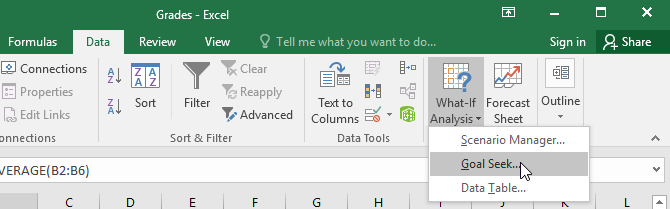
3. Uma caixa de diálogo aparecerá com três campos. O primeiro campo, Set cell: , conterá o resultado desejado. No exemplo, a célula B7 foi selecionada.
O segundo campo, To value: , é o resultado desejado. Por exemplo, inseriríamos 70 porque precisamos ganhar pelo menos esse número para passar na aula.
O terceiro campo, Ao alterar célula: , é a célula onde o Goal Seek colocará sua resposta. Por exemplo, escolheremos a célula B6 porque queremos determinar a pontuação que precisamos alcançar no exercício final.
4. Quando terminar, clique em OK.
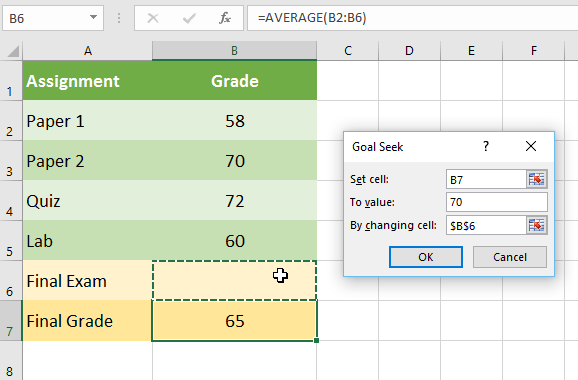
5. A caixa de diálogo informará se o Goal Seek conseguiu encontrar a resposta ou não. Clique OK.

6. Os resultados aparecerão na célula especificada. No exemplo, Goal Seek calculou que seria necessária uma pontuação de pelo menos 90 na tarefa final para passar.

Exemplo 2 de uso do Atingir Meta
Digamos que você esteja planejando um evento e queira convidar o máximo de pessoas possível sem ultrapassar seu orçamento de US$ 500. Você pode usar o Goal Seek para descobrir quantas pessoas convidar. No exemplo abaixo, a célula B5 contém a fórmula =B2+B3*B4 para calcular o custo total da reserva mais o custo por pessoa.
1. Selecione a célula cujo valor você deseja alterar. Por exemplo, selecionaremos a célula B5.

2. Na guia Dados , clique no comando Análise de variações hipotéticas e selecione Atingir meta no menu suspenso.
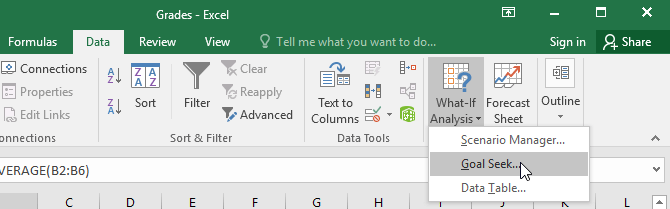
3. Uma caixa de diálogo aparecerá com três campos. O primeiro campo, Set cell: , conterá o resultado desejado. No exemplo, a célula B5 foi selecionada.
O segundo campo, To value: , é o resultado desejado. Por exemplo, eu inseriria 500 porque quero gastar apenas US$ 500.
O terceiro campo, Ao alterar célula: , é a célula onde o Goal Seek colocará sua resposta. Por exemplo, eu escolheria a célula B4 porque quero saber quantos convidados posso convidar sem ter que gastar mais de US$ 500.
4. Quando terminar, clique em OK.
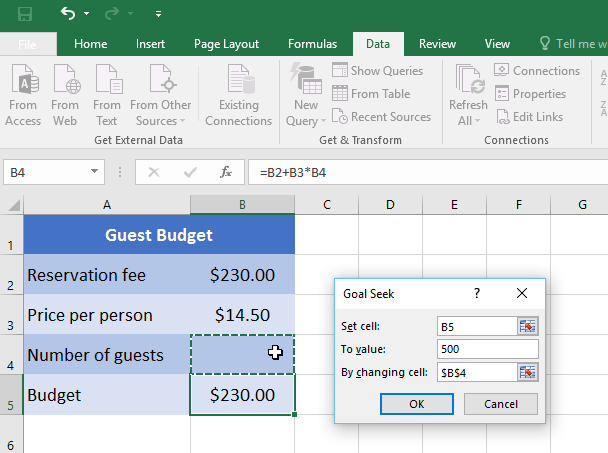
5. A caixa de diálogo informará se o Goal Seek conseguiu encontrar a resposta ou não. Clique OK.
6. Os resultados aparecerão na célula especificada. No exemplo, Goal Seek calculou a resposta em aproximadamente 18,62. Neste caso, a resposta final precisa ser um número inteiro, por isso é necessário arredondar a resposta para cima ou para baixo. Como o arredondamento excederia o orçamento, o exemplo seria arredondar para baixo para 18 convidados.

Como você pode ver no exemplo acima, algumas situações exigirão uma resposta que seja um número inteiro. Se o Goal Seek fornecer um número decimal, você precisará arredondar para cima ou para baixo, dependendo da situação.
Outros tipos de análise hipotética
Para projetos mais avançados, você pode querer considerar outros tipos de análise hipotética: Cenários e tabelas de dados. Em vez de começar do resultado desejado e trabalhar de trás para frente, como acontece com o Goal Seek, essas opções permitem testar vários valores e ver como os resultados mudam.
Os scripts permitem substituir valores de várias células (até 32) de uma só vez. Você pode criar quantos cenários quiser e depois compará-los sem alterar os valores manualmente. O exemplo abaixo usa cenários para comparar diferentes locais para um próximo evento.
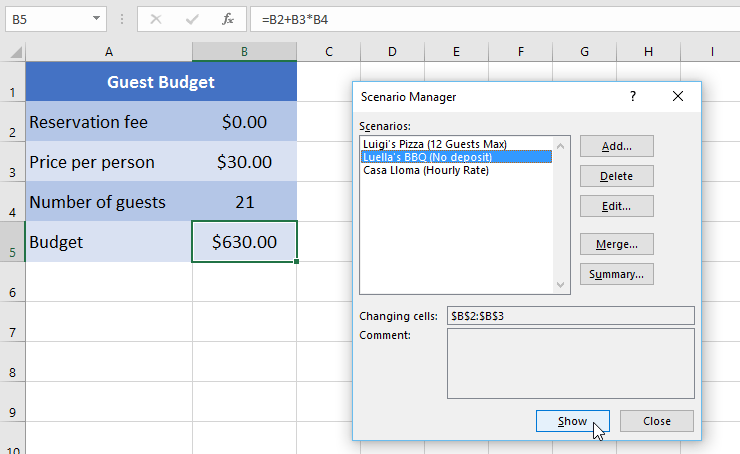
As tabelas de dados permitem que você pegue uma ou duas variáveis em uma fórmula e substitua-as por quantos valores diferentes desejar e, em seguida, visualize os resultados em uma tabela. Esta opção é especialmente poderosa porque exibe vários resultados de uma vez, ao contrário dos cenários ou do Atingimento de Meta. No exemplo abaixo, podem ser vistos 24 resultados possíveis para um empréstimo de carro.
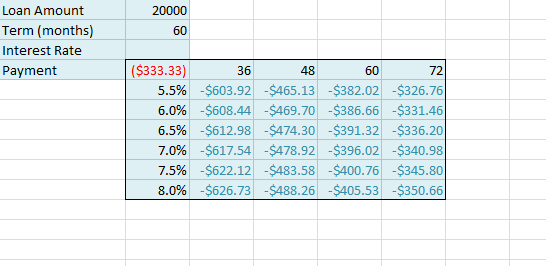
Saiba como você pode abrir arquivos antigos do Excel com o Excel 365 (2016/2019).
Aprenda tudo sobre a função IFS no Excel. Descubra como usar a função IFS no Excel 2016 para otimizar suas planilhas.
Aprenda como usar a função Match no Excel para encontrar a posição de valores em intervalos e arrays. Veja exemplos práticos e dicas úteis.
Descubra como usar a função XLOOKUP no Excel e melhore sua produtividade de forma eficiente.
MehmetSalihKoten, um usuário do Reddit, criou uma versão totalmente funcional do Tetris no Microsoft Excel.
Para converter unidades de medida no Excel, usaremos a função Converter.
Qual é a função HLOOKUP? Como usar a função HLOOKUP no Excel? Vamos descobrir com LuckyTemplates!
A função IFERROR no Excel é bastante usada. Para usá-lo bem, você precisa entender a fórmula IFERROR do Microsoft Excel.
Qual é a função VALOR no Excel? Qual é a fórmula do valor no Excel? Vamos descobrir com LuckyTemplates.com!
A função EOMONTH do Excel é utilizada para exibir o último dia de um determinado mês, com uma implementação muito simples. Você obterá então o último dia de um mês específico com base nos dados que inserimos.







