Como acessar e abrir um arquivo .xls do Excel 97/2003 no Excel 2016, 2019 e 365?

Saiba como você pode abrir arquivos antigos do Excel com o Excel 365 (2016/2019).
Calcular o espaçamento entre datas no Excel não é difícil se você souber usar a função DIAS. Aqui está o que você precisa saber sobre a função DAYS e como calcular o número de dias entre dois pontos no tempo .
O Microsoft Excel é o software de planilha mais popular atualmente. Embora agora existam muitos aplicativos com funções semelhantes, mesmo sem a necessidade de instalação como o Planilhas Google, o Excel ainda mantém a posição número 1 na área de software de planilhas graças ao seu grande conjunto de recursos.
Com o Excel, você pode inserir e classificar grandes lotes de dados, formatar texto e até mesmo usar funções de cálculo de dados facilmente. Sim, as funções do Excel são um dos fatores que tornam este software confiável há muitos anos. Ajuda os usuários a processar informações com mais rapidez.
O Excel tem muitas funções. Neste artigo vamos aprender sobre a função DIAS para calcular o número de dias em um determinado período de tempo!
Qual é a função DIAS no Microsoft Excel?
A função DIAS no Excel é uma função dia/mês, usada para calcular o número de dias entre duas datas. A função DIAS foi introduzida pela primeira vez no MS Excel 2013. Seu objetivo é fornecer o número de dias entre duas datas.
Instruções para usar a função DIAS no Excel
A função DIAS no Excel tem a sintaxe = DIAS(data_final, data_inicial) .
Lá:
Observação ao usar a função DIAS:
Exemplo 1: Calcular distância temporal
Temos a linha do tempo abaixo com diferentes cronogramas e formatos.

Na primeira célula para inserir o resultado do cálculo da distância temporal, inserimos a fórmula =DAYS(B12,A12) e pressionamos Enter.
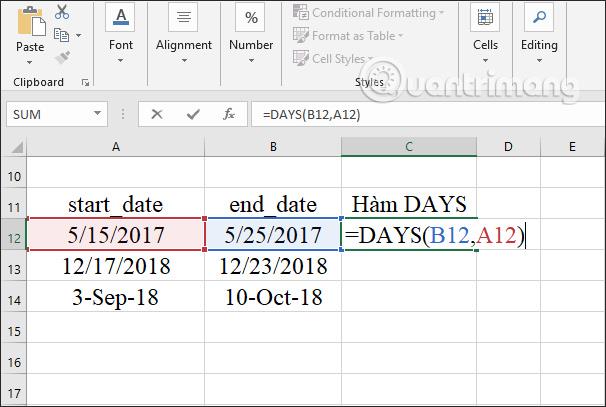
Como resultado, obtemos o intervalo de tempo entre dois pontos no tempo diferentes. Você arrasta a primeira célula de resultado para as células restantes da tabela.
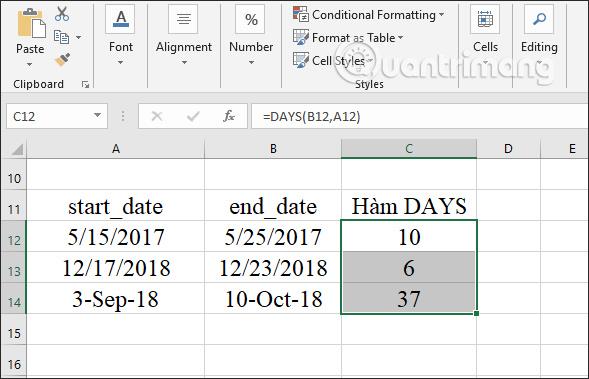
Exemplo 2: Calcule o número de anos de serviço de um funcionário
Para calcular o número de anos de serviço de um funcionário, o usuário deve utilizar a função DIAS para calcular o tempo de trabalho e depois dividir por 365 para obter o número de anos de serviço.
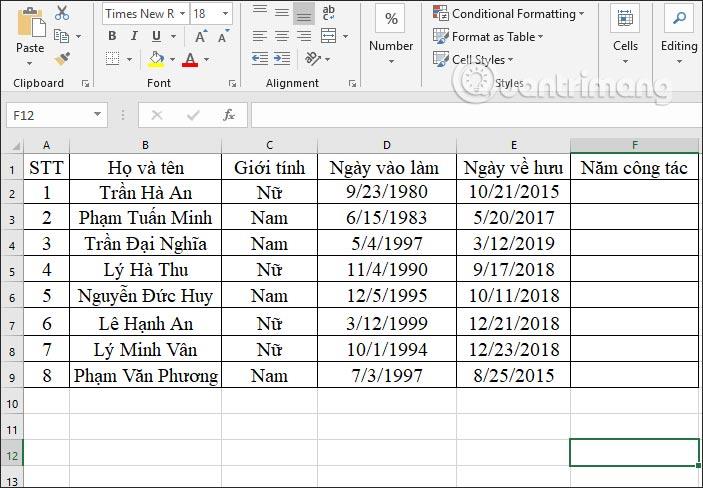
Passo 1:
Na caixa de cálculo do primeiro ano de trabalho, inserimos a fórmula de cálculo =DAYS(E2,D2)/365 e pressionamos Enter.
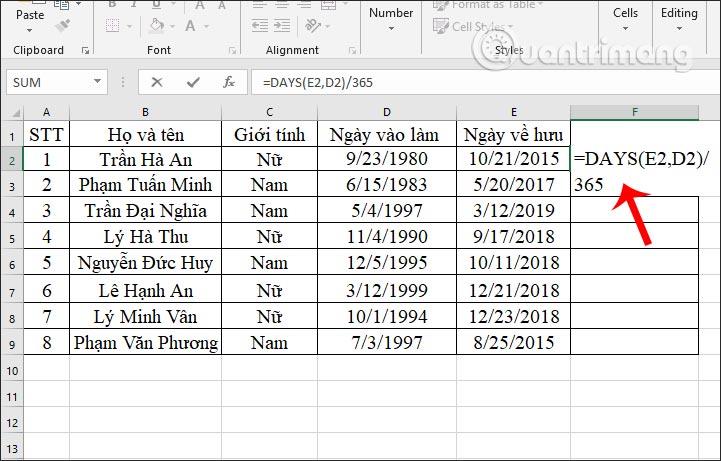
Passo 2:
Ao exibir o primeiro resultado, role para baixo até as células restantes.
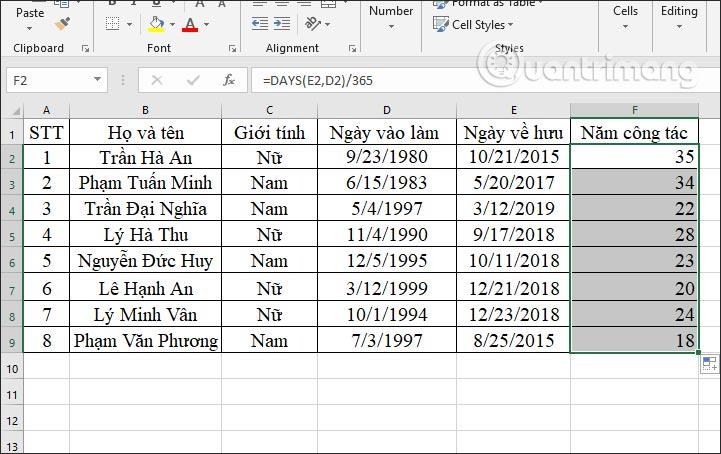
Observe que se os resultados não exibirem o número de anos, clique com o botão direito e selecione Formatar células. Em seguida, escolhemos o formato numérico. Se o resultado exibir um número decimal, remova o produto em Usar separador de 1000 e insira 0 nas casas decimais para exibir o valor inteiro para o número de anos.
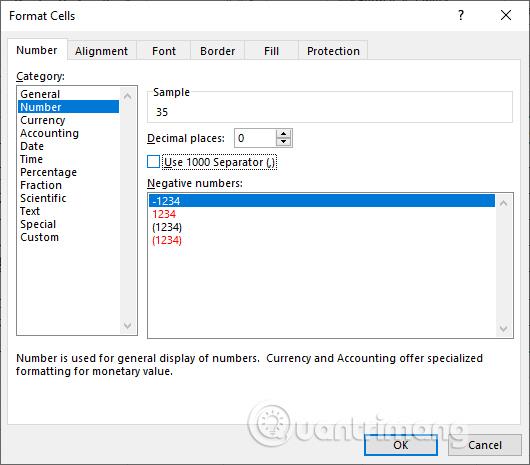
Caso haja uma pessoa que não se aposentou, devemos inserir outra fórmula para calcular o número de anos de serviço até o momento da entrada dos dados.
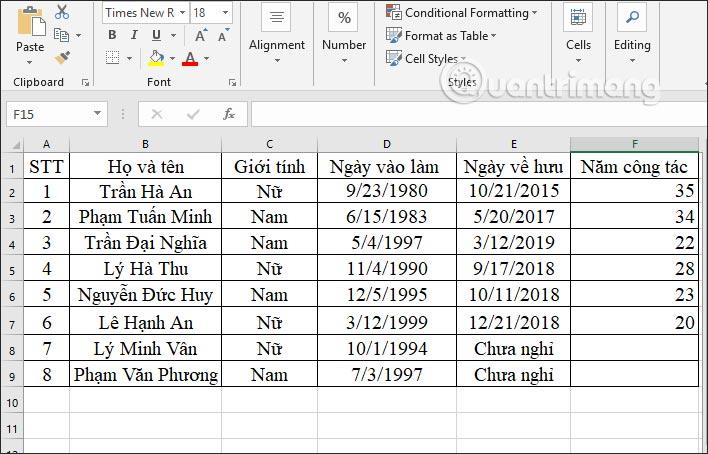
Na caixa de entrada do resultado, insira a fórmula =DAYS(TODAY(),D8)/365 e pressione Enter. Em qual célula D8 será a data de início do cálculo da antiguidade até o ano corrente.
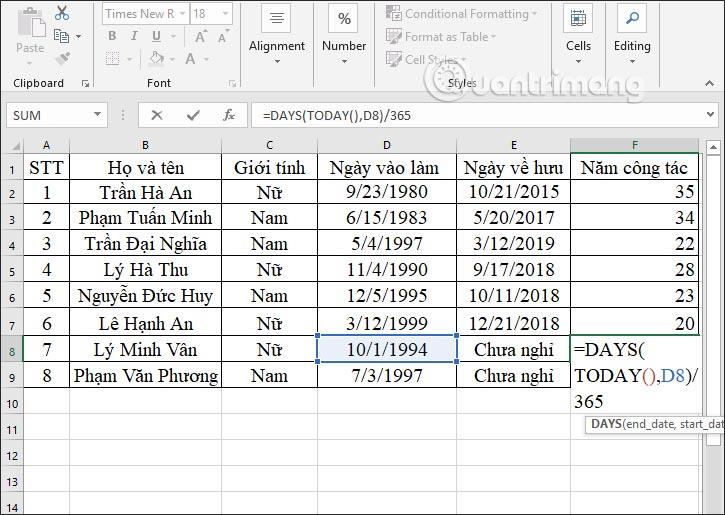
Os resultados exibem e calculam o número de anos trabalhados até o ano atual. Você arrasta para baixo a caixa restante para exibir os resultados.
Acima estão alguns exemplos da função DIAS no Excel. Freqüentemente, a função DIAS será combinada com outras funções, como a função HOJE, para calcular um determinado período de tempo.
Desejo-lhe sucesso!
Saiba como você pode abrir arquivos antigos do Excel com o Excel 365 (2016/2019).
Aprenda tudo sobre a função IFS no Excel. Descubra como usar a função IFS no Excel 2016 para otimizar suas planilhas.
Aprenda como usar a função Match no Excel para encontrar a posição de valores em intervalos e arrays. Veja exemplos práticos e dicas úteis.
Descubra como usar a função XLOOKUP no Excel e melhore sua produtividade de forma eficiente.
MehmetSalihKoten, um usuário do Reddit, criou uma versão totalmente funcional do Tetris no Microsoft Excel.
Para converter unidades de medida no Excel, usaremos a função Converter.
Qual é a função HLOOKUP? Como usar a função HLOOKUP no Excel? Vamos descobrir com LuckyTemplates!
A função IFERROR no Excel é bastante usada. Para usá-lo bem, você precisa entender a fórmula IFERROR do Microsoft Excel.
Qual é a função VALOR no Excel? Qual é a fórmula do valor no Excel? Vamos descobrir com LuckyTemplates.com!
A função EOMONTH do Excel é utilizada para exibir o último dia de um determinado mês, com uma implementação muito simples. Você obterá então o último dia de um mês específico com base nos dados que inserimos.







