Como acessar e abrir um arquivo .xls do Excel 97/2003 no Excel 2016, 2019 e 365?

Saiba como você pode abrir arquivos antigos do Excel com o Excel 365 (2016/2019).
A função SUM no Excel é bastante usada. Abaixo estão detalhes sobre como calcular a função SUM e questões relacionadas no Microsoft Excel.
Se o seu trabalho é de escritório e muitas vezes você precisa processar muitos dados em planilhas do Excel, provavelmente já sabe que este software possui muitas funções úteis. Desde funções simples como adição, subtração, multiplicação e divisão até funções complexas como datas, cálculo de menores e maiores números, etc. Neste artigo aprenderemos juntos a função SOMA no Excel.
Este é o conteúdo principal deste artigo:
Qual é a função SOMA no Excel?
Simplificando, a função SUM adiciona valores. Ele foi projetado para retornar uma função SUM de valores fornecidos pelo usuário, de valores individuais, intervalos, referências de células ou uma combinação dos três. A função SUM no Excel pode lidar bem com até 255 referências individuais.
Fórmula da função SUM no Excel
Compreender a fórmula da função SOMA no Excel pode ajudá-lo a entender claramente como essa função funciona. A fórmula da função total no Excel é a seguinte:
A função SUM possui duas estruturas, portanto pode ser escrita de duas maneiras:
Notas no cálculo do SUM:
Funções SUM comuns
Todos os "membros" da função SUM no Excel têm duas coisas em comum: primeiro, somam todos os valores de uma forma e, segundo, todos têm SUM no nome.
A primeira função, SUM, apenas soma os valores de entrada e saída do resultado. A outra função SUM executa a mesma tarefa, mas com algumas alterações. Por exemplo, SUMIF adiciona apenas valores que atendem a condições específicas. SUMPRODUCT executa uma operação aritmética na matriz e depois soma o resultado.
Embora todas as funções SUM calculem somas, esse não é o seu único recurso. Compreender como usar outras funções SUM pode aumentar sua produtividade. Você não precisa combinar SUM com outras funções do Excel; em vez disso, basta usar a função SUM que atenda às suas necessidades.
Algumas funções SUM populares hoje:

Na tabela acima existem quatro tipos de função SUM e abaixo explicarei cada exemplo específico:
1. Exemplo 1, soma de inteiros: =SOMA(10,11,19) significa que a soma dos números 10,11,19 e 40 resulta em 40.
2. Exemplo 2, soma dos números decimais: =SUM(10.2,9.6,2,4) , é simplesmente a adição de 10,2+9,6+2,4 e dá o resultado 25,8.
3. Exemplo 3, soma de números fracionários: =SUM(4/2,8/2) . O cálculo soma os números 4/2 e 8/2 e o resultado é 6.
4. Exemplo 4, a função SUM falha porque contém conteúdo não numérico e essa também é a razão pela qual o cálculo produz #Nome? Erro .
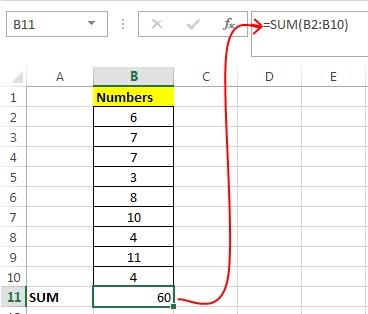
5. Use a segunda forma da função SOMA [=SOMA(B2:B10)] para calcular a soma dos números no intervalo numérico (B2:B10) em vez dos parâmetros e produza o resultado 60.
Encurtamento do cálculo SUM:
Em vez de escrever o cálculo de forma simples, você pode usar o seguinte:

Primeiro, selecione o intervalo numérico e pressione " Alt + " e os resultados serão exibidos na próxima caixa.
Outros cálculos como (+, -, / e *) podem ser usados na função SUM. Por exemplo, =SUM(2*4) e a função SUM produzirá 8. Da mesma forma com os cálculos restantes.
Na verdade, a função SUM irá lidar com todos os conjuntos de números, incluindo intervalos ou cálculos. Então, a primeira coisa que ele avaliará o resultado da operação do patch, se não houver diferença, então ele produzirá o resultado.
1. É totalmente possível usar a função SUM junto com outras funções. Aqui está um exemplo de cálculo da média mensal:

=SOMA(A2:L2)/CONTAR(A2:L2)
2. SOMA de A2:L2 dividida pelo número de meses do ano em A2:L2 excluindo células em branco.
1. Normalmente, para somar células com a mesma localização nas páginas, você terá que clicar naquela célula de cada página e usar o sinal “+” entre os valores, mas isso levará muito tempo e gerará erros de cálculo.
=Folha1!A1+Folha2!A1+Folha3!A1
Portanto, este problema ficará mais fácil ao usar a função SUM 3D:

=SOMA(Planilha1:Planilha3!A1)
A função SUM somou as células A1 contidas em todas as planilhas de 1 a 3.
Este método é útil para calcular páginas únicas de meses (janeiro a dezembro).

=SOMA(janeiro:dezembro!A2) adicionou todas as células A2 em cada página de janeiro a dezembro
Este método 3D é usado de forma semelhante nas funções AVERAGE, MIN, MAX,...
Caso 1: A função SUM exibe #####.
Verifique a largura da coluna, pois ##### indica que não há espaço suficiente para exibir os resultados.
Caso 2: A função SUM exibe texto e não produz resultados. Ou mostre apenas números, mas não decimais.
Verifique o formato da coluna novamente. Vá para Formatar e selecione Número para escolher o formato desejado. Se após a formatação o texto exibido na célula não mudar, pressione F2 e digite.
Caso 3: A função SUM não é atualizada.
Você deve certificar-se de que o Cálculo esteja definido para o modo Automático . Primeiro vá para Fórmula , selecione Opções de cálculo . Em seguida, pressione F9 para atualizar a página automaticamente.
Caso 4: Alguns valores não são utilizados na função SUM.
Somente valores ou intervalos que contenham números podem ser colocados na função. Células vazias, funções lógicas ou texto serão removidos.
Caso 5: A função produz o resultado #NAME? Erro.
Há um erro ortográfico aqui. Por exemplo, =sume(A1:A10) em vez de =SUM(A1:A10).
Perguntas frequentes ao usar a função SUM no Excel
Como mostrar mais/menos casas decimais? Você pode alterar o formato do número. Selecione a célula ou intervalo em questão e use Ctrl + 1 para abrir a caixa de diálogo Formatar células, clique na guia Número e escolha o formato desejado, certificando-se de especificar o número de casas decimais desejadas.
Como adicionar ou subtrair tempo? Você pode adicionar e subtrair tempo de várias maneiras diferentes. Por exemplo, para calcular a diferença entre 8h00 e 12h00 para fins de folha de pagamento, você usaria =("12h00"-"8h00")*24, subtraindo o horário de início do horário de término. Observe que o Excel calcula o tempo como uma fração de um dia, então você precisa multiplicar por 24 para calcular o total de horas de trabalho. No primeiro exemplo, use =((B2-A2)+(D2-C2))*24 para calcular o número total de horas do início ao fim, menos o intervalo para almoço (8,5 horas no total).
Como obter a diferença entre as datas? Semelhante ao tempo, você pode adicionar e subtrair datas. Este é um exemplo extremamente comum de como calcular o número de dias entre duas datas diferentes. A fórmula para usar a função SOMA no Excel aqui é muito simples: =B2-A2... A "chave" para processar informações aqui é pegar a data/hora final e subtrair a data/hora inicial.
Como somar as células exibidas? Às vezes, quando você oculta linhas manualmente ou usa o AutoFillter para mostrar apenas determinados dados, você também deseja contar apenas as células visíveis. Você pode usar a função SUBTOTAL. Se você estiver usando uma linha de total em uma tabela do Excel, qualquer função escolhida no menu suspenso Total será automaticamente inserida como subtotal.
Ver mais:
Saiba como você pode abrir arquivos antigos do Excel com o Excel 365 (2016/2019).
Aprenda tudo sobre a função IFS no Excel. Descubra como usar a função IFS no Excel 2016 para otimizar suas planilhas.
Aprenda como usar a função Match no Excel para encontrar a posição de valores em intervalos e arrays. Veja exemplos práticos e dicas úteis.
Descubra como usar a função XLOOKUP no Excel e melhore sua produtividade de forma eficiente.
MehmetSalihKoten, um usuário do Reddit, criou uma versão totalmente funcional do Tetris no Microsoft Excel.
Para converter unidades de medida no Excel, usaremos a função Converter.
Qual é a função HLOOKUP? Como usar a função HLOOKUP no Excel? Vamos descobrir com LuckyTemplates!
A função IFERROR no Excel é bastante usada. Para usá-lo bem, você precisa entender a fórmula IFERROR do Microsoft Excel.
Qual é a função VALOR no Excel? Qual é a fórmula do valor no Excel? Vamos descobrir com LuckyTemplates.com!
A função EOMONTH do Excel é utilizada para exibir o último dia de um determinado mês, com uma implementação muito simples. Você obterá então o último dia de um mês específico com base nos dados que inserimos.







