Como acessar e abrir um arquivo .xls do Excel 97/2003 no Excel 2016, 2019 e 365?

Saiba como você pode abrir arquivos antigos do Excel com o Excel 365 (2016/2019).
A função para remover espaços no Excel é a função TRIM. Então, como usar a função para excluir espaços no Excel ? Vamos descobrir com LuckyTemplates.com!
O Microsoft Excel é famoso há muito tempo por suas funções úteis de cálculo e texto no processamento de grandes dados. Portanto, mesmo que hoje existam muitas alternativas gratuitas, o Excel não perdeu sua posição.
Se você deseja remover espaços em excesso em uma planilha do Excel, você definitivamente precisa saber como usar a função TRIM.
Existem 2 funções do Excel para remover espaços: função TRIM e função SUBSTITUTE. TRIM removerá espaços extras antes, depois e entre os dados, deixando apenas 1 espaço padrão entre as palavras. A função SUBSTITUTE excluirá todos os espaços da célula. Por favor, veja as instruções detalhadas abaixo.
Tomaremos o exemplo da tabela Excel abaixo com células na coluna Nome Completo que possuem espaços extras no início e no meio e usaremos as duas funções acima para excluir.

Como remover espaços no Excel usando a função TRIM
Conforme mencionado acima, a função TRIM excluirá todos os espaços antes e depois dos dados, deixando apenas 1 espaço padrão entre os espaços intermediários.
Sintaxe da função TRIM: =TRIM (célula contendo dados que precisam remover espaços extras)
Na tabela de dados fornecida, a célula B19 contém nomes com espaços extras antes, depois e entre as palavras "Tran" "Qui". Na célula C1, insira a fórmula =TRIM(B19) e pressione Enter.
Imediatamente na célula C19 você verá que os dados da célula B19 foram retirados do excesso de espaço em branco e deixados com conteúdo de espaço em branco padrão conforme mostrado abaixo:
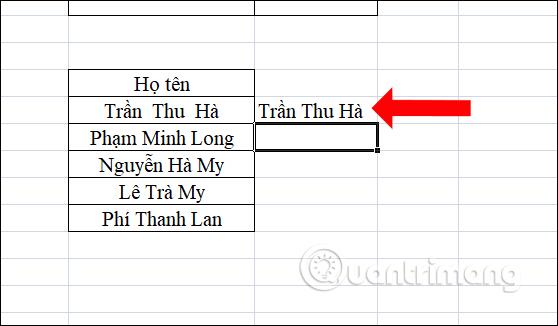
Remova todos os espaços com a função SUBSTITUTE
A função SUBSTITUTE é uma função de substituição de string e pode ser usada para remover todos os espaços no conteúdo.
Na nova caixa de conteúdo, insira a fórmula =SUBSTITUTE(B19," ","") e pressione Enter.

Como resultado, teremos conteúdo sem espaços em branco conforme mostrado abaixo.

Você só precisa executar a função TRIM ou SUBSTITUTE em 1 célula e, em seguida, copiar a fórmula para as células restantes na coluna C para remover espaços de toda a coluna Nome Completo.
Dependendo do conteúdo solicitado, você pode optar por usar a função TRIM ou SUBSTITUTE de acordo. Este método será mais rápido para deletar espaços no conteúdo, sem precisar clicar com o mouse e pressionar meticulosamente a tecla Backspace aos poucos. Freqüentemente, os usuários usarão mais o TRIM para garantir um conjunto de dados profissional antes de imprimir, apresentar ou transferir para parceiros.
Coisas para lembrar ao usar a função TRIM no Excel
A função TRIM para remover espaços no Excel não funciona
A função TRIM remove apenas caracteres em branco representados pelo valor de código 32 no conjunto de caracteres ASCII de 7 bits.
No conjunto de caracteres Unicode, há um caractere de espaço adicional chamado espaço ininterrupto, que é comumente usado em páginas da Web como um caractere HTML. O intervalo ininterrupto tem um valor decimal de 160 e a função TRIM não pode removê-lo sozinha.
Portanto, se o conjunto de dados contiver um ou mais espaços que a função TRIM não pode remover, use a função SUBSTITUE para converter os espaços sem quebra em espaços normais e, em seguida, apará-los. Supondo que o texto aqui esteja em A1, a fórmula será a seguinte:
=TRIM(SUBSTITUTE(A1, CHAR(160), " "))
Para ter mais cuidado, você pode incorporar a função CLEAN para “limpar” a célula de quaisquer caracteres não imprimíveis:
=TRIM(CLEAN(SUBSTITUTE(A1, CHAR(160), " ")))
A captura de tela a seguir mostrará a diferença:

Em geral, corrigir erros da função TRIM no Excel não é muito complicado. Basicamente, você só precisa dominar a fórmula e aplicá-la corretamente e não encontrará erros.
Se você tiver algum problema ao usar a função TRIM no Excel, comente abaixo deste artigo para obter suporte.
Ver mais:
Desejo-lhe sucesso!
Saiba como você pode abrir arquivos antigos do Excel com o Excel 365 (2016/2019).
Aprenda tudo sobre a função IFS no Excel. Descubra como usar a função IFS no Excel 2016 para otimizar suas planilhas.
Aprenda como usar a função Match no Excel para encontrar a posição de valores em intervalos e arrays. Veja exemplos práticos e dicas úteis.
Descubra como usar a função XLOOKUP no Excel e melhore sua produtividade de forma eficiente.
MehmetSalihKoten, um usuário do Reddit, criou uma versão totalmente funcional do Tetris no Microsoft Excel.
Para converter unidades de medida no Excel, usaremos a função Converter.
Qual é a função HLOOKUP? Como usar a função HLOOKUP no Excel? Vamos descobrir com LuckyTemplates!
A função IFERROR no Excel é bastante usada. Para usá-lo bem, você precisa entender a fórmula IFERROR do Microsoft Excel.
Qual é a função VALOR no Excel? Qual é a fórmula do valor no Excel? Vamos descobrir com LuckyTemplates.com!
A função EOMONTH do Excel é utilizada para exibir o último dia de um determinado mês, com uma implementação muito simples. Você obterá então o último dia de um mês específico com base nos dados que inserimos.







