Como excluir o histórico do Google Assistant no Android

Aprenda a excluir seu histórico do Google Assistant de forma fácil e rápida. Mantenha sua privacidade sob controle.
O Chrome costumava ser horrível nos dias em que os primeiros Androids foram apresentados. Hoje em dia, é muito melhor e oferece uma experiência de navegação mais consistente em dispositivos portáteis, ao mesmo tempo em que é movido a octano pelas vantagens do ecossistema do Google. No entanto, alguns usuários relatam que o Chrome para Android congela ao rolar e que isso começou a acontecer sem nenhum motivo aparente.
Saiba como corrigir isso rapidamente seguindo as etapas listadas abaixo.
Índice:
Como faço para impedir que o Chrome congele no Android?
Você pode impedir que o Chrome congele no Android limpando os dados locais do aplicativo, concedendo todas as permissões ou desinstalando atualizações do Chrome.
Se isso não funcionar, você pode reverter para uma versão mais antiga do Chrome no seu dispositivo. Além disso, considere mudar para um navegador alternativo. Pelo menos até o Google resolver as coisas.
1. Limpe os dados do Google Chrome para Android
A primeira coisa a fazer é simplesmente reiniciar o dispositivo. Isso deve melhorar o desempenho do telefone caso os atrasos e o congelamento sejam um problema de todo o sistema e não algo que se aplique apenas ao Google Chrome.
Se isso não ajudar, você pode limpar os dados locais do Google Chrome para acelerá-lo. Veja como limpar dados do Google Chrome no Android:
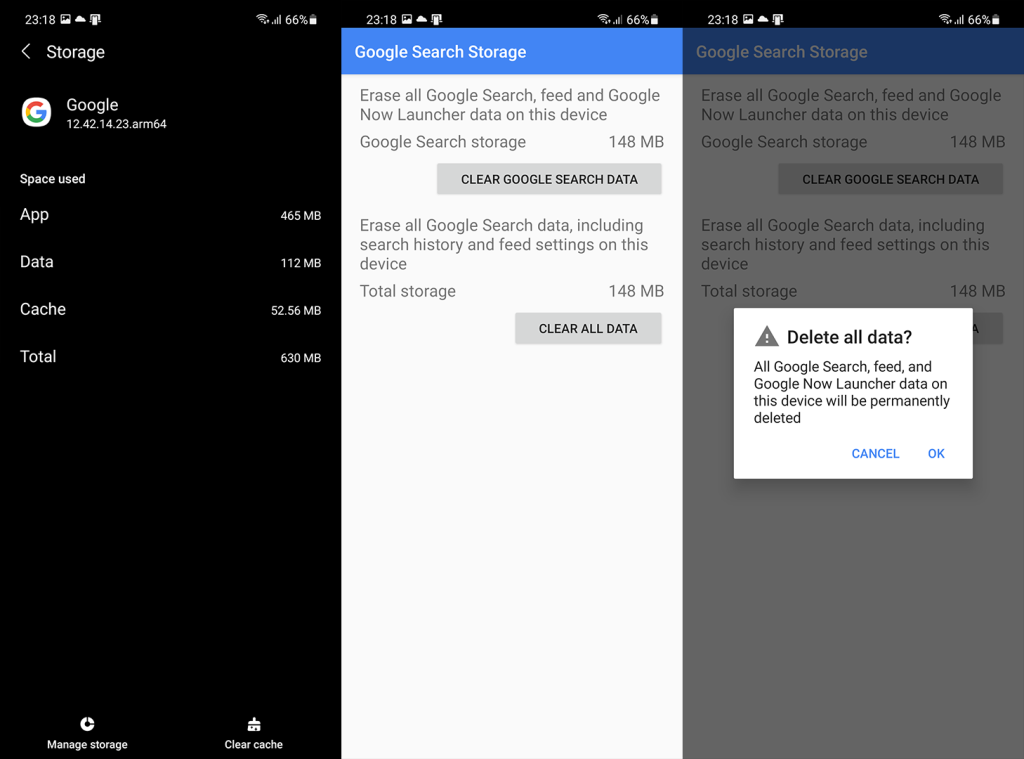
2. Desinstale as atualizações do Chrome
A menos que você esteja em alguma ROM Android personalizada sem os serviços do Google, o Google Chrome estará no seu telefone. É assim que o Android funciona e o Google gosta de integrar o máximo de seus serviços. Consequentemente, isso significa que você não pode remover completamente o Google Chrome do seu Android. Portanto, a reinstalação, no sentido clássico da palavra, é proibida. O que você pode fazer é desinstalar as atualizações e restaurar o aplicativo para as configurações de fábrica.
Veja como desinstalar atualizações do Chrome:
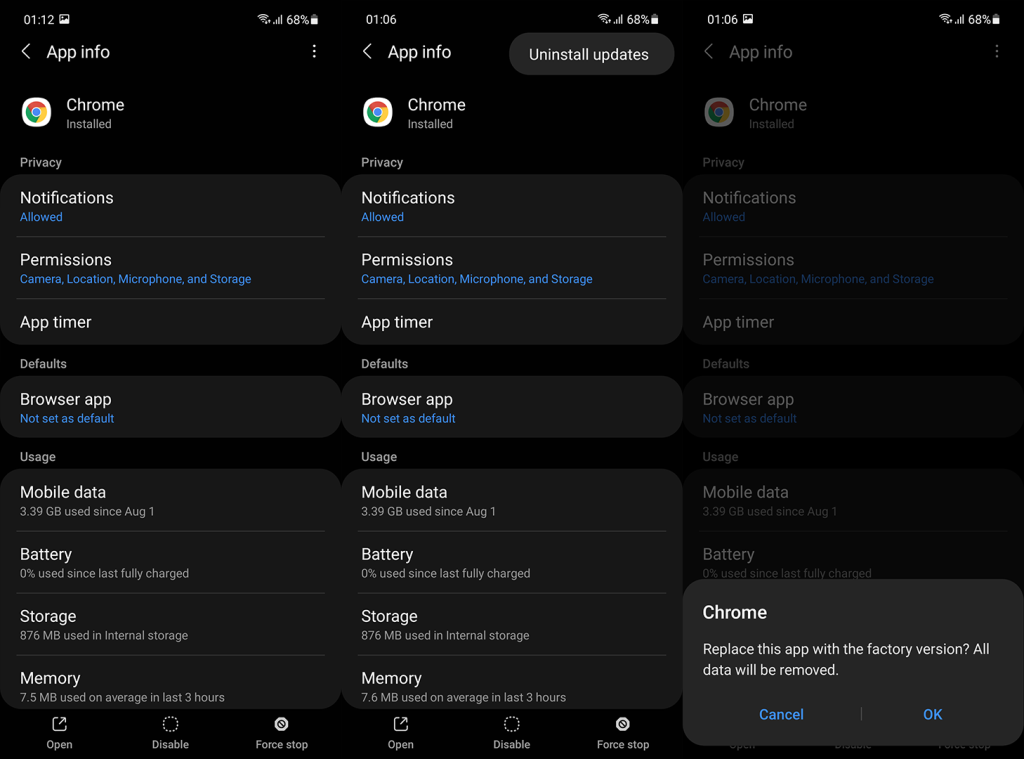
Se isso não ajudar e o Chrome no Android ainda congelar ao rolar, tente com outras etapas.
3. Diminua a escala da animação
Essa solução também se aplica se o problema estiver relacionado a outros aplicativos e serviços. Se você congelar ao rolar em outros aplicativos além do Chrome, tente acelerar um pouco as coisas.
O que você pode fazer é acessar as opções do desenvolvedor e diminuir o dimensionamento da animação para melhorar a velocidade do seu telefone. Menos animações equivalem a um telefone mais rápido e com melhor desempenho. Isso é importante se o seu dispositivo estiver um pouco desatualizado e não estiver no lado forte das especificações. Embora, o lado estético da experiência do usuário definitivamente sofrerá.
Veja como desativar o dimensionamento de animação no Android:
4. Use uma versão mais antiga do Chrome
A próxima coisa que você pode tentar é reverter o Google Chrome para Android para uma versão mais antiga. Isso pode ser feito com um APK e sugerimos isso sempre que a versão atual de um aplicativo tiver problemas. Você pode aprender tudo o que há para saber sobre esta manobra, aqui .
Como estamos falando de um aplicativo do sistema, você não poderá fazer o sideload de uma versão APK anterior à versão de fábrica. Portanto, certifique-se de instalar uma versão mais antiga, mas não viaje muito no tempo. Atenha-se às versões mais recentes.
O que você quer fazer é o seguinte:
Você também pode desinstalar atualizações do Android System WebView , mas não podemos dizer que isso ajudará com certeza.
5. Atenha-se a um navegador alternativo por enquanto
Por fim, se o Chrome para Android ainda travar ao rolar pelas páginas da Web, recomendamos alternar para um navegador alternativo. Existem muitos navegadores que podem funcionar bem como substitutos temporários. Você nem precisa migrar do Chrome, pois sempre há versões Chrome Dev ( Play Store ) e Chrome Beta ( Play Store ).
Não se esqueça de relatar o problema ao Google, aqui , e certifique-se de que seu dispositivo esteja atualizado. Com isso, podemos concluir este artigo. Obrigado por ler e sinta-se à vontade para compartilhar soluções alternativas ou postar perguntas. Você pode fazer isso na seção de comentários abaixo. Você também pode nos seguir em ou .
Aprenda a excluir seu histórico do Google Assistant de forma fácil e rápida. Mantenha sua privacidade sob controle.
Se você quiser alterar os <strong>aplicativos padrão</strong> no Android 12, navegue até Configurações > Aplicativos > Aplicativos padrão. A partir daí, você também pode selecionar Links de abertura.
Se o aplicativo Amazon Shopping não abrir, limpe os dados locais, verifique a rede ou reinstale o aplicativo no seu Android.
Se o Google Maps não estiver falando no Android e você não estiver ouvindo as direções, certifique-se de limpar os dados do aplicativo ou reinstalar o aplicativo.
Se o Gmail para Android não estiver enviando e-mails, verifique as credenciais dos destinatários e a configuração do servidor, limpe o cache e os dados do aplicativo ou reinstale o Gmail.
Se o aplicativo Fotos ocupar muito espaço no seu iPhone, mesmo que você não tenha muitas fotos e vídeos, confira nossas dicas e abra espaço.
Para desativar o modo de navegação anônima no iPhone, abra o ícone Guias e selecione Página inicial no menu suspenso ou escolha Guias no Chrome.
Se sua rede móvel não estiver disponível, verifique o SIM e as configurações do sistema, desative o modo avião ou redefina as configurações de rede.
Se o volume do Bluetooth estiver muito baixo no seu iPhone, você pode aumentá-lo desativando a opção Reduzir sons altos. Saiba como aqui.
Se o Spotify parar de tocar quando a tela estiver desligada no Android, permita a atividade em segundo plano, desative a otimização da bateria ou reinstale o aplicativo.








