Como excluir o histórico do Google Assistant no Android

Aprenda a excluir seu histórico do Google Assistant de forma fácil e rápida. Mantenha sua privacidade sob controle.
A menos que você esteja assistindo a podcasts de vídeo ou procurando música, provavelmente usa o Spotify com a tela desligada na maior parte do tempo. Conecte fones de ouvido, pressione play, coloque o telefone no bolso e divirta-se. Por algum motivo, alguns usuários não podem dizer o mesmo porque o Spotify para de tocar quando a tela está desligada no Android. Este é um grande problema e culpamos a natureza agressiva de matar o processo de algumas skins do Android. Felizmente, há uma solução para tudo.
Caso você também esteja enfrentando problemas com a reprodução em segundo plano no seu Android, verifique as etapas listadas abaixo.
Índice:
Como faço para manter o Spotify tocando quando minha tela está desligada?
1. Permitir atividade em segundo plano
Antes de passarmos para as instruções de solução de problemas, precisamos que você verifique suas faixas off-line. Se você reproduzir músicas baixadas de sua biblioteca, certifique-se de que suas listas de reprodução offline estejam atualizadas. Conecte-se ao Wi-Fi e abra o Spotify para que ele possa atualizar as faixas. Além disso, verifique se o Spotify não está tocando música em outros dispositivos na mesma conta.
Se o problema persistir, precisaremos verificar a permissão de atividade em segundo plano. Muitos OEMs (OneUI e MIUI são notórios neste segmento) tendem a eliminar a atividade em segundo plano para aplicativos que não são usados ativamente. Nesse cenário, o Spotify funciona em segundo plano enquanto o dispositivo está ocioso e o sistema possivelmente o interrompe para economizar bateria.
Para garantir que o Spotify funcione em segundo plano, você precisará encontrar o caminho nas configurações do sistema e dar permissão ao Spotify para que ele possa funcionar livremente em segundo plano.
Veja como permitir a atividade em segundo plano do Spotify no Android:
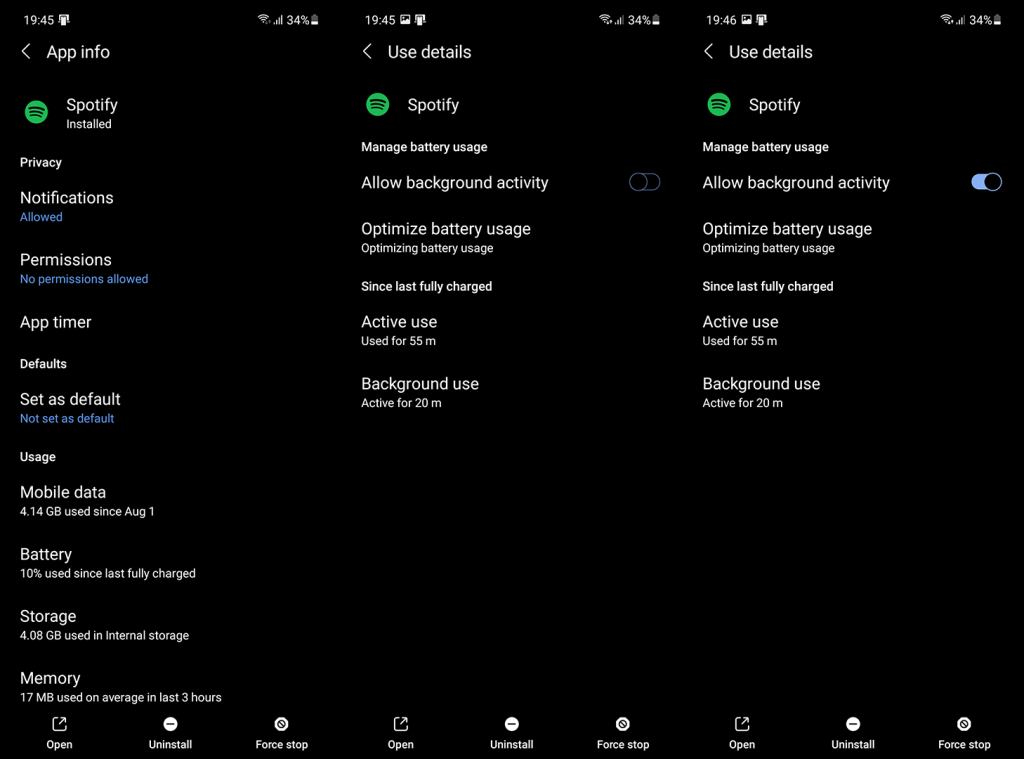
2. Desative a otimização da bateria
Indo um passo adiante, você pode desativar completamente a otimização da bateria para Spotify. Isso pode resultar em maior consumo de bateria, mas você definitivamente evitará mais problemas com a reprodução enquanto a tela estiver desligada.
Veja como desativar a otimização da bateria para Spotify no Android:
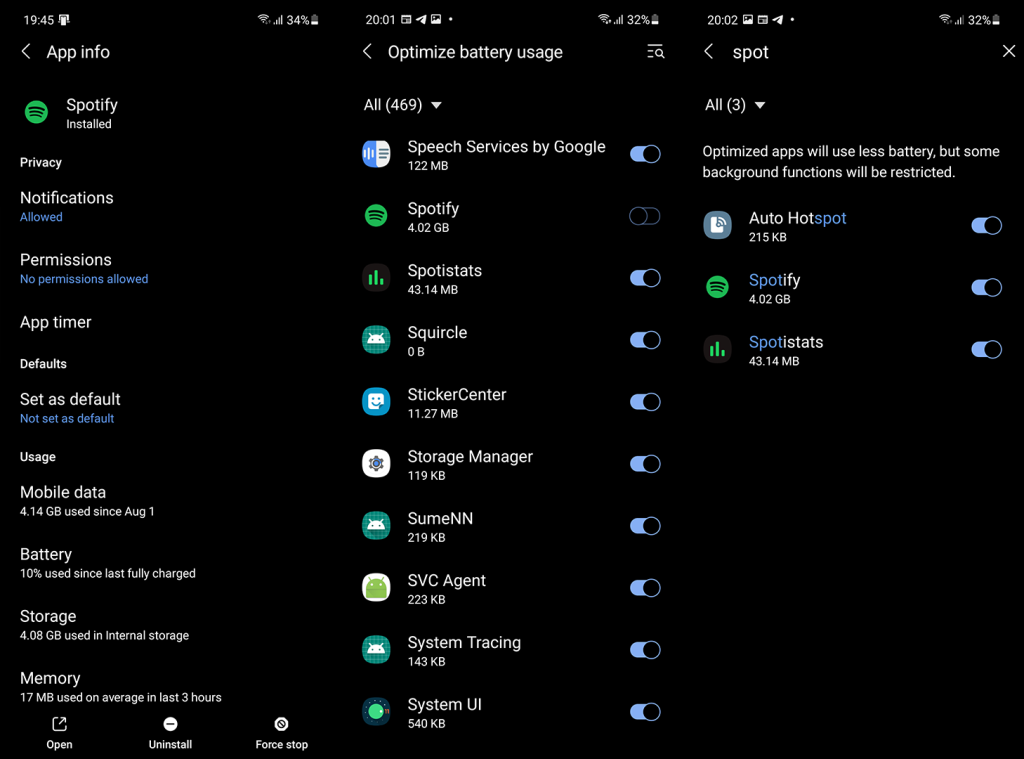
Você também pode bloquear o aplicativo em Recentes. Basta abrir o Spotify, expandir Recentes e tocar no ícone de cadeado ao lado do Spotify para bloquear o aplicativo na RAM para que ele não seja fechado após desligar a tela.
3. Limpe os dados locais do Spotify
A próxima coisa que você pode tentar é redefinir o Spotify limpando todos os dados locais. Lembre-se de que essa ação excluirá toda a sua biblioteca local (listas de reprodução baixadas, faixas e episódios de podcast), portanto, você precisará baixá-los novamente. Fora isso, isso deve resolver problemas causados por corrupção de dados no aplicativo e, esperançosamente, permitir que você reproduza músicas ou podcasts enquanto a tela estiver desligada.
Veja como limpar dados locais do Spotify no seu Android:
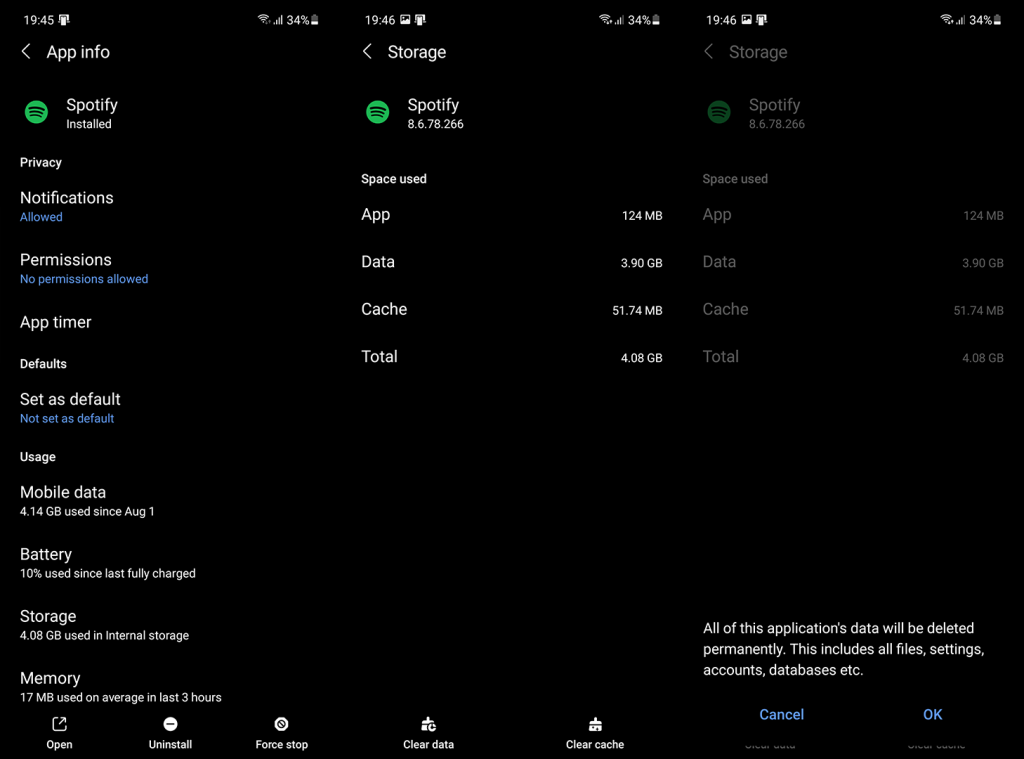
4. Reinstale o Spotify no seu Android
Você também pode reinstalar o aplicativo se o problema persistir. Há evidências de que este é um bug com uma determinada versão do Spotify e a reinstalação corrigiu o problema. No entanto, se isso não ajudar, você pode voltar e carregar um APK de uma versão mais antiga do Spotify. Você pode encontrar APKs do Spotify, aqui . Certifique-se de evitar versões premium quebradas de fontes suspeitas, pois isso pode levar ao encerramento de sua conta.
Veja como reinstalar o Spotify no Android:
5. Impedir que o sistema coloque o Spotify para dormir
Samsung, Xiaomi e alguns outros têm um recurso de suspensão profunda que colocará automaticamente aplicativos não utilizados no modo de suspensão. Isso não deve se aplicar a aplicativos que você usa com frequência, como o Spotify, mas você provavelmente deve impedir que o sistema leve o Spotify em consideração.
Veja como impedir que o sistema coloque o Spotify em suspensão em dispositivos Samsung:
6. Atualize o firmware do seu Android
Por fim, se o Spotify ainda parar de tocar quando a tela estiver desligada no Android, só podemos recomendar relatar o problema ao Spotify ou ao seu OEM. Além disso, certifique-se de manter o firmware de seus dispositivos atualizado. Alguns usuários relatam que o Spotify começou a funcionar sem problemas após a transição para uma versão mais recente do Android.
Você pode verificar as atualizações manualmente navegando até Configurações > Sistema > Atualização de software. Verifique se há atualizações e instale qualquer atualização disponível.
Com isso dito, podemos concluir este artigo. Obrigado por ler e sinta-se à vontade para compartilhar soluções alternativas ou perguntar em detalhes sobre as que apresentamos aqui. Poste um comentário na seção de comentários abaixo ou entre em contato conosco em ou .
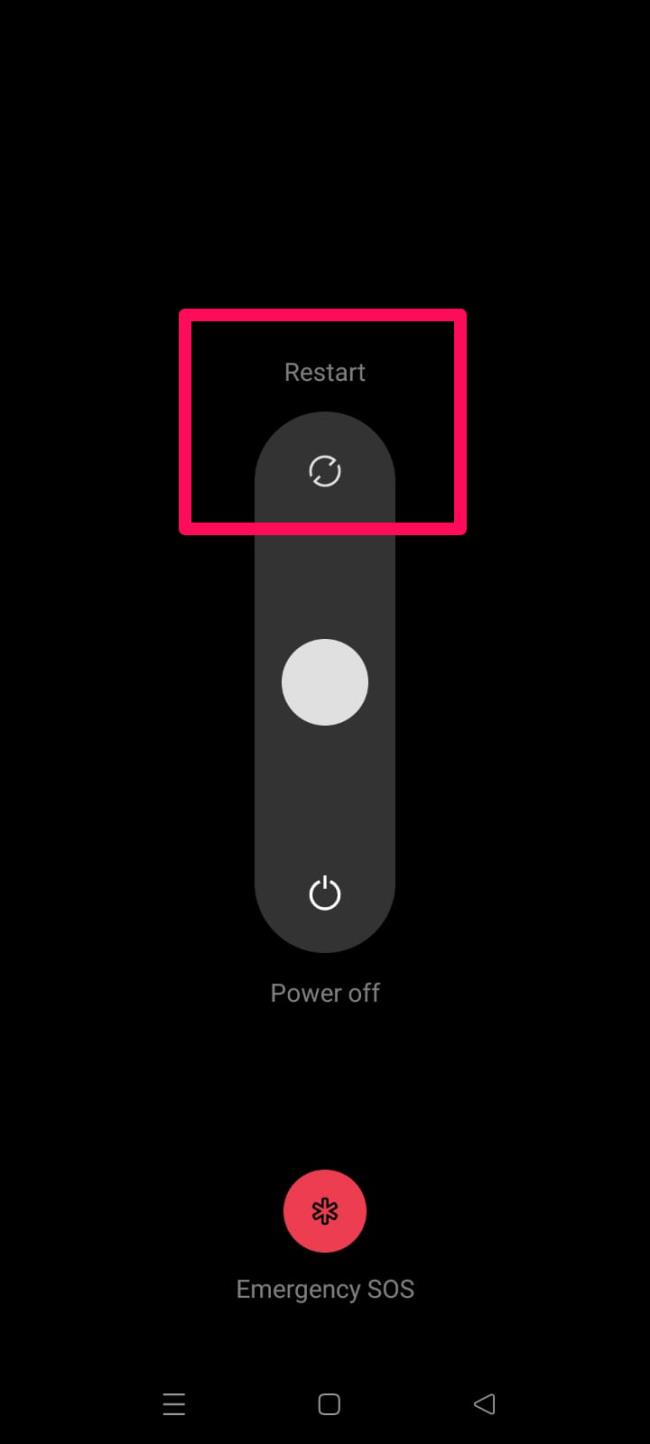
Na maioria das vezes, quando os usuários reclamam desse tipo de problema aqui, descobre-se que o problema é resolvido quando você reinicia o dispositivo. Quando você reinicia seu dispositivo Android, ele libera a RAM do sistema e dá um novo começo para funcionar corretamente. Portanto, você deve experimentar e verificar se ajuda.
Caso você descubra que isso não ajudou a resolver o problema, execute as outras correções mencionadas mais adiante neste artigo.
Às vezes, esse tipo de problema ocorre devido a alguma falha na sua conta do Spotify que pode ser corrigida ao sair/entrar na sua conta. Portanto, você também deve experimentar e verificar se ajuda. Portanto, caso você não saiba os passos exatos para fazer isso, siga os passos mencionados abaixo:
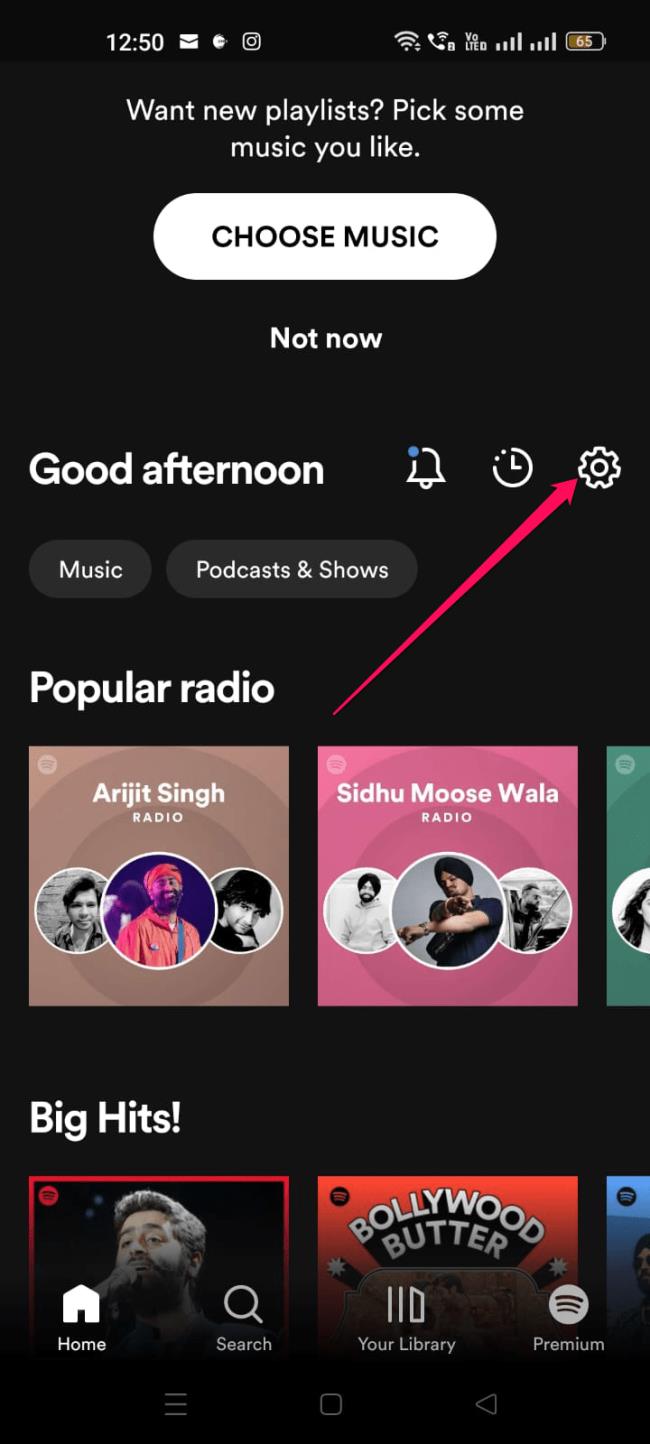
O modo de economia de energia do Android pode parecer útil, mas há momentos em que pode afetar determinados aplicativos. A economia de bateria evita que os aplicativos ocupem muitos recursos, mas no processo pode interromper a atividade em segundo plano. Portanto, é melhor desabilitar e ver se isso resolve o problema.
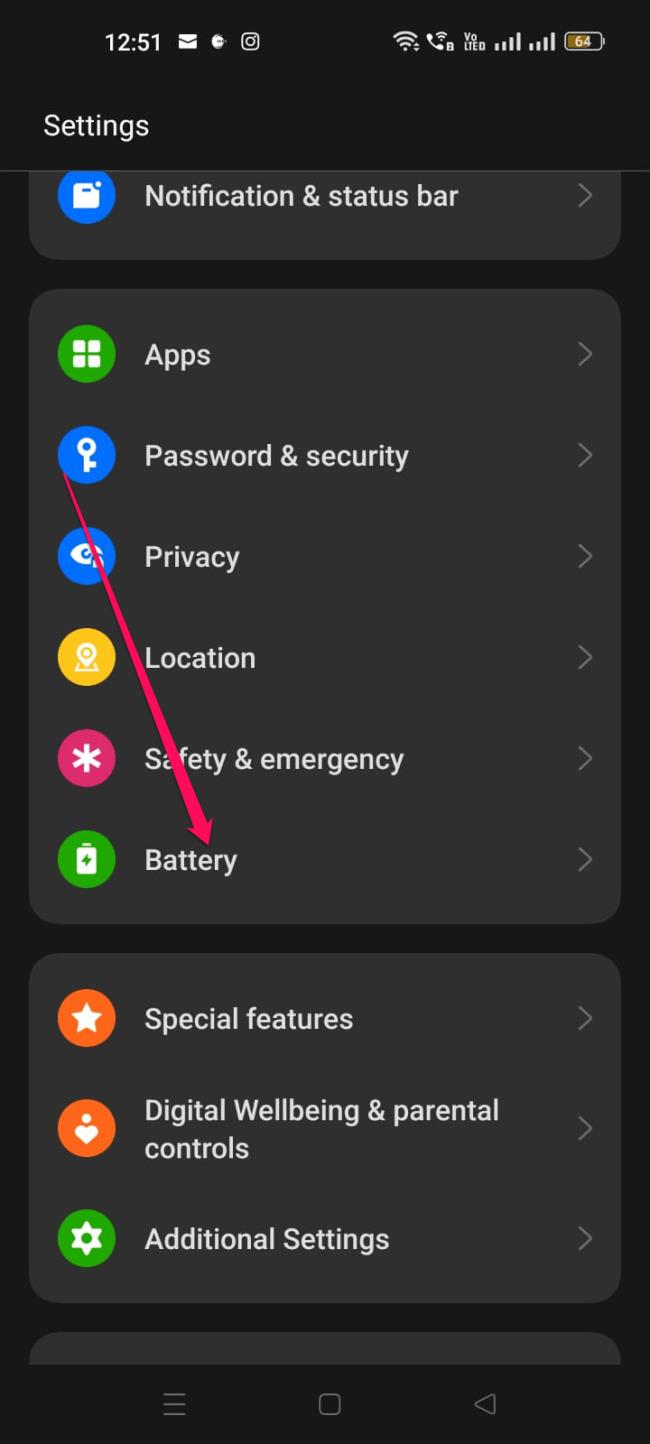
Aprenda a excluir seu histórico do Google Assistant de forma fácil e rápida. Mantenha sua privacidade sob controle.
Se você quiser alterar os <strong>aplicativos padrão</strong> no Android 12, navegue até Configurações > Aplicativos > Aplicativos padrão. A partir daí, você também pode selecionar Links de abertura.
Se o aplicativo Amazon Shopping não abrir, limpe os dados locais, verifique a rede ou reinstale o aplicativo no seu Android.
Se o Google Maps não estiver falando no Android e você não estiver ouvindo as direções, certifique-se de limpar os dados do aplicativo ou reinstalar o aplicativo.
Se o Gmail para Android não estiver enviando e-mails, verifique as credenciais dos destinatários e a configuração do servidor, limpe o cache e os dados do aplicativo ou reinstale o Gmail.
Se o aplicativo Fotos ocupar muito espaço no seu iPhone, mesmo que você não tenha muitas fotos e vídeos, confira nossas dicas e abra espaço.
Para desativar o modo de navegação anônima no iPhone, abra o ícone Guias e selecione Página inicial no menu suspenso ou escolha Guias no Chrome.
Se sua rede móvel não estiver disponível, verifique o SIM e as configurações do sistema, desative o modo avião ou redefina as configurações de rede.
Se o volume do Bluetooth estiver muito baixo no seu iPhone, você pode aumentá-lo desativando a opção Reduzir sons altos. Saiba como aqui.
Se o Spotify parar de tocar quando a tela estiver desligada no Android, permita a atividade em segundo plano, desative a otimização da bateria ou reinstale o aplicativo.








