Como excluir o histórico do Google Assistant no Android

Aprenda a excluir seu histórico do Google Assistant de forma fácil e rápida. Mantenha sua privacidade sob controle.
Embora a maioria dos usuários esteja focada no uso de RAM, isso é, de fato, algo que não deve incomodá-lo, exceto em casos extremos. O que é de maior importância é a atividade da CPU, pois é um fator vital no desempenho do dispositivo, consumo de bateria e até superaquecimento. Mas as maneiras de verificar o uso da CPU no Android são bastante escassas. Hoje, mostraremos algumas maneiras de verificar o uso da CPU no Android, com aplicativos de terceiros ou recursos do sistema. Saiba mais sobre isso abaixo.
É importante saber que estamos aqui cobrindo o uso da CPU em todo o sistema, pois o Google proíbe o acesso ao uso de hardware de aplicativos. Portanto, dificilmente há uma maneira de descobrir qual é o uso por aplicativo. Existem algumas alternativas, como fazer o root no seu dispositivo e instalar certos módulos que substituem as limitações do sistema, mas pode ser muito para um usuário comum entender e uma tarefa bastante complicada se você não tiver certeza do que exatamente está fazendo.
Use recursos integrados
Eles são limitados, mas devem fornecer uma visão básica das ações em segundo plano de determinados aplicativos. As leituras são principalmente orientadas para o uso da bateria, mas você pode ativar a alternância de atividade da CPU. Mas, em primeiro lugar, vamos fazer uma distinção importante.
Por exemplo, se você joga jogos exigentes e graficamente intensivos e sua última atividade de CPU registrada é alta, tudo bem. No entanto, se houver picos de CPU ociosos, considere tomar algumas medidas em relação a aplicativos de terceiros que funcionam em segundo plano. Limitá-los ou desinstalá-los não é a pior das ideias.
Se você não tiver certeza de como habilitar a CPU no seu dispositivo Android, siga estas instruções:
Agora, você será informado da atividade da CPU em tempo real. Com isso, você deve ser capaz de localizar e desabilitar certos aplicativos em segundo plano de sobrecarregar sua CPU imensamente.
Se você não tiver certeza de como desabilitar aplicativos à força, siga as instruções abaixo:
Tenha em mente que isso é eficaz apenas antes da reinicialização. Com a nova reinicialização, há uma chance de que o processo do aplicativo que você encerrou emerja novamente como a fênix das cinzas.
Por isso, você deve levar em consideração a desinstalação do aplicativo problemático. Além disso, se você tiver certeza de que o uso da CPU não está mostrando picos incomuns, poderá desativar facilmente o monitoramento da CPU na tela e continuar usando seu dispositivo como antes.
Usar aplicativos de terceiros
Agora, vamos passar para um negócio real. A maioria dos smartphones modernos vem com ferramentas de manutenção integradas. No entanto, na maioria das vezes, eles não são adequados para leituras avançadas, mas sim para a limpeza de cache e todo tipo de ferramentas que não são muito úteis. Os aplicativos antivírus não são tão importantes ou úteis no Android.
Portanto, a melhor maneira de verificar o uso da CPU no Android é por meio de aplicativos especializados de terceiros. Aqui estão as 3 principais escolhas:
Prós:
Contras:
Você pode baixar Droid Hardware Info, aqui .
Prós:
Contras:
Você pode baixar o TinyCore neste link .
Prós:
Contras:
O CPU-Z pode ser baixado seguindo este link .
Conclusão
Tenha em mente que essas ferramentas estão lá apenas para monitoramento. Eles são apenas um primeiro passo. Depois de descobrir a causa dos picos de CPU, você deve navegar e encerrar manualmente e, eventualmente, desinstalar os aplicativos que consomem CPU.
Isso deve concluir nossa lista e instruções. Obrigado por ler e seguir-nos e . Nós certamente esperamos que você ache esses úteis. Além disso, não se esqueça de oferecer suas opiniões, perguntas ou sugestões na seção de comentários abaixo.
Nota do editor: este artigo foi publicado originalmente em maio de 2019. Fizemos questão de reformulá-lo para manter a novidade e a precisão.
Para abrir o CPU Profiler, siga estas etapas:
Selecione Exibir > Janelas de ferramentas > Profiler ou clique em Perfil  na barra de ferramentas.
na barra de ferramentas.
Se solicitado pela caixa de diálogo Selecionar destino de implantação , escolha o dispositivo no qual implantar seu aplicativo para criação de perfil. Se você conectou um dispositivo via USB, mas não o vê listado, certifique-se de ter habilitado a depuração USB.
Clique em qualquer lugar na linha do tempo da CPU para abrir o CPU Profiler.
Quando você abre o CPU Profiler, ele imediatamente começa a exibir o uso da CPU e a atividade de thread do seu aplicativo. Você deverá ver algo semelhante à Figura 1.
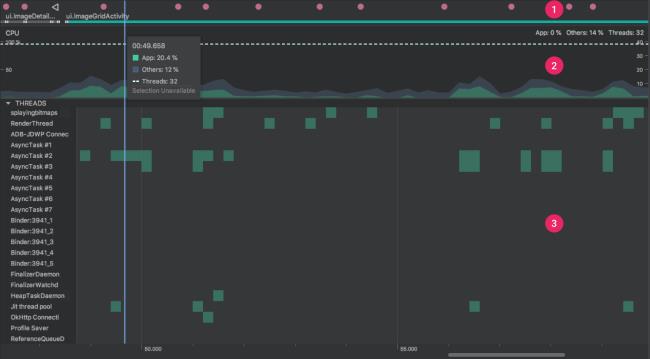
Conforme indicado na Figura 1, a visualização padrão do CPU Profiler inclui os seguintes cronogramas:
Linha do tempo do evento: mostra as atividades no seu aplicativo à medida que elas passam por diferentes estados do ciclo de vida e indica as interações do usuário com o dispositivo, incluindo eventos de rotação de tela. Para obter informações sobre como ativar a linha do tempo do evento em dispositivos que executam o Android 7.1 (API de nível 25) e versões anteriores, consulte Habilitar perfil avançado.
Linha do tempo da CPU: mostra o uso da CPU do seu aplicativo em tempo real (como uma porcentagem do tempo total de CPU disponível) e o número total de threads que seu aplicativo está usando. A linha do tempo também mostra o uso da CPU de outros processos (como processos do sistema ou outros aplicativos), para que você possa compará-lo com o uso do seu aplicativo. Você pode inspecionar os dados históricos de uso da CPU movendo o mouse ao longo do eixo horizontal da linha do tempo.
Linha do tempo de atividade do thread: lista cada thread que pertence ao processo do seu aplicativo e indica sua atividade ao longo de uma linha do tempo usando as cores listadas abaixo. Depois de registrar um rastreamento, você poderá selecionar um thread dessa linha do tempo para inspecionar seus dados no painel de rastreamento.
O CPU Profiler também relata o uso da CPU de threads que o Android Studio e a plataforma Android adicionam ao processo do seu aplicativo, como , , , e (embora os nomes exatos exibidos na linha do tempo da atividade do thread possam variar). O Android Studio relata esses dados para que você possa identificar quando a atividade do thread e o uso da CPU são realmente causados pelo código do seu aplicativo.JDWPProfile SaverStudio:VMStatsStudio:PerfaStudio:Heartbeat
Aprenda a excluir seu histórico do Google Assistant de forma fácil e rápida. Mantenha sua privacidade sob controle.
Se você quiser alterar os <strong>aplicativos padrão</strong> no Android 12, navegue até Configurações > Aplicativos > Aplicativos padrão. A partir daí, você também pode selecionar Links de abertura.
Se o aplicativo Amazon Shopping não abrir, limpe os dados locais, verifique a rede ou reinstale o aplicativo no seu Android.
Se o Google Maps não estiver falando no Android e você não estiver ouvindo as direções, certifique-se de limpar os dados do aplicativo ou reinstalar o aplicativo.
Se o Gmail para Android não estiver enviando e-mails, verifique as credenciais dos destinatários e a configuração do servidor, limpe o cache e os dados do aplicativo ou reinstale o Gmail.
Se o aplicativo Fotos ocupar muito espaço no seu iPhone, mesmo que você não tenha muitas fotos e vídeos, confira nossas dicas e abra espaço.
Para desativar o modo de navegação anônima no iPhone, abra o ícone Guias e selecione Página inicial no menu suspenso ou escolha Guias no Chrome.
Se sua rede móvel não estiver disponível, verifique o SIM e as configurações do sistema, desative o modo avião ou redefina as configurações de rede.
Se o volume do Bluetooth estiver muito baixo no seu iPhone, você pode aumentá-lo desativando a opção Reduzir sons altos. Saiba como aqui.
Se o Spotify parar de tocar quando a tela estiver desligada no Android, permita a atividade em segundo plano, desative a otimização da bateria ou reinstale o aplicativo.








