Como excluir o histórico do Google Assistant no Android

Aprenda a excluir seu histórico do Google Assistant de forma fácil e rápida. Mantenha sua privacidade sob controle.
No estado atual das coisas, com todos os principais OEMs evitando fones de ouvido como uma praga, o áudio Bluetooth é para muitos uma opção preferível. Se não fosse pela saída de áudio franca (a qualidade geralmente não é comparável às soluções com fio ainda), então pelas chamadas mãos-livres. Parece que alguns usuários do Android 12 tiveram problemas com isso, pois as chamadas Bluetooth não estão mais funcionando.
Índice:
Android 12 quebrou o áudio Bluetooth nas chamadas
Solução 1 – Reinicie seu telefone e limpe o cache
Vamos começar reiniciando seu dispositivo. Alguns usuários também conseguiram resolver o problema ativando e desativando o modo Avião, então vale a pena tentar.
O próximo passo é navegar até Configurações > Aplicativos > Todos os aplicativos e habilitar os serviços do sistema. Depois disso, localize o aplicativo Bluetooth e limpe o cache e os dados dele. Reinicie seu dispositivo mais uma vez e teste o Bluetooth novamente. Você também deve verificar se há melhorias com o NFC desativado. Alguns dizem que a conexão melhorou substancialmente com a desativação do NFC.
Se o problema persistir e o áudio Bluetooth nas chamadas não estiver funcionando ou estalando, passe para a próxima etapa.
Solução 2 – Atualizar firmware
A próxima coisa a fazer é verificar possíveis atualizações. Há muitos relatórios relacionados a problemas de Bluetooth após a atualização para o Android 12. Os problemas não existiam no Android 11.
Felizmente, os OEMs resolveram o problema com patches e essa é a razão pela qual você deve manter seu dispositivo atualizado. Verifique se há atualizações em Configurações > Sistema e instale as atualizações disponíveis.
Solução 3 – Remova os fones de ouvido/sistema do carro e emparelhe-os novamente
É difícil identificar a causa exata do problema, mas remover e emparelhar os dispositivos novamente geralmente ajuda. O que você precisa fazer é excluir o dispositivo problemático (seja fones de ouvido sem fio ou sistema do carro ) da lista de dispositivos emparelhados e tentar emparelhar novamente.
Siga estas etapas para remover e emparelhar novamente o dispositivo Bluetooth com seu telefone:
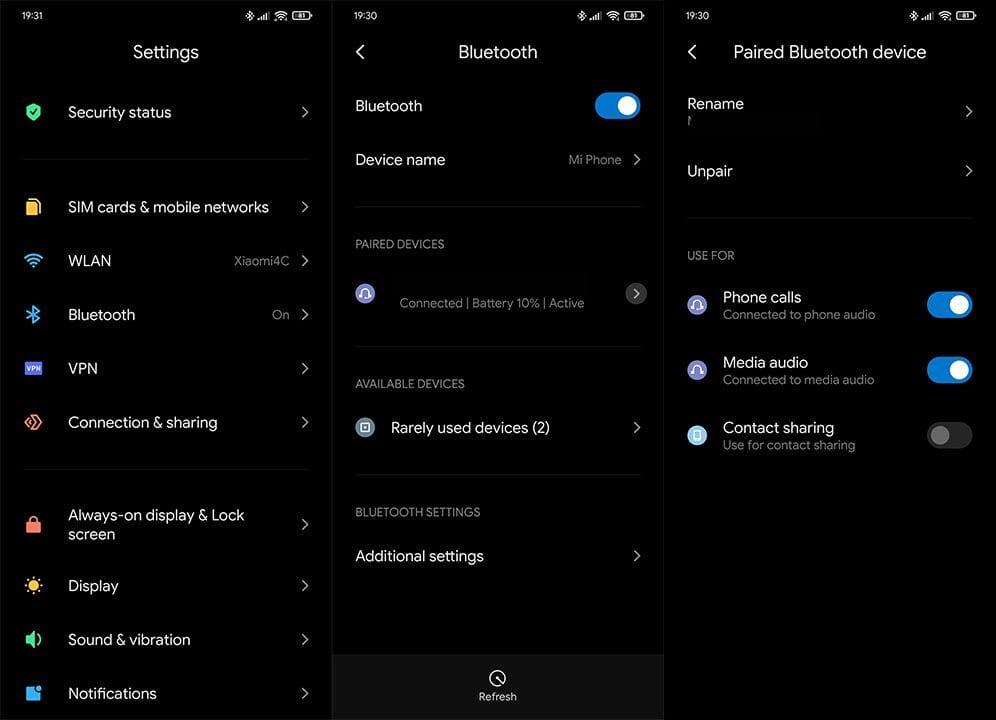
Solução 4 – Habilitar chamadas telefônicas
Alguns OEMs também têm uma alternância para ativar ou desativar chamadas telefônicas em um dispositivo Bluetooth emparelhado específico. Certifique-se de que as chamadas telefônicas estejam realmente habilitadas nesse dispositivo específico.
Veja como garantir que as chamadas telefônicas estejam habilitadas para um dispositivo Bluetooth:
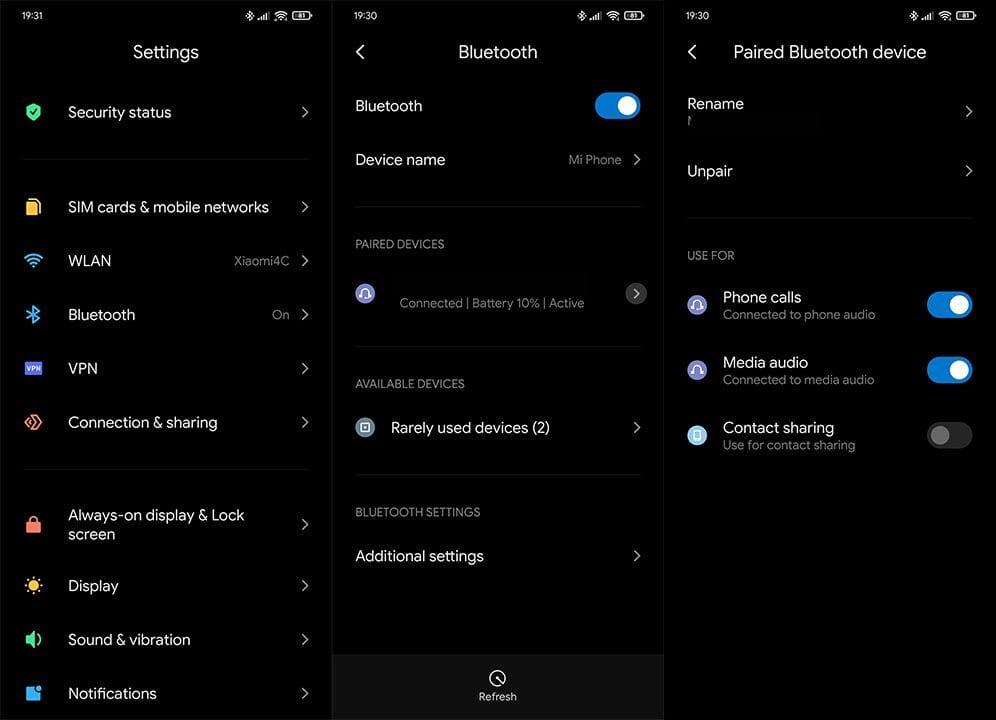
Solução 5 - Desative a descarga de hardware Bluetooth A2DP
Como alternativa, você pode dar um passo à frente e ajustar as opções do desenvolvedor relacionadas ao Bluetooth. Existem mais do que algumas opções que você pode alterar para o padrão do sistema. Além disso, você pode alternar para o AVCRP versão 1.6 em vez de 1.4, que é o padrão, e alterar o codec para AAC.
O mais importante e que costuma resolver o problema é o Bluetooth A2DP Hardware Offload. Você precisa desabilitar essa opção.
Veja como acessar as opções do desenvolvedor e ajustar as configurações de Bluetooth:
Solução 6 - Redefinir as configurações de rede
Se nenhuma das etapas anteriores funcionou para você e as chamadas Bluetooth ainda não estiverem funcionando no Android 10, certifique-se de redefinir as configurações de rede. Lembre-se de que isso apagará todos os SSIDs e dispositivos emparelhados com Bluetooth.
Siga estas etapas para restaurar as configurações de rede para seus valores padrão:
Solução 7 – Redefina seu dispositivo para as configurações de fábrica
E, finalmente, se mesmo a redefinição da configuração de rede ficou aquém, a única coisa que podemos sugerir é a redefinição de fábrica do seu dispositivo. Isso não fará o downgrade do seu dispositivo para o Android 11, mas deve resolver os problemas que surgiram após a atualização OTA para o Android 12.
Veja como redefinir seu dispositivo Android para as configurações de fábrica:
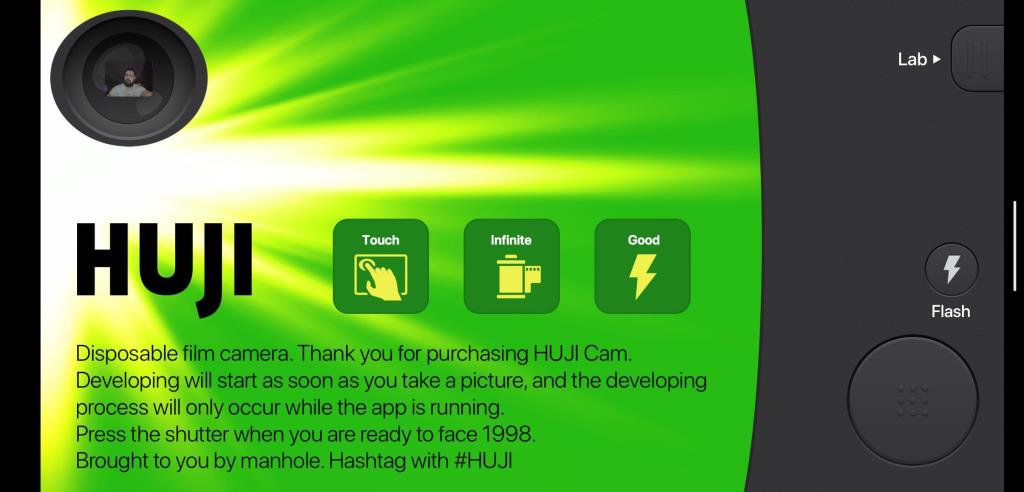
Isso é um embrulho. Obrigado por ler e diga-nos se alguma destas etapas o ajudou a resolver o problema ou não. A seção de comentários está abaixo. Além disso, certifique-se de nos seguir no Facebook e .
Nota do editor: este artigo foi publicado originalmente em fevereiro de 2020. Fizemos questão de reformulá-lo para manter a novidade e a precisão.
Aprenda a excluir seu histórico do Google Assistant de forma fácil e rápida. Mantenha sua privacidade sob controle.
Se você quiser alterar os <strong>aplicativos padrão</strong> no Android 12, navegue até Configurações > Aplicativos > Aplicativos padrão. A partir daí, você também pode selecionar Links de abertura.
Se o aplicativo Amazon Shopping não abrir, limpe os dados locais, verifique a rede ou reinstale o aplicativo no seu Android.
Se o Google Maps não estiver falando no Android e você não estiver ouvindo as direções, certifique-se de limpar os dados do aplicativo ou reinstalar o aplicativo.
Se o Gmail para Android não estiver enviando e-mails, verifique as credenciais dos destinatários e a configuração do servidor, limpe o cache e os dados do aplicativo ou reinstale o Gmail.
Se o aplicativo Fotos ocupar muito espaço no seu iPhone, mesmo que você não tenha muitas fotos e vídeos, confira nossas dicas e abra espaço.
Para desativar o modo de navegação anônima no iPhone, abra o ícone Guias e selecione Página inicial no menu suspenso ou escolha Guias no Chrome.
Se sua rede móvel não estiver disponível, verifique o SIM e as configurações do sistema, desative o modo avião ou redefina as configurações de rede.
Se o volume do Bluetooth estiver muito baixo no seu iPhone, você pode aumentá-lo desativando a opção Reduzir sons altos. Saiba como aqui.
Se o Spotify parar de tocar quando a tela estiver desligada no Android, permita a atividade em segundo plano, desative a otimização da bateria ou reinstale o aplicativo.








