Como excluir o histórico do Google Assistant no Android

Aprenda a excluir seu histórico do Google Assistant de forma fácil e rápida. Mantenha sua privacidade sob controle.
Se você ainda não dirige um carro inteligente, um prático companheiro de carro feito pelo Google chamado Android Auto tornará seu carro um pouco mais inteligente. É muito conveniente, pois substitui algumas partes mais expansivas de sua cabine, como navegador GPS e rádio, combinando-as em um único pacote.
Então, por que alguém compraria equipamentos caros quando o Android Auto oferece tudo? Bem, talvez porque o Android Auto ainda seja apenas um aplicativo. E os aplicativos tendem a ser menos confiáveis do que os equipamentos feitos especificamente para esse propósito.
Agora, não digo que o Android Auto não seja confiável. É um software muito bem feito que será seu amigo na estrada. É só que os problemas acontecem ocasionalmente, e você não quer estar na estrada, com seu sistema de navegação quebrado.
É por isso que compilei uma lista dos problemas mais comuns do Android Auto (e suas soluções), para que você saiba o que fazer quando eles ocorrerem e continue dirigindo com segurança. Apenas lembre-se de encostar ao usar o telefone, não preciso dizer o porquê.
Índice:
1: o Android Auto não está funcionando
Caso o Android Auto nem funcione ao tentar conectá-lo ao seu carro, verifique primeiro o seguinte:
2: Android Auto trava
Solução 1 – Limpe o cache do aplicativo
A primeira coisa que você deve fazer é limpar o cache de aplicativos do Android Auto. Veja como fazer isso:
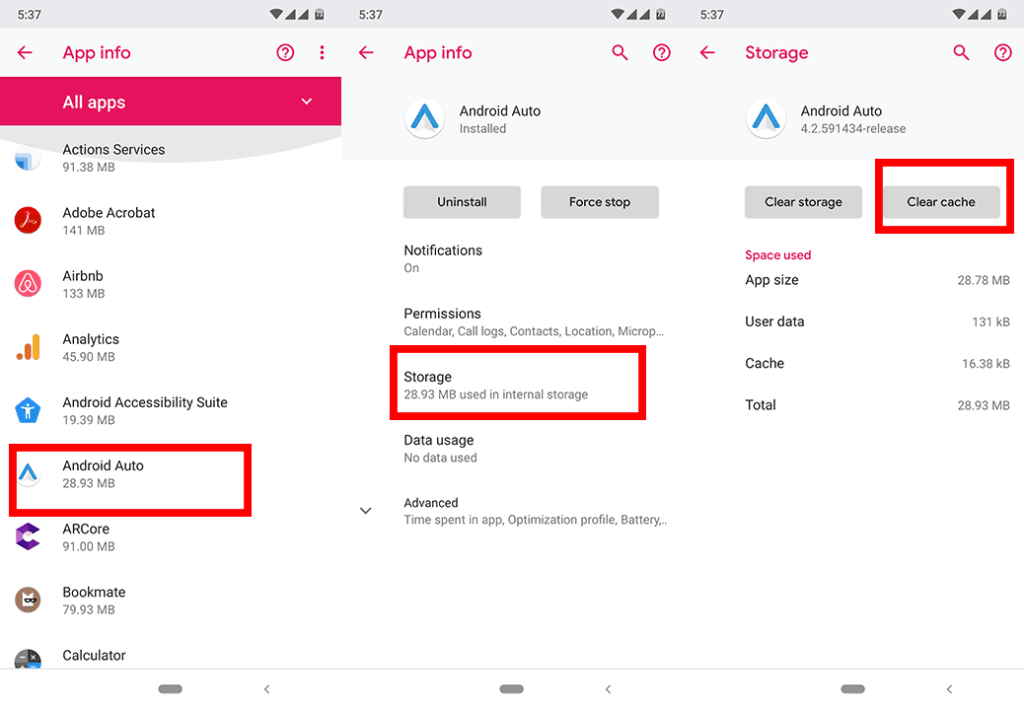
Solução 2 – Limite os processos em segundo plano
Como o travamento é um problema comum do Android Auto, alguns usuários conseguiram descobrir que está relacionado à otimização da bateria e processos em segundo plano. É por isso que eles sugerem que você desative a otimização da bateria e limite os processos em segundo plano antes de usar o Android Auto.
Começaremos limitando os processos em segundo plano. Mas precisamos de Opções de Desenvolvedor para isso. Se você ainda não tiver as Opções do desenvolvedor habilitadas, veja como habilitar esse recurso:
Agora que temos certeza de que as Opções do desenvolvedor estão lá, vamos limitar esses processos em segundo plano. Veja como:
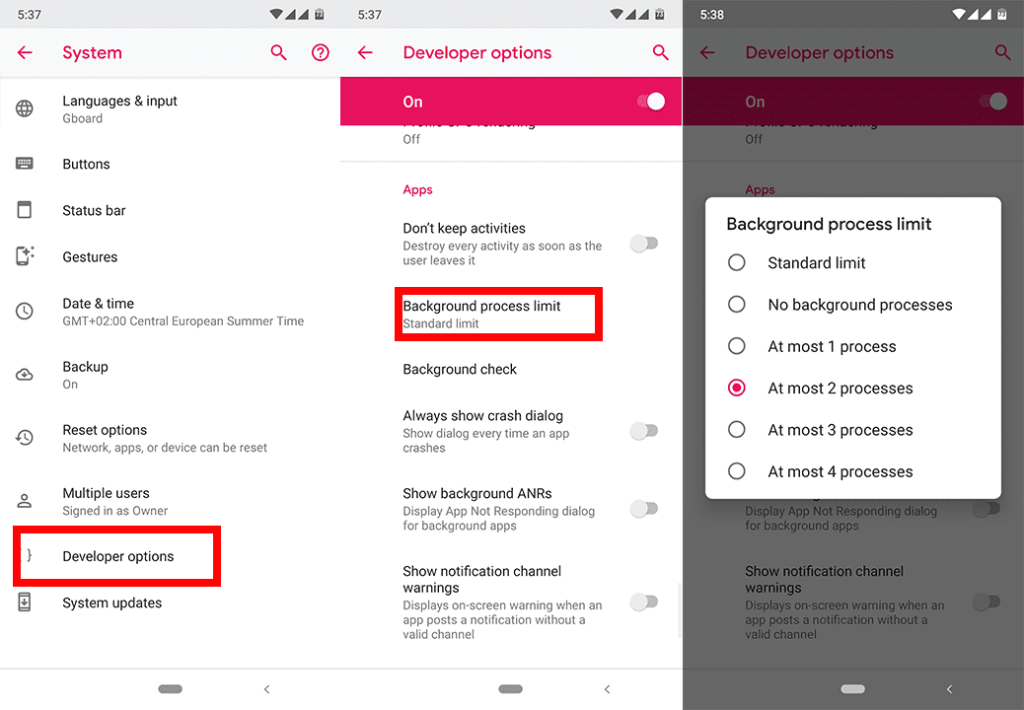
Lembre-se de que isso limitará o número de processos em execução em segundo plano, o que pode diminuir um pouco a abertura de aplicativos. Se você notar uma diferença insuportável, convém trazer o limite do processo em segundo plano para o limite padrão quando não estiver usando o Android Auto.
Solução 3 – Desative a otimização da bateria
Se limitar os processos em segundo plano não for suficiente, certifique-se de desativar a otimização da bateria para o Google Play Services. Veja como fazer isso:
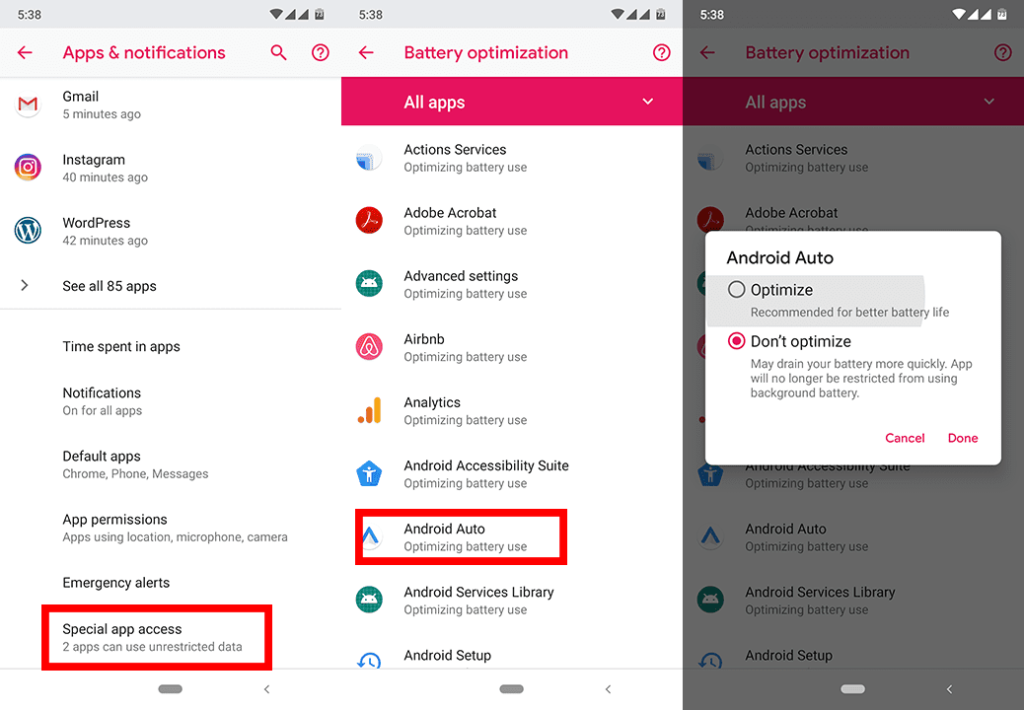
Você também pode reinstalar o Android WebView. Aprenda como fazer, aqui .
3: “Algo deu errado o Google Play Services não parece estar funcionando no momento”
No momento da redação deste artigo, o Google diz que ainda está investigando esse problema. O que significa que ainda podemos estar longe da solução real. Mas quando chegar, você provavelmente o receberá como uma atualização para o Android Auto. Apenas continue verificando se há novas atualizações regularmente.
Enquanto isso, um usuário relatou no Reddit que conseguiu resolver o problema desinstalando o Android Auto, desativando o Google Play e limpando o cache do Google Play e do Google Play Services. Então, você pode tentar a mesma coisa e ver se funciona para você.
Aqui está a solução passo a passo:
4: o Google Maps para de ser exibido
Mais uma vez, esse problema está na lista “sob investigação” do Google. Portanto, a mesma lógica se aplica ao problema acima. No entanto, alguns usuários conseguiram encontrar o caminho para o Google Maps ausente no Android Auto.
O modo de economia de energia da Samsung restringe vários aplicativos e recursos, incluindo a integração do Android Auto com o Google Maps. Portanto, se o Google Maps parar de ser exibido no Android Auto e você estiver usando um telefone Samsung, tente alterar o modo de economia de energia para Médio acessando Configurações > Cuidados com o dispositivo > Modo de energia > Modo de economia de energia médio .
Outro caso em que o Google Maps não será exibido é se o Android Auto não tiver permissão para usar o serviço de localização . Veja como conferir:
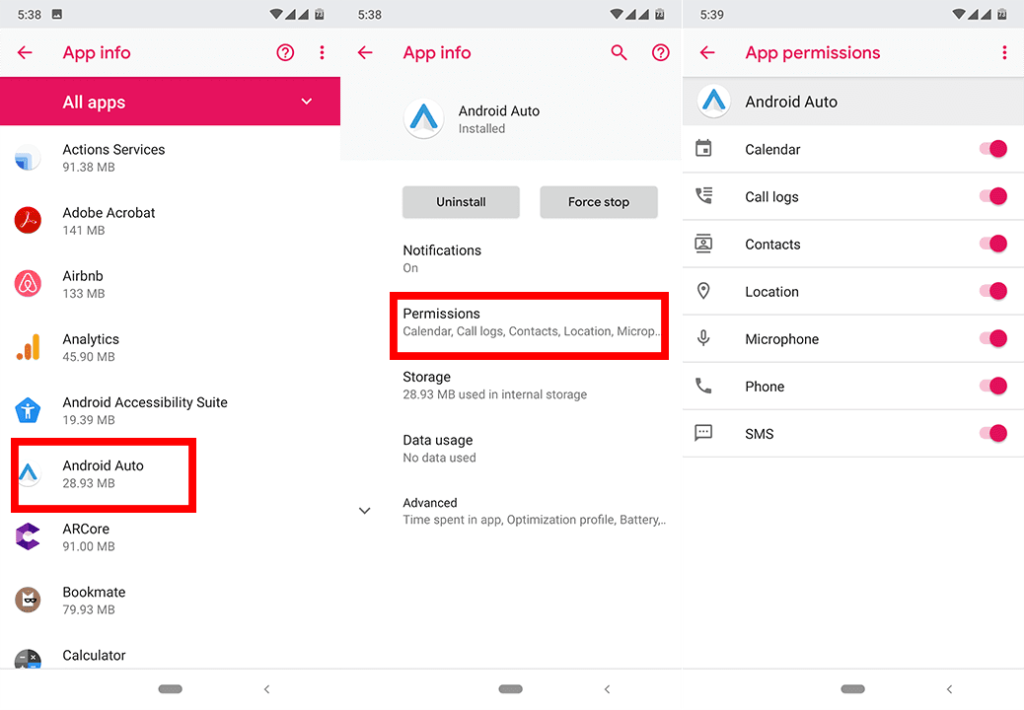
5: Não é possível fazer uma chamada ou enviar uma mensagem
Se você não conseguir fazer chamadas ou enviar mensagens pelo Android Auto, o Google mais uma vez o aconselha a atualizar o aplicativo Android Auto. No entanto, aqui estão mais algumas coisas que você pode tentar:
6: o Android Auto não para de tocar
Falando de chamadas e mensagens, há outro problema relacionado. E é aí que o Android Auto não para de tocar. Mas, ao contrário dos problemas anteriores, há uma solução conhecida para esse problema. Aqui está o que você precisa fazer:
7: A localização parece errada
Caso o Android Auto mostre um local errado, pode haver algo errado com o GPS e os Serviços de localização. Obviamente, a primeira coisa que você deve fazer é garantir que o Google Maps e o Google Play Services estejam atualizados. Mas existem algumas soluções alternativas adicionais que você pode tentar para resolver esse problema:
Solução 1 – Aumente a precisão do GPS
Solução 2 – Atualize os dados do GPS
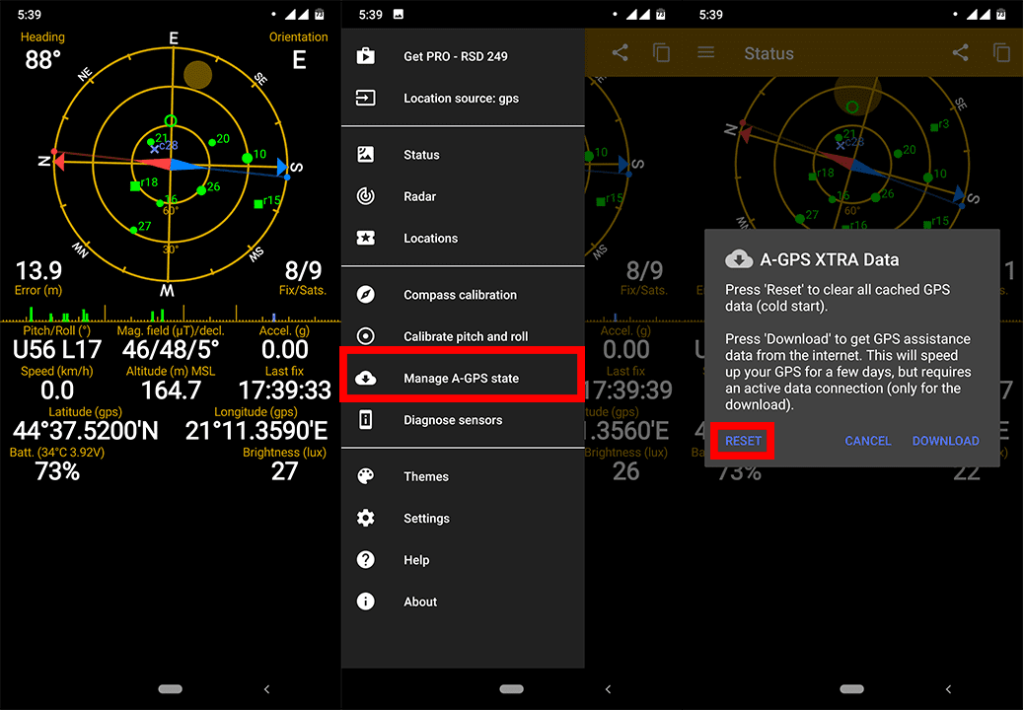
Solução 3 – Desative os locais simulados
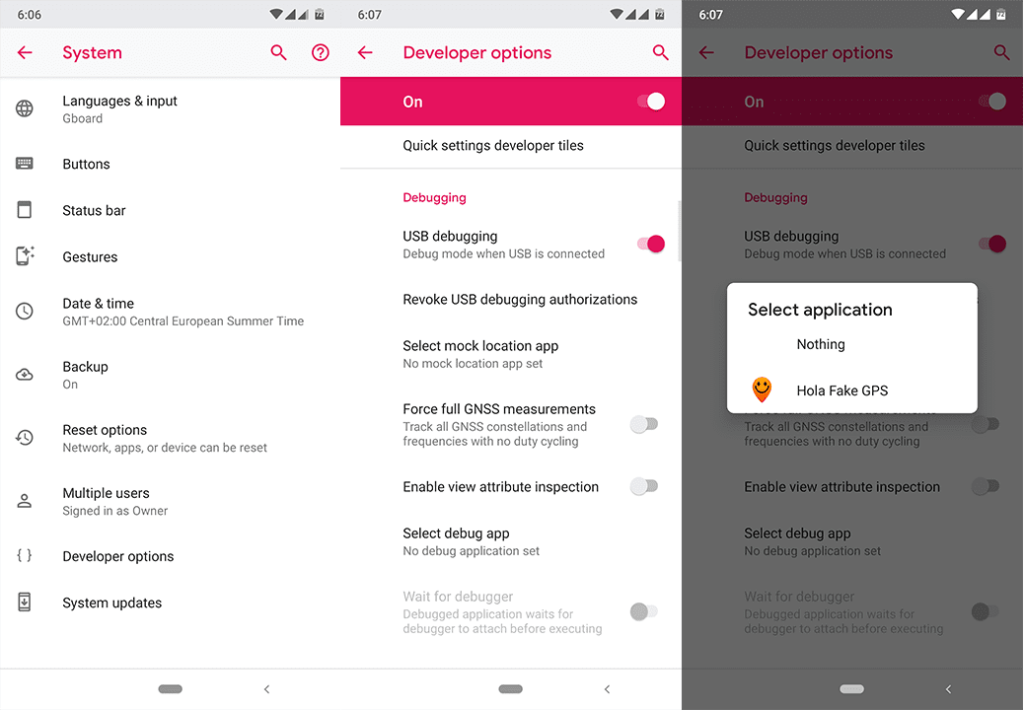
8. O Android Auto não conecta
Caso o Android Auto não se conecte a uma rede móvel, você deve solucionar os problemas de dados móveis seguindo as etapas fornecidas aqui . Certifique-se de que você tenha uma cobertura de rede aceitável e que o Android auto tenha permissão para usar dados móveis em segundo plano.
Veja como verificar esta opção:
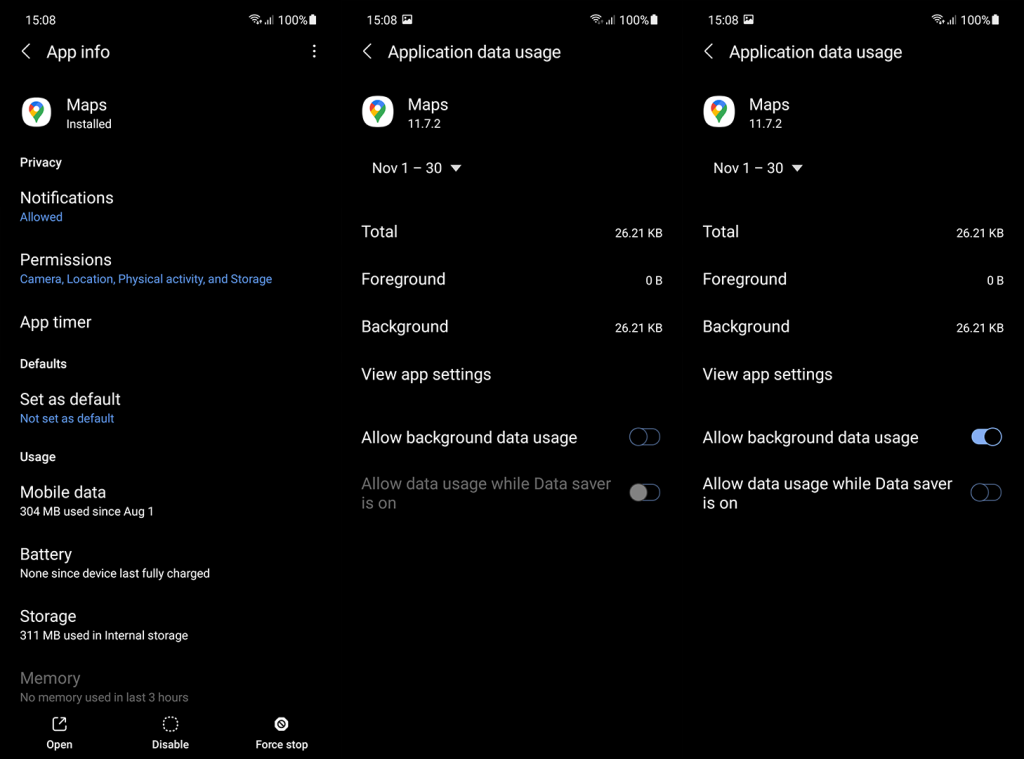
Você também pode tentar reinstalar o aplicativo e alguns até sugerem que a redefinição de seus dispositivos para as configurações de fábrica corrigiu o problema. Este último é recomendado sempre que você atualizar para uma versão mais recente do Android.
É sobre isso. Eu certamente espero que você tenha conseguido resolver seu problema com essas soluções. Tenha em mente que, devido a alterações na interface do usuário do sistema, algumas etapas podem ser diferentes. Se você encontrou um problema que não listei neste artigo, sinta-se à vontade para escrevê-lo nos comentários abaixo. Você também pode nos contatar em e .
Nota do editor: este artigo foi publicado originalmente em maio de 2019. Fizemos questão de reformulá-lo para manter a novidade e a precisão.
Aprenda a excluir seu histórico do Google Assistant de forma fácil e rápida. Mantenha sua privacidade sob controle.
Se você quiser alterar os <strong>aplicativos padrão</strong> no Android 12, navegue até Configurações > Aplicativos > Aplicativos padrão. A partir daí, você também pode selecionar Links de abertura.
Se o aplicativo Amazon Shopping não abrir, limpe os dados locais, verifique a rede ou reinstale o aplicativo no seu Android.
Se o Google Maps não estiver falando no Android e você não estiver ouvindo as direções, certifique-se de limpar os dados do aplicativo ou reinstalar o aplicativo.
Se o Gmail para Android não estiver enviando e-mails, verifique as credenciais dos destinatários e a configuração do servidor, limpe o cache e os dados do aplicativo ou reinstale o Gmail.
Se o aplicativo Fotos ocupar muito espaço no seu iPhone, mesmo que você não tenha muitas fotos e vídeos, confira nossas dicas e abra espaço.
Para desativar o modo de navegação anônima no iPhone, abra o ícone Guias e selecione Página inicial no menu suspenso ou escolha Guias no Chrome.
Se sua rede móvel não estiver disponível, verifique o SIM e as configurações do sistema, desative o modo avião ou redefina as configurações de rede.
Se o volume do Bluetooth estiver muito baixo no seu iPhone, você pode aumentá-lo desativando a opção Reduzir sons altos. Saiba como aqui.
Se o Spotify parar de tocar quando a tela estiver desligada no Android, permita a atividade em segundo plano, desative a otimização da bateria ou reinstale o aplicativo.








