Como excluir o histórico do Google Assistant no Android

Aprenda a excluir seu histórico do Google Assistant de forma fácil e rápida. Mantenha sua privacidade sob controle.
Todos os serviços de backup em nuvem usados em massa no Android são parecidos. Há o Google Drive , depois o Dropbox e, finalmente, o OneDrive. Muitos outros também. O OneDrive está em algum lugar no meio com armazenamento premium bastante acessível e melhor integração com PCs com Windows. Os problemas em torno do OneDrive para Android são escassos, mas existem. Há relatos sobre o OneDrive, pois supostamente o aplicativo OneDrive Android não está sincronizando os arquivos locais.
Nós nos certificamos de dissecar isso e fornecer as etapas para resolver o problema de sincronização. Você pode encontrá-los abaixo.
Índice:
Por que o OneDrive não está sincronizando?
Solução 1 – Limpe o cache e os dados do aplicativo do OneDrive
Antes de abordarmos este primeiro passo, vamos nos concentrar em duas coisas importantes. Primeiro, precisamos que você confirme se sua rede Wi-Fi funciona conforme o esperado. Se você quiser carregar arquivos por dados móveis, precisará habilitar isso nas configurações do OneDrive.
A segunda coisa importante é o armazenamento. Em comparação com o Google Fotos, o OneDrive mantém as fotos originais sem perdas após o upload. E as fotos tendem a ocupar muito espaço. E rápido também.
Depois de lidar com esses dois, vamos começar com as etapas de solução de problemas. A primeira e mais comum maneira de resolver um pequeno bug ou uma birra temporária de um aplicativo Android é limpar seu cache e dados. Isso pode, consequentemente, exigir um novo login.
Siga estas etapas para limpar o cache e os dados do aplicativo OneDrive:
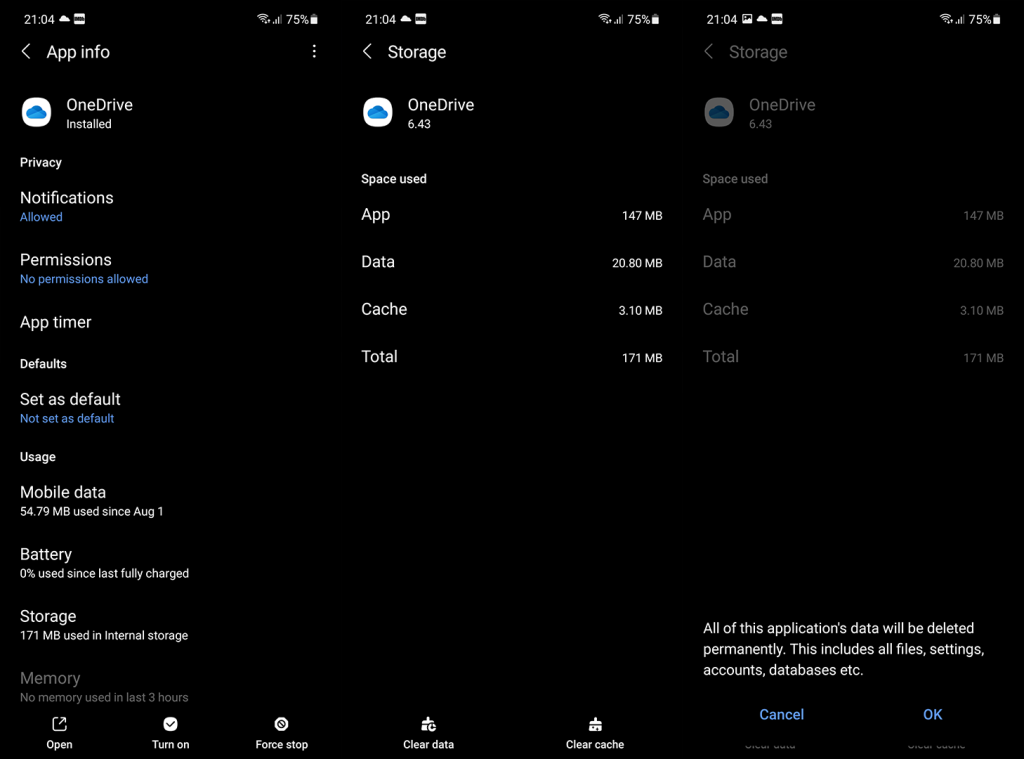
Alguns usuários experientes nos comentários sugeriram limpar dados de aplicativos associados. Por exemplo, se suas planilhas do Excel não forem sincronizadas, limpe também os dados locais do aplicativo Excell.
Solução 2 – Renomeie a pasta Fotos
Se você confia no OneDrive em vez do Google Fotos para fazer backup de fotos do rolo da câmera, há um bug comum que interrompe o processo de upload. Como a pasta individual (geralmente chamada de Rolo da câmera) é atribuída aos uploads de fotos, ela indexa os arquivos sempre que uma nova foto está pronta para chegar à nuvem. E se você tiver muitas fotos nessa pasta, bem, pode demorar um pouco.
É por isso que sugerimos seguir estas etapas para evitar o problema de sincronização com fotos no OneDrive:
Solução 3 – Permitir que o OneDrive funcione em segundo plano
Na meta atual do Android, a maioria das permissões antigas é recusada automaticamente e você precisa permitir que um aplicativo acesse tudo durante o uso. Pelo menos, na maioria das vezes e para os aplicativos que não são do Google. E alguns aparelhos, especialmente Huawei, tendem a matar os processos em segundo plano de aplicativos intrusivos. Ou aplicativo que o sistema considere intrusivo.
Com isso em mente, aconselhamos que você verifique todas as permissões do OneDrive e, além disso, mantenha-o fora das garras do Phone Manager. Aqui está o que você precisa fazer:

Solução 4 – Reinstale o aplicativo OneDrive da Play Store
Por fim, o último lugar nesta lista de solução de problemas é reservado para reinstalação. Agora, à primeira vista, isso parece uma tarefa simples. Mas a maioria dos usuários esquece o backup do Google Drive, que armazena todos os backups de dados de aplicativos. Ou, neste caso, o dispositivo lembrará a conta e a restaurará após a instalação.
É por isso que precisamos excluir a conta do OneDrive, desinstalar o aplicativo, instalá-lo novamente, entrar e, esperamos (dedos cruzados), a sincronização começará a funcionar.
Aqui está o que você precisa fazer:
Se você tiver um dispositivo Samsung e o OneDrive estiver integrado, navegue até Configurações > Aplicativos > OneDrive. Toque no menu de 3 pontos e Desinstalar atualizações. Atualize o aplicativo novamente e verifique se há melhorias.
É isso. Se você ainda não conseguir sincronizar arquivos com o OneDrive no Android, envie comentários para a Microsoft. Pode haver um problema de grande escala em mãos e você deve saber sobre isso.
De qualquer forma, sinta-se à vontade para compartilhar suas soluções ou perguntas na seção de comentários abaixo. Talvez tenhamos perdido algo importante. Poste comentários na seção de comentários abaixo. Obrigado por ler e nos contate no Facebook e .
Nota do editor: este artigo foi publicado originalmente em outubro de 2018. Fizemos questão de reformulá-lo para que ele fosse atualizado e preciso.
A partir de 30/07/21, para usar o recurso de compartilhamento do quadro branco, os usuários do Android devem estar na versão 6.17 ou superior do aplicativo. Atualize para a versão mais recente para usar o recurso de compartilhamento do quadro branco. Observe que esse recurso está disponível apenas para contas do OneDrive para trabalho ou escola, e não para planos residenciais e pessoais.
Se o upload da câmera parou, pode ser porque você tem muitas fotos no rolo da câmera ou porque está sem espaço de armazenamento. Verifique o status do seu armazenamento Microsoft na guia Eu  . Saber mais .
. Saber mais .
Se o upload automático da câmera não estiver funcionando ou apenas algumas fotos forem carregadas, siga estas etapas:
No aplicativo OneDrive, toque em Eu  , em Configurações
, em Configurações  e em Carregamento da câmera .
e em Carregamento da câmera .
Verifique se o botão de upload da câmera está ativado  .
.
Verifique se a conta de upload da câmera é a conta correta.
Se você não estiver conectado ao Wi-Fi, marque Fazer upload usando está configurado para incluir rede móvel .
Verifique se a caixa de seleção Carregar somente durante o carregamento não está marcada.
Se seus vídeos não estiverem aparecendo no rolo da câmera, verifique se Incluir vídeos está ativado.
Os álbuns On This Day só serão exibidos se você tiver tirado 10 ou mais fotos naquele dia.
Se o upload da Galeria Samsung não estiver funcionando, leia sobre a Galeria Samsung e o OneDrive .
Se faltarem algumas fotos no rolo da câmera, pode ser porque várias fotos têm o mesmo carimbo de data e hora. Isso pode acontecer se você tirar fotos consecutivas ou receber várias fotos de aplicativos de mensagens.
Para garantir que todas as suas fotos sejam enviadas para o OneDrive, siga estas etapas:
Abra seu aplicativo móvel OneDrive.
Vá para Arquivos e navegue até onde deseja que as fotos estejam.
Selecione para adicionar os arquivos ausentes.
Observação: você também pode fazer upload de fotos compartilhando-as no OneDrive a partir da Galeria ou do aplicativo Fotos.
O aplicativo OneDrive não sincroniza arquivos automaticamente.
O aplicativo OneDrive permite que você carregue o rolo da câmera e outras fotos e baixe todos os arquivos que você possui em OneDrive.com.
Observação: alguns aplicativos e recursos podem funcionar apenas com Wi-Fi, dependendo das configurações do seu dispositivo ou do seu plano de dados móveis.
Veja como definir um toque de um arquivo de música do OneDrive.
Em qualquer tela inicial do seu dispositivo, toque em Aplicativos > Configurações > Sons e notificações > Toque .
Para usar seu próprio arquivo de música, role até o final e selecione Adicionar toque .
Toque em Concluir ação usando: OneDrive e toque em Apenas uma vez , se solicitado.
Selecione o arquivo de música e toque em Concluído .
Se quiser definir um toque do seu dispositivo em vez do OneDrive, talvez seja necessário limpar os padrões do aplicativo OneDrive.
Vá para Configurações > Aplicativos .
Role para baixo e toque em OneDrive .
Role para baixo e toque em Limpar padrões e pronto.
Depois de limpar os padrões do OneDrive, você poderá usar o Seletor de som sempre que escolher arquivos do OneDrive como toques, em vez de ir para o OneDrive.
Se a sincronização não funcionar, o OneDrive não iniciar ou o OneDrive estiver travando, tente reinstalar o OneDrive:
Abrir configurações .
Selecione Aplicativos .
Toque em Gerenciar aplicativos .
Encontre e toque em OneDrive .
Toque em Forçar parada e depois em Limpar dados e Limpar cache .
Depois de concluído, desinstale o aplicativo.
Reinstale o aplicativo do Google Play .
O arquivo pode estar aberto em outro aplicativo. Salve as alterações no arquivo, feche o aplicativo e tente fazer upload do arquivo novamente.
O nome do arquivo (incluindo o caminho) é muito longo. O nome do arquivo e o caminho devem conter menos de 442 caracteres. Reduza o nome do seu arquivo ou o nome das subpastas no OneDrive ou selecione uma subpasta mais próxima da pasta de nível superior e tente carregar o arquivo novamente.
O arquivo pode ter sido movido, renomeado ou excluído antes de você tentar carregá-lo. Localize o arquivo e tente carregá-lo novamente.
Dica: Você poderá receber esta mensagem se tiver movido o arquivo no seu computador após a ocorrência de um upload automático.
Um arquivo não será carregado se não couber no espaço de armazenamento disponível do OneDrive. Para ver quanto espaço resta ou obter mais armazenamento, toque em Menu > Configurações e depois toque no nome da sua conta para ver o armazenamento total e o espaço disponível. Como alternativa, acesse sua página de armazenamento online.
Renomeie o arquivo que você está enviando.
O nome do arquivo contém caracteres que não são permitidos. Altere seu nome para que não comece ou termine com espaço, termine com ponto final ou inclua qualquer um destes caracteres / \ < > : * " ? |
Estes nomes não são permitidos para arquivos ou pastas: AUX, PRN, NUL, CON, COM0, COM1, COM2, COM3, COM4, COM5, COM6, COM7, COM8, COM9, LPT0, LPT1, LPT2, LPT3, LPT4, LPT5 , LPT6, LPT7, LPT8, LPT9
Se você não conseguir enviar comentários ou relatar um problema quando estiver conectado com uma conta corporativa ou de estudante, isso se deve às políticas de TI da sua organização. Entre em contato com seu administrador de TI para obter assistência.
Se o aplicativo e seus arquivos estiverem ocupando muito espaço de armazenamento no seu dispositivo móvel, siga estas etapas.
Abra o aplicativo Configurações do Android e selecione Formulários .
Role para baixo e selecione OneDrive .
Selecione Armazenamento e selecione Limpar dados e Limpar cache .
Feche as configurações e abra o aplicativo OneDrive .
Aprenda a excluir seu histórico do Google Assistant de forma fácil e rápida. Mantenha sua privacidade sob controle.
Se você quiser alterar os <strong>aplicativos padrão</strong> no Android 12, navegue até Configurações > Aplicativos > Aplicativos padrão. A partir daí, você também pode selecionar Links de abertura.
Se o aplicativo Amazon Shopping não abrir, limpe os dados locais, verifique a rede ou reinstale o aplicativo no seu Android.
Se o Google Maps não estiver falando no Android e você não estiver ouvindo as direções, certifique-se de limpar os dados do aplicativo ou reinstalar o aplicativo.
Se o Gmail para Android não estiver enviando e-mails, verifique as credenciais dos destinatários e a configuração do servidor, limpe o cache e os dados do aplicativo ou reinstale o Gmail.
Se o aplicativo Fotos ocupar muito espaço no seu iPhone, mesmo que você não tenha muitas fotos e vídeos, confira nossas dicas e abra espaço.
Para desativar o modo de navegação anônima no iPhone, abra o ícone Guias e selecione Página inicial no menu suspenso ou escolha Guias no Chrome.
Se sua rede móvel não estiver disponível, verifique o SIM e as configurações do sistema, desative o modo avião ou redefina as configurações de rede.
Se o volume do Bluetooth estiver muito baixo no seu iPhone, você pode aumentá-lo desativando a opção Reduzir sons altos. Saiba como aqui.
Se o Spotify parar de tocar quando a tela estiver desligada no Android, permita a atividade em segundo plano, desative a otimização da bateria ou reinstale o aplicativo.








