Ghid complet pentru Word 2016 (Partea 27): Cum să utilizați stilul

Doriți să aplicați formatarea alb-negru documentului dvs.? Vrei să încerci stilul de linie (simplu) setat în Word. Instrucțiunile de mai jos vă pot ajuta.

Când utilizați comenzi din bara de instrumente Ribbon din Word, pe ecran va apărea o casetă de dialog pop-up când mutați mouse-ul peste ea. Acesta este ScreenTip .
ScreenTip sunt note și instrucțiuni scurte despre funcțiile sau sarcinile pictogramelor programului. Când mutați mouse-ul peste pictograme, selectând o funcție în Office, Sfatul ecran va fi implicit la un mod de afișare îmbunătățit (cu explicații suplimentare detaliate ale funcției). Puteți personaliza ascunderea sau puteți alege modul de afișare normal sau îmbunătățit pentru ScreenTip .
În articolul de mai jos, LuckyTemplates vă va ghida cum să dezactivați (dezactivați) Sfat pentru ecran în Word 2013 .

Pentru a dezactiva (dezactiva) Sfat pentru ecran în Word 2013, faceți mai întâi clic pe fila Fișier .
Pe ecran, faceți clic pe opțiunea Opțiuni aflată în lista de elemente din panoul din stânga.
În mod implicit, pe ecranul casetei de dialog Opțiuni Word, opțiunea General este activată. Sau puteți face clic pe opțiunea General din lista de elemente din panoul din stânga. În secțiunea Stil sfaturi pentru ecran din secțiunea Opțiuni pentru interfața cu utilizatorul , selectați opțiunea Nu afișați sfaturi pentru ecran .

În mod implicit, opțiunea Afișați descrierile caracteristicilor în Sfaturi ecran este disponibilă în secțiunea Stil Sfaturi ecran . Această opțiune afișează Sfaturi de ecran îmbunătățite (cum ar fi afișarea imaginilor...), include o descriere a comenzii și poate include imagini, comenzi rapide și hyperlinkuri care acceptă comanda.
Dacă selectați opțiunea Nu afișați descrierile caracteristicilor în Sfaturi ecran , Sfat ecran este în continuare afișat, dar afișează numai numele comenzii și poate afișa comenzi rapide de la tastatură suplimentare pentru comandă.
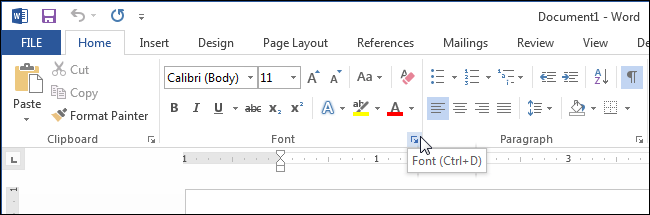
Te poți referi la:
Doriți să aplicați formatarea alb-negru documentului dvs.? Vrei să încerci stilul de linie (simplu) setat în Word. Instrucțiunile de mai jos vă pot ajuta.
SmartArt vă permite să transmiteți informații grafic în loc să utilizați doar text. Mai jos este un tutorial despre crearea graficelor SmartArt în Word 2016. Consultați-l!
Când partajați un document Word, probabil că nu doriți să includeți informații personale sensibile sau doriți ca alții să vă editeze fișierul documentului. Din fericire, Word 2016 are funcții integrate pentru a ajuta la verificarea și protejarea documentelor. Vă rugăm să urmați articolul de mai jos pentru a vedea detalii despre cum să o faceți.
Când vi se cere cineva să verificați sau să editați un document pe hârtie, va trebui să utilizați un pix roșu pentru a evidenția cuvintele scrise greșit și pentru a adăuga comentarii lângă el. Cu toate acestea, cu documentele Word, puteți utiliza funcțiile Urmăriți modificările și Comentariile pentru a face acest lucru. Astăzi, LuckyTemplates vă va arăta cum să utilizați aceste două caracteristici în Word 2016!
Anul trecut, Microsoft a achiziționat LinkedIn pentru 26 de miliarde de dolari, promițând că va combina această rețea socială de căutare de locuri de muncă cu suita Office. Iar rezultatul este aici.
Casete de text Casetele de text pot fi utile pentru a atrage atenția cititorilor asupra unui anumit text. Consultați cum să inserați Text Box și WordArt în Word 2013!
Puteți adăuga o varietate de forme textului documentului, inclusiv săgeți, înștiințări/dialoguri, pătrate, stele și forme de diagramă. Vă rugăm să consultați desenele și cum să creați efecte pentru desene în Word 2013!
Formatarea imaginilor în Word nu este dificilă. Puteți formata stilul imaginii ca oval și nu numai. Iată ce trebuie să știți despre formatarea imaginilor în Word.
De fiecare dată când utilizați Word, vă faceți adesea griji cu privire la greșelile de tastare sau la scrierea cu o gramatică incorectă (dacă utilizați engleza sau alte limbi), cu toate acestea, nu vă faceți griji deloc, deoarece Word oferă o serie de funcții de verificare - inclusiv Gramatica și corectorul ortografic - vă ajută creați documente profesionale, fără erori.
IMPORTXML este o funcție utilă de procesare a datelor în Foi de calcul Google. Mai jos este cum să utilizați IMPORTXML pentru a automatiza procesul de import de date în Foi de calcul Google.








