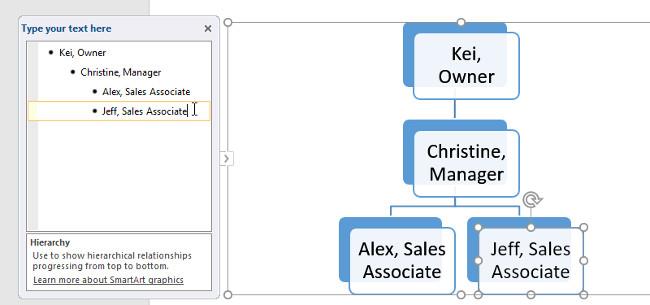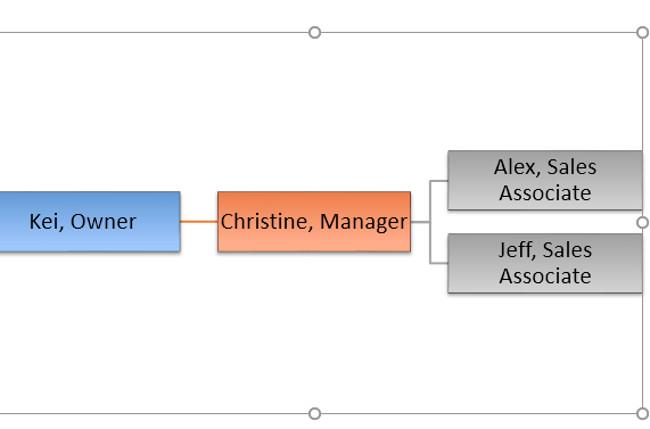SmartArt este o caracteristică unică a Microsoft Word pe care nu ar trebui să o ignorați. Mai jos sunt instrucțiuni detaliate despre cum să utilizați SmartArt în Microsoft Word 2016 .
Dacă lucrați la birou, probabil că Microsoft Word nu vă mai este ciudat. Face parte din faimoasa suită de software Office Office. Multă vreme, Word a fost o alegere populară pentru editarea textului pe computer, deoarece este ușor de utilizat și are multe caracteristici utile. Datorită Word, puteți crea fișiere de documente de birou, puteți scrie articole și puteți edita conținut în cel mai simplu mod posibil.
MS Word face documentele mai atractive decât documentele sau fișierele de hârtie, deoarece oferă diferite caracteristici, cum ar fi diferite dimensiuni de hârtie, fonturi, culori, modele, marcatori, tabele, diagrame, șabloane, chenare/numerotare pagini și multe altele.
De asemenea, oferă diverse funcții, cum ar fi editarea, editarea textului, formatarea, designul grafic, culoarea fontului, stilul, inserarea de fotografii, videoclipuri, imprimarea documentelor etc.
Software-ul MS Word salvează textul ca document și rămâne pe computer pentru totdeauna, cu excepția cazului în care îl ștergeți. Ori de câte ori este nevoie, puteți partaja sau accesa documentul dorit.
Caracteristici remarcabile ale MS Word
- Imagine - MS Word oferă diferite moduri de inserare a imaginilor în documente.
- Video - Inserați un videoclip în document.
- Stiluri de font - Are o grămadă de stiluri diferite de font pentru text.
- Culori - diferite stiluri de culoare pentru a face documentele mai atractive.
- Numărul și dimensiunea paginii - Puteți seta dimensiunea paginii documentului.
- WordArt - Oferă diferite stiluri de scriere pentru documente.
- Tabele - Folosit pentru a prezenta date în format tabelar.
- Grafic și diagrame - Prezentați date statistice
- Animații și design - Permite crearea de animații și design în funcție de nevoile utilizatorului.
- Chenar/culoare pagină - Adăugați un chenar și o culoare paginii.
Ce este SmartArt în MS Word?
Microsoft Word are o caracteristică specială numită SmartArt cu care puteți folosi diferite stiluri grafice pentru a transmite idei și informații altora. Mai simplu spus, SmartArt este o reprezentare vizuală a gândurilor, comunicărilor și ideilor tale. SmartArt creează o imagine virtuală pentru ca publicul să se relaționeze cu ușurință la subiect.
Cu ajutorul graficelor SmartArt, puteți crea diagrame care spun mai mult decât cuvinte. Puteți alege diferite tipuri de aspect, cum ar fi liste de grafice, cercuri, blocuri, piramide, cicluri, matrici, diagrame, Venn...
Urmăriți videoclipul de mai jos pentru a afla mai multe despre crearea graficelor SmartArt în Word 2016 :
Instrucțiuni pentru crearea graficelor SmartArt în Word 2016:
I. Creați grafică SmartArt
1. Plasați punctul de inserare în document în care doriți să apară graficul SmartArt.
2. Din fila Inserare , selectați comanda SmartArt din grupul Ilustrații .

3. Va apărea o casetă de dialog. Selectați o categorie din stânga, selectați graficul SmartArt dorit, apoi faceți clic pe OK .

4. Grafica SmartArt va apărea în documentul dumneavoastră.

II. Adăugați text la grafica SmartArt
1. Selectați graficul SmartArt. Un cadru de text va apărea în stânga.
2. Introduceți text lângă fiecare marcator din caseta de text. Textul va apărea în forma corespunzătoare. Se va redimensiona automat pentru a se potrivi cu textul din interior.

- În plus, puteți adăuga text făcând clic pe forma dorită și apoi tastând textul. Acest lucru va funcționa bine în cazurile în care trebuie doar să adăugați text la câteva forme. Cu toate acestea, pentru grafice SmartArt mai complexe, este adesea mai rapid și mai ușor să tastați text direct în cadrul de text.

III. Rearanjați, adăugați și ștergeți forme
Este ușor să adăugați forme noi, să schimbați ordinea și chiar să ștergeți forme din graficul dvs. SmartArt. Puteți face toate acestea în cadrul de text și este același lucru cu crearea unei schițe cu o listă pe mai multe niveluri . Pentru mai multe informații despre listele pe mai multe niveluri, puteți consulta articolul nostru Listă .
- Pentru a șterge o imagine dintr-o imagine SmartArt , selectați marcatorul de imagine dorit, apoi apăsați tasta Tab . Glonțul se va deplasa la dreapta și forma se va deplasa în jos cu un nivel.

- Pentru a adăuga o formă din panoul de text , selectați marcatorul dorit, apoi apăsați tasta Backspace (sau Shift + Tab). Glonțul se va deplasa la stânga și forma se va muta cu un nivel în sus.

- Pentru a adăuga o formă din panoul Text , mutați indicatorul înainte sau după textul la care doriți să adăugați forma și apoi apăsați Enter . Un nou marcator va apărea în cadrul de text și o nouă formă va apărea în grafic.

- Pentru a șterge o formă dintr-o imagine SmartArt , țineți apăsată tasta Backspace până când marcatorul este șters. Forma va fi apoi eliminată. În exemplu, vom șterge toate formele fără text.
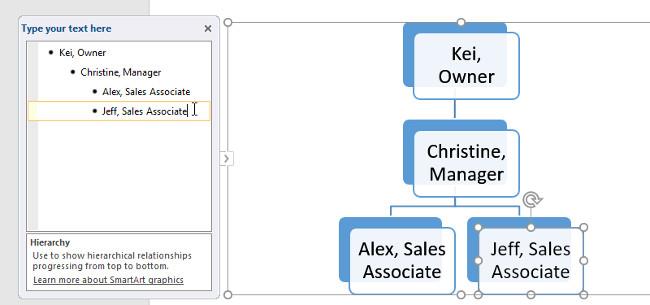
IV. Organizați SmartArt din fila Design
Dacă nu doriți să utilizați un cadru de text pentru a vă organiza SmartArt, puteți utiliza comenzile din fila Design din grupul Creare grafică . Pur și simplu selectați imaginea pe care doriți să o modificați, apoi selectați comanda dorită.
- Promovați și retrogradați : utilizați aceste comenzi pentru a muta o formă în sus sau în jos între niveluri.

- Mutați în sus și în jos : utilizați aceste comenzi pentru a schimba ordinea formelor de la același nivel.

- Adăugați formă : utilizați această comandă pentru a adăuga o nouă formă graficului dvs. De asemenea, puteți face clic pe săgeata derulantă pentru opțiuni de locație mai precise.

- În exemplu, am organizat un grafic cu aspect ierarhic . Nu toate graficele SmartArt folosesc acest tip de aspect, așa că rețineți că aceste comenzi pot funcționa diferit (sau deloc) în funcție de aspectul graficului.
V. Personalizați SmartArt
După inserarea SmartArt , există câteva lucruri pe care poate doriți să le schimbați în ceea ce privește aspectul său. Ori de câte ori selectați o imagine SmartArt, filele Design și Format apar în partea dreaptă a barei de instrumente Ribbon. De acolo, puteți edita cu ușurință stilul și aspectul graficului SmartArt.
- Există mai multe stiluri SmartArt, permițându-vă să modificați rapid aspectul SmartArt-ului dvs. Pentru a schimba stilul, selectați stilul dorit din grupul de stiluri SmartArt .

- Există multe stiluri de culoare pe care le puteți utiliza cu SmartArt. Pentru a schimba culoarea, faceți clic pe comanda Modificare culori și selectați opțiunea dorită din meniul derulant.

- În plus, puteți personaliza fiecare formă independent. Pur și simplu selectați orice formă din grafic, apoi alegeți opțiunea dorită din fila Format .
DEOARECE. Schimbați aspectul SmartArt:
Dacă nu vă place modul în care informațiile dvs. sunt organizate într-o grafică SmartArt, puteți oricând să schimbați aspectul pentru a se potrivi mai bine conținutului dvs.
1. Din fila Design , faceți clic pe săgeata derulantă Mai multe din grupul Layouts .

2. Selectați aspectul dorit sau faceți clic pe Mai multe aspecte pentru a vedea mai multe opțiuni.

3. Va apărea aspectul selectat.
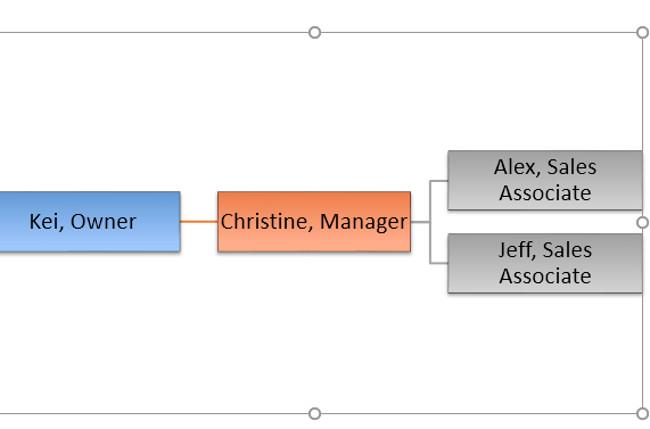
- Dacă noul aspect este prea diferit de cel original, este posibil ca o parte din textul dvs. să nu apară. Înainte de a decide asupra unui nou aspect, verificați cu atenție dacă nu se vor pierde informații importante.
Consultați mai multe articole:
A te distra!