Ghid complet pentru Word 2016 (Partea 27): Cum să utilizați stilul

Doriți să aplicați formatarea alb-negru documentului dvs.? Vrei să încerci stilul de linie (simplu) setat în Word. Instrucțiunile de mai jos vă pot ajuta.
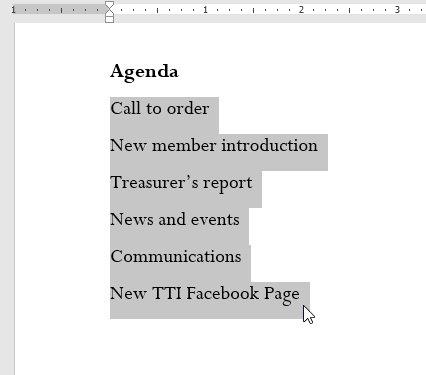
Introduce
Listă diacritice și numere utilizate în documente pentru a organiza, enumera și sublinia textul. În acest articol, veți învăța cum să utilizați marcatori existente, să inserați marcatori și numere noi, să selectați pictogramele marcatoare și să formatați nivelurile listei.
Creați liste cu marcatori
1. Evidențiați textul pe care doriți să formatați lista.

2. În fila Acasă , selectați săgeata în jos de lângă comanda Bullets . Va apărea o listă de stiluri de marcatori.

3. Deplasați cursorul mouse-ului peste stilurile de marcatori. În text se va afișa o schiță a stilului marcator. Apoi, alegeți stilul marcator pe care doriți să îl utilizați.

4. Formatarea listei este finalizată.

Opțiuni din Liste
Pentru a muta numere și marcatori dintr-o listă, selectați lista și faceți clic pe comanda marcator sau listă de numere.
În timp ce editați o listă, puteți apăsa Enter pentru a adăuga o nouă linie. Și noua linie va avea automat un marcator sau un număr. Și la sfârșitul listei, apăsați Enter de două ori pentru a reveni la formatul original.
Trageți marcajul de indentare pe riglă, puteți personaliza indentarea listei și spațierea literelor cu marcatori și numere.

Creați o listă de numere
Când trebuie să configurați text cu o listă numerotată, Word oferă câteva personalizări ale numerelor. Puteți formata lista cu cifre, litere sau cifre romane.
1. Selectați textul pe care doriți să îl formatați.

2. În fila Acasă , faceți clic pe săgeata în jos a comenzii Numerotare . Va apărea o listă de stiluri de numere.

3. Deplasați cursorul mouse-ului peste fiecare tip de număr. Textul se va schimba în funcție de stilul de listă corespunzător. Selectați stilul pe care doriți să îl utilizați.

4. Textul este formatat ca o listă de numere.

Reporniți numerotarea
Dacă doriți să renumerotați, Word are opțiunea Restart at 1 . Aici, puteți aplica o listă de cifre sau litere.
1. Faceți clic dreapta pe textul pe care doriți să-l renumerotați, apoi selectați Restart at 1 din noul meniu care apare.

2. Lista numerotata.

Puteți seta o listă pentru a continua numerotarea din lista de mai sus făcând clic dreapta și selectând Continuați numerotarea .

Configurați Bullets
Crearea unei liste cu marcatori vă ajută să accentuați anumite elemente și să personalizați lista. Word vă permite să formatați marcatori într-o varietate de moduri, cum ar fi folosind simboluri, culori diferite sau încărcarea unei imagini ca marcator.
Folosiți simboluri
1. Selectați lista pe care doriți să o formatați

2. În fila Acasă , faceți clic pe săgeata în jos de lângă comanda Bullets. Selectați Define New Bullet din meniul drop-down.

3. Se afișează fereastra Define New Bullet și faceți clic pe butonul Simbol .

4. Apare caseta Simbol.
5. Faceți clic pe caseta derulantă Font și selectați un font. Fonturile Wingdings și Symbol sunt alegeri excelente, deoarece au simboluri utile.
6. Selectați simbolul, faceți clic pe OK .

7. Simbolul apare în secțiunea Previzualizare din Define New Bullet. Apoi, selectați OK.

8. Simbolul apare în listă.

Corecție de culoare glonț
1. Selectați lista de marcaje pe care doriți să o ajustați.

2. Faceți clic pe săgeata în jos de lângă comanda Bullets din fila Acasă . Selectați Define New Bullet .

3. Se afișează caseta Define New Bulle, faceți clic pe butonul Font .

4. Se deschide caseta Font. Faceți clic pe Culoare font . Apare paleta de culori.
5. Selectați culoarea și apăsați OK .

6. Culoarea schimbată a marcatorului este afișată în secțiunea Previzualizare, OK .

7. Lista cu gloanțe colorate.

Lista granturilor
Listele cu mai multe niveluri permit crearea de liste cu mai multe niveluri. Orice listă numerotată și cu cratime poate deveni o listă cu mai multe niveluri folosind tasta Tab .

Creați liste cu mai multe niveluri
1. Așezați punctul de inserare înaintea liniei pe care doriți să o mutați.

2. Apăsați butonul Tab pentru a crește nivelul indentării. Linia se va muta la dreapta.

Măriți sau micșorați nivelul indentării
Puteți seta setări la nivel de listă prin creșterea sau micșorarea dimensiunii indentării. Există câteva moduri de a ajusta nivelul de indentare, după cum urmează:
Pentru a mări indentarea cu un nivel, plasați punctul de inserare la începutul liniei, apoi apăsați butonul Tab până când se ajunge la poziția dorită.

Pentru a reduce nivelul de indentare, plasați punctul de inserare la începutul liniei, apoi țineți apăsat butonul Shift și apăsați Tab .

Puteți crește sau micșora nivelul indentării utilizând comanda indentare din bara de instrumente.

La formatarea unei liste de niveluri, Word va folosi stilurile de marcatori implicite. Pentru a schimba tipul de nivel de listă, selectați lista corespunzătoare, apoi faceți clic pe Listă cu mai multe niveluri din bara de instrumente.

De asemenea, puteți viziona următorul videoclip pentru referințe suplimentare:
Doriți să aplicați formatarea alb-negru documentului dvs.? Vrei să încerci stilul de linie (simplu) setat în Word. Instrucțiunile de mai jos vă pot ajuta.
SmartArt vă permite să transmiteți informații grafic în loc să utilizați doar text. Mai jos este un tutorial despre crearea graficelor SmartArt în Word 2016. Consultați-l!
Când partajați un document Word, probabil că nu doriți să includeți informații personale sensibile sau doriți ca alții să vă editeze fișierul documentului. Din fericire, Word 2016 are funcții integrate pentru a ajuta la verificarea și protejarea documentelor. Vă rugăm să urmați articolul de mai jos pentru a vedea detalii despre cum să o faceți.
Când vi se cere cineva să verificați sau să editați un document pe hârtie, va trebui să utilizați un pix roșu pentru a evidenția cuvintele scrise greșit și pentru a adăuga comentarii lângă el. Cu toate acestea, cu documentele Word, puteți utiliza funcțiile Urmăriți modificările și Comentariile pentru a face acest lucru. Astăzi, LuckyTemplates vă va arăta cum să utilizați aceste două caracteristici în Word 2016!
Anul trecut, Microsoft a achiziționat LinkedIn pentru 26 de miliarde de dolari, promițând că va combina această rețea socială de căutare de locuri de muncă cu suita Office. Iar rezultatul este aici.
Casete de text Casetele de text pot fi utile pentru a atrage atenția cititorilor asupra unui anumit text. Consultați cum să inserați Text Box și WordArt în Word 2013!
Puteți adăuga o varietate de forme textului documentului, inclusiv săgeți, înștiințări/dialoguri, pătrate, stele și forme de diagramă. Vă rugăm să consultați desenele și cum să creați efecte pentru desene în Word 2013!
Formatarea imaginilor în Word nu este dificilă. Puteți formata stilul imaginii ca oval și nu numai. Iată ce trebuie să știți despre formatarea imaginilor în Word.
De fiecare dată când utilizați Word, vă faceți adesea griji cu privire la greșelile de tastare sau la scrierea cu o gramatică incorectă (dacă utilizați engleza sau alte limbi), cu toate acestea, nu vă faceți griji deloc, deoarece Word oferă o serie de funcții de verificare - inclusiv Gramatica și corectorul ortografic - vă ajută creați documente profesionale, fără erori.
IMPORTXML este o funcție utilă de procesare a datelor în Foi de calcul Google. Mai jos este cum să utilizați IMPORTXML pentru a automatiza procesul de import de date în Foi de calcul Google.








