Ghid complet pentru Word 2016 (Partea 27): Cum să utilizați stilul

Doriți să aplicați formatarea alb-negru documentului dvs.? Vrei să încerci stilul de linie (simplu) setat în Word. Instrucțiunile de mai jos vă pot ajuta.
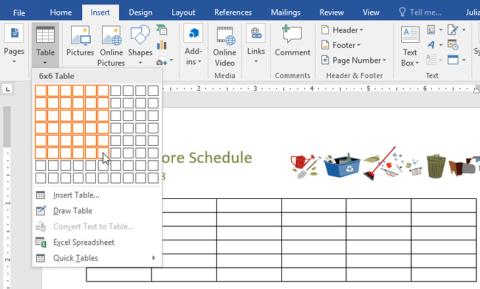
Cu siguranță nu sunteți străin de tabelele din Microsoft Word. Tabelele pot fi folosite pentru a organiza orice tip de conținut, fie text sau date numerice. Tabelele ajută documentul să pară mai ușor de văzut și mai organizat. Să aflăm sfaturi despre tabelele din Word 2016.
Introduceți un tabel gol Word 2016
Pasul 1: Plasați cursorul mouse-ului în Word unde doriți să introduceți tabelul.
Pasul 2: Navigați la fila Inserare, apoi faceți clic pe Tabel.
Pasul 3: Se va deschide un meniu. Aici, puteți alege numărul de coloane și rânduri pe care doriți să le creați.

Pasul 4: Reveniți la interfața Word, pentru a introduce text, plasați punctul de inserare în orice celulă, apoi începeți să introduceți text.

Pentru a vă deplasa între celule, puteți utiliza tasta Tab sau săgețile de pe tastatură.
Transformați textul într-un tabel
În exemplul de mai jos, fiecare rând de text conține o secțiune a listei de sarcini, inclusiv sarcini și zile ale săptămânii. Fiecare secțiune este separată de file. Word poate converti aceste informații într-un tabel, folosind file pentru a separa datele în coloane.
Pasul 1: Selectați textul pe care doriți să îl convertiți într-un tabel.

Pasul 2: Accesați fila Inserare, apoi faceți clic pe Tabel.
Pasul 3: Faceți clic pe Conversie text în tabel din meniul drop-down.
Pasul 4: Va apărea o casetă de dialog. Selectați una dintre opțiunile din secțiunea Separare text la. Acesta este modul în care Word știe ce conținut este inclus în fiecare coloană.

Pasul 5: Faceți clic pe OK. Ca rezultat, textul va apărea în tabel, așa cum se arată mai jos.

Editați tabelul Word 2016
Adăugați rânduri sau coloane
Pasul 1: plasați cursorul în afara tabelului unde doriți să adăugați rânduri sau coloane. Faceți clic pe semnul + care apare.

Pasul 2: Un nou rând sau coloană va fi adăugat la tabel.
Alternativ, puteți face clic dreapta pe tabel, apoi faceți clic pe Inserare pentru a vedea opțiunile de coloană și rând.

Ștergeți rânduri sau coloane dintr-un tabel
Pasul 1: Plasați punctul de inserare în rândul sau coloana pe care doriți să o ștergeți, apoi faceți clic dreapta. Selectați Ștergeți celulele din meniul care apare.

Pasul 2: Faceți clic pe Ștergeți întregul rând sau Ștergeți întreaga coloană în caseta de dialog care apare. Apoi faceți clic pe OK.

Ca rezultat, rândul sau coloana selectată va fi ștearsă.
Creați stiluri de tabel Word 2016
Stilurile de tabel vă permit să schimbați aspectul tabelului creat, inclusiv mai multe modele, cum ar fi culori, chenare și fonturi.
Pasul 1: Faceți clic oriunde în tabel, apoi faceți clic pe fila Design din bara panglică.
Pasul 2: Găsiți grupul Stiluri de tabel, apoi faceți clic pe săgeata în jos Mai multe pentru a vedea lista completă a stilurilor de tabel.

Pasul 3: Faceți clic pentru a selecta stilul de tabel dorit.
Pasul 4: De exemplu, stilul tabelului selectat va apărea așa cum se arată mai jos.

Editați opțiunile de stil de tabel
După ce ați ales stilul de masă, puteți activa sau dezactiva diverse opțiuni pentru a-i schimba aspectul. Există 6 opțiuni: Rând antet, Rând total, Rânduri cu bandă, Prima coloană, Ultima coloană și Coloane cu bandă.
Pasul 1: Faceți clic oriunde în tabel, apoi navigați la fila Design.
Pasul 2: Găsiți secțiunea Opțiuni stil tabel, apoi selectați sau deselectați celulele dorite.

Rezultate după editare.

Adăugați chenaruri la tabel
Pasul 1: Selectați celulele cărora doriți să aplicați același stil de chenar.
Pasul 2: Folosiți comenzile din fila Design pentru a selecta Stil linie, Grosimea liniei și Culoarea creionului.
Pasul 3: Faceți clic pe săgeata derulantă din secțiunea Borduri.
Pasul 4: Selectați stilul de chenar în meniul drop-down

Rezultat după adăugarea chenarului.

Noroc!
Puteți vedea mai multe:
Doriți să aplicați formatarea alb-negru documentului dvs.? Vrei să încerci stilul de linie (simplu) setat în Word. Instrucțiunile de mai jos vă pot ajuta.
SmartArt vă permite să transmiteți informații grafic în loc să utilizați doar text. Mai jos este un tutorial despre crearea graficelor SmartArt în Word 2016. Consultați-l!
Când partajați un document Word, probabil că nu doriți să includeți informații personale sensibile sau doriți ca alții să vă editeze fișierul documentului. Din fericire, Word 2016 are funcții integrate pentru a ajuta la verificarea și protejarea documentelor. Vă rugăm să urmați articolul de mai jos pentru a vedea detalii despre cum să o faceți.
Când vi se cere cineva să verificați sau să editați un document pe hârtie, va trebui să utilizați un pix roșu pentru a evidenția cuvintele scrise greșit și pentru a adăuga comentarii lângă el. Cu toate acestea, cu documentele Word, puteți utiliza funcțiile Urmăriți modificările și Comentariile pentru a face acest lucru. Astăzi, LuckyTemplates vă va arăta cum să utilizați aceste două caracteristici în Word 2016!
Anul trecut, Microsoft a achiziționat LinkedIn pentru 26 de miliarde de dolari, promițând că va combina această rețea socială de căutare de locuri de muncă cu suita Office. Iar rezultatul este aici.
Casete de text Casetele de text pot fi utile pentru a atrage atenția cititorilor asupra unui anumit text. Consultați cum să inserați Text Box și WordArt în Word 2013!
Puteți adăuga o varietate de forme textului documentului, inclusiv săgeți, înștiințări/dialoguri, pătrate, stele și forme de diagramă. Vă rugăm să consultați desenele și cum să creați efecte pentru desene în Word 2013!
Formatarea imaginilor în Word nu este dificilă. Puteți formata stilul imaginii ca oval și nu numai. Iată ce trebuie să știți despre formatarea imaginilor în Word.
De fiecare dată când utilizați Word, vă faceți adesea griji cu privire la greșelile de tastare sau la scrierea cu o gramatică incorectă (dacă utilizați engleza sau alte limbi), cu toate acestea, nu vă faceți griji deloc, deoarece Word oferă o serie de funcții de verificare - inclusiv Gramatica și corectorul ortografic - vă ajută creați documente profesionale, fără erori.
IMPORTXML este o funcție utilă de procesare a datelor în Foi de calcul Google. Mai jos este cum să utilizați IMPORTXML pentru a automatiza procesul de import de date în Foi de calcul Google.








