Ghid complet pentru Word 2016 (Partea 27): Cum să utilizați stilul

Doriți să aplicați formatarea alb-negru documentului dvs.? Vrei să încerci stilul de linie (simplu) setat în Word. Instrucțiunile de mai jos vă pot ajuta.
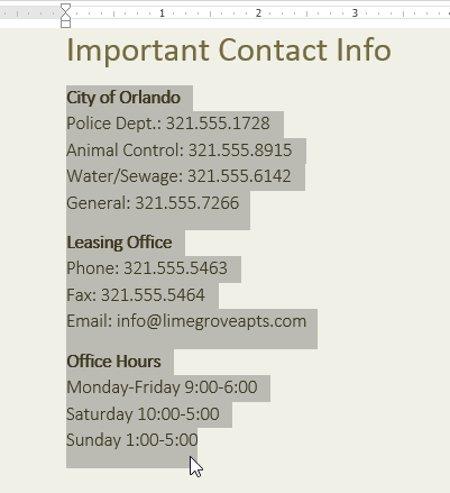
Uneori, informațiile pe care le includeți în textul documentului sunt afișate cel mai bine sub formă de coloane. Coloanele de text facilitează cititorii să înțeleagă anumite tipuri de documente, cum ar fi ziare, reviste, buletine informative și fluturași - care sunt adesea scrise într-un format de coloană. Word 2013 vă permite, de asemenea, să ajustați coloanele adăugând întreruperi de coloane. Să învățăm cu LuckyTemplates despre cum să împărțim coloanele de text în Word 2013 în articolul de mai jos!
Vă rugăm să urmăriți videoclipul Split text columns în Word 2013 :
Adăugați coloane în text
1. Evidențiați textul pe care doriți să îl formatați.

2. Selectați fila Aspect pagină , apoi faceți clic pe comanda Coloane . Va apărea un meniu derulant.
3. Selectați numărul de coloane pe care doriți să le creați.

4. Textul va fi formatat ca coloane.




Adăugați întreruperi de coloană
După crearea unei coloane, textul se va afișa automat secvenţial de la o coloană la alta. Dacă doriți să controlați exact unde începe o nouă coloană, utilizați funcția de întrerupere a coloanei .
Creați întreruperi de coloană
În exemplul de mai jos, vom adăuga o pauză de coloană pentru a muta textul într-o altă coloană.
1. Așezați punctul de inserare la începutul textului pe care doriți să îl mutați.

2. Selectați fila Aspect pagină , apoi faceți clic pe comanda Pauza . Va apărea un meniu derulant.
3. Selectați Coloană din meniu.

4. Textul se va muta la începutul coloanei următoare. În exemplu, este mutat la începutul coloanei următoare.

Pentru a afla mai multe despre adăugarea de pauze la textul documentului, aflați mai multe despre Pauza - Cum să despărțiți paginile și paragrafele în partea 13 - Ghidul nostru complet Word 2013.
A te distra!
Doriți să aplicați formatarea alb-negru documentului dvs.? Vrei să încerci stilul de linie (simplu) setat în Word. Instrucțiunile de mai jos vă pot ajuta.
SmartArt vă permite să transmiteți informații grafic în loc să utilizați doar text. Mai jos este un tutorial despre crearea graficelor SmartArt în Word 2016. Consultați-l!
Când partajați un document Word, probabil că nu doriți să includeți informații personale sensibile sau doriți ca alții să vă editeze fișierul documentului. Din fericire, Word 2016 are funcții integrate pentru a ajuta la verificarea și protejarea documentelor. Vă rugăm să urmați articolul de mai jos pentru a vedea detalii despre cum să o faceți.
Când vi se cere cineva să verificați sau să editați un document pe hârtie, va trebui să utilizați un pix roșu pentru a evidenția cuvintele scrise greșit și pentru a adăuga comentarii lângă el. Cu toate acestea, cu documentele Word, puteți utiliza funcțiile Urmăriți modificările și Comentariile pentru a face acest lucru. Astăzi, LuckyTemplates vă va arăta cum să utilizați aceste două caracteristici în Word 2016!
Anul trecut, Microsoft a achiziționat LinkedIn pentru 26 de miliarde de dolari, promițând că va combina această rețea socială de căutare de locuri de muncă cu suita Office. Iar rezultatul este aici.
Casete de text Casetele de text pot fi utile pentru a atrage atenția cititorilor asupra unui anumit text. Consultați cum să inserați Text Box și WordArt în Word 2013!
Puteți adăuga o varietate de forme textului documentului, inclusiv săgeți, înștiințări/dialoguri, pătrate, stele și forme de diagramă. Vă rugăm să consultați desenele și cum să creați efecte pentru desene în Word 2013!
Formatarea imaginilor în Word nu este dificilă. Puteți formata stilul imaginii ca oval și nu numai. Iată ce trebuie să știți despre formatarea imaginilor în Word.
De fiecare dată când utilizați Word, vă faceți adesea griji cu privire la greșelile de tastare sau la scrierea cu o gramatică incorectă (dacă utilizați engleza sau alte limbi), cu toate acestea, nu vă faceți griji deloc, deoarece Word oferă o serie de funcții de verificare - inclusiv Gramatica și corectorul ortografic - vă ajută creați documente profesionale, fără erori.
IMPORTXML este o funcție utilă de procesare a datelor în Foi de calcul Google. Mai jos este cum să utilizați IMPORTXML pentru a automatiza procesul de import de date în Foi de calcul Google.








