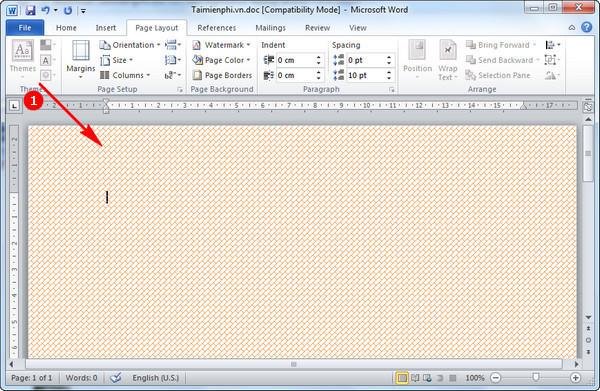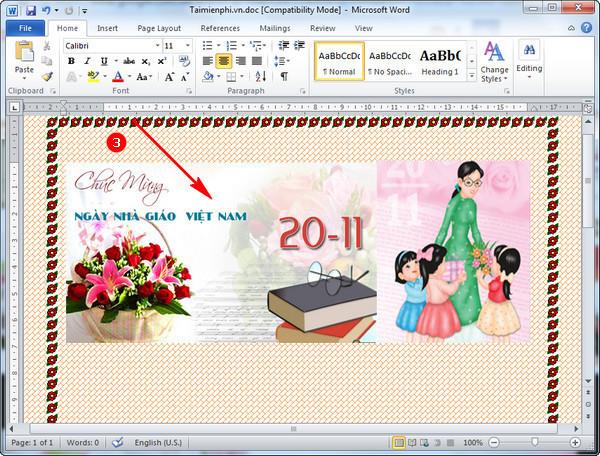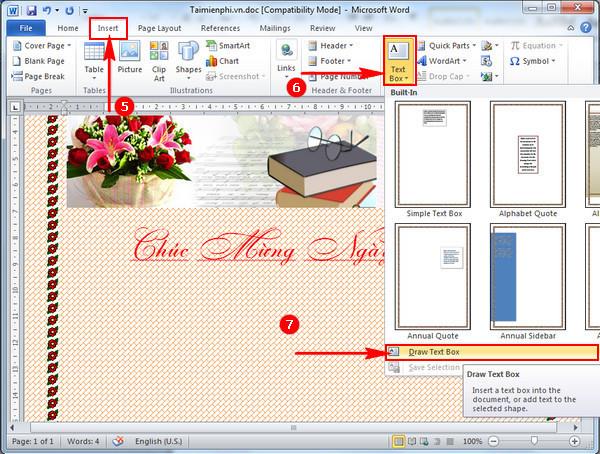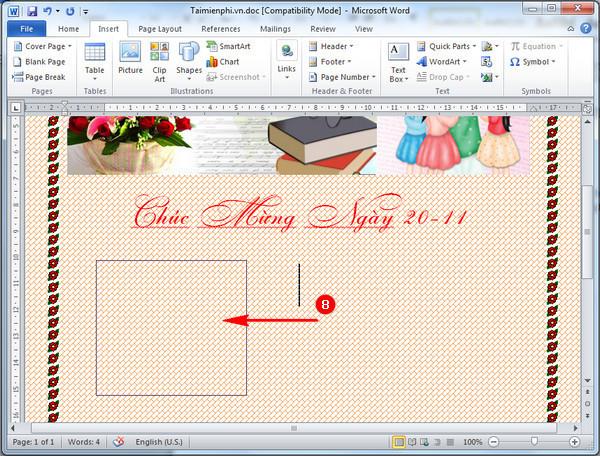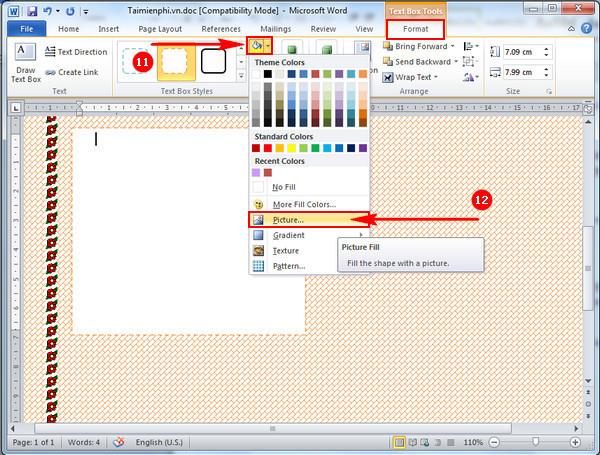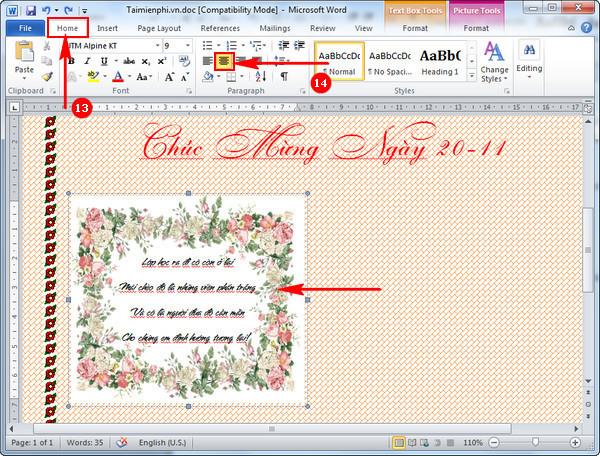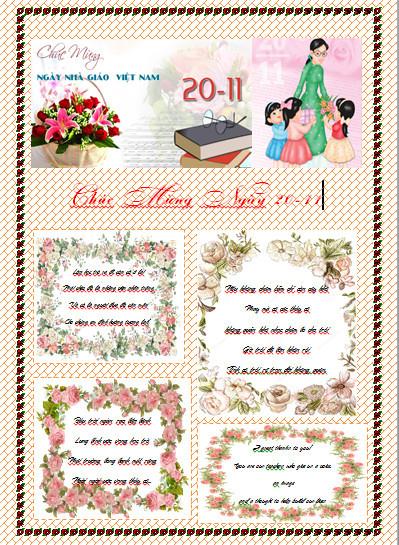Ziarele de perete sunt o parte indispensabilă a activităților de sărbătoare de 20 noiembrie ale școlilor din întreaga țară. În aceste zile, pentru a-și exprima recunoștința față de profesori, generații de elevi realizează adesea ziare de perete, prin care vor să transmită mesajele și sentimentele lor bărcilor tăcuți care îi duc acasă.au trecut râul.
Odată cu dezvoltarea tehnologiei, în loc să desenezi ziare de perete pe hârtie A0 ca înainte, acum poți realiza complet ziare de perete direct pe calculatorul Word, extrem de simplu și frumos, la fel ca artiștii profesioniști.Karma.
Instrucțiuni despre cum să faci un ziar profesional și frumos pe Word
Pasul 1:
Pentru a face un raport de perete despre Work, mai întâi trebuie să porniți computerul și să deschideți lucrarea.
Pasul 2:
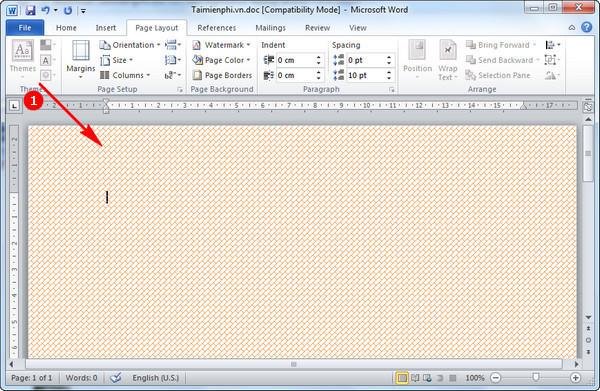
După ce vă conectați la serviciu, continuați să creați un fundal în Word pentru a crea un ziar de perete.
Pasul 3:

Pentru a face ziarul de perete mai viu și mai frumos, ar trebui să creați o chenar în jurul lui cu flori sau chenaruri atrăgătoare și pline de viață.
Pasul 4:
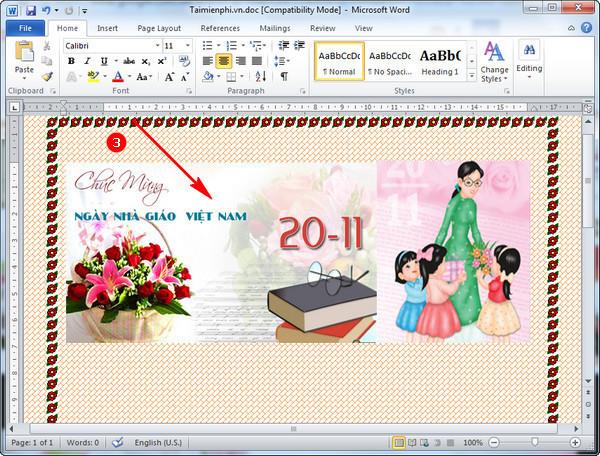
Apoi, accesați Internetul pentru a descărca imagini de fundal cu tema 11/20 pe dispozitivul dvs. și puneți imaginile în partea de sus a ziarului de perete pentru a ajuta ziarul de perete să se umple cu o atmosferă primitoare pentru 11/20.
Pasul 5:

Apoi, alegeți fontul potrivit pentru a scrie dorințele pe care să le trimiteți profesorilor.
Pasul 6:
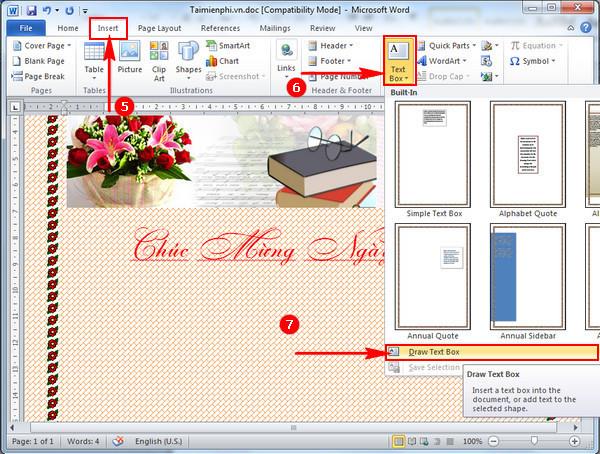
Pentru a ajuta ziarul de perete să devină atractiv pentru cititori, desigur este indispensabil să avem conținut pentru ziarul de perete precum articole despre profesori, chestionare, glume... pentru a efectua operația de inserare a textului în Work. Facem următoarele, la fila Inserare, faceți clic pe Textbox și selectați Drawtext box, așa cum se arată mai jos.
Pasul 7:
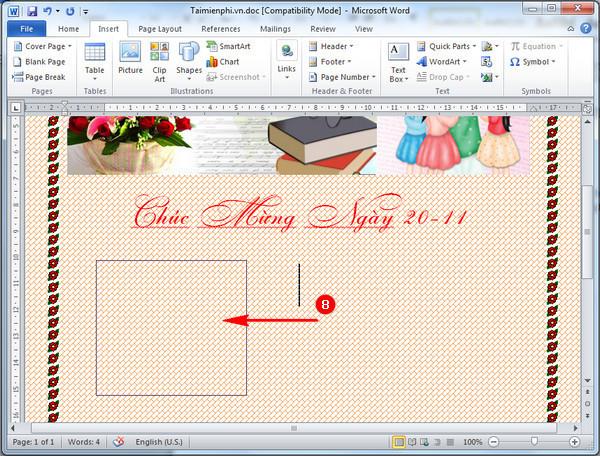
Plasați mouse-ul pe ecranul computerului pentru a desena o casetă potrivită în care să inserați poezii și puzzle-uri. Acest lucru ajută ziarul de perete să devină mai bogat și mai atrăgător pentru spectatori.
Pasul 8:

Apoi selectăm fila Format și facem clic pe Stilurile de casetă de text care vă plac.
Pasul 9:
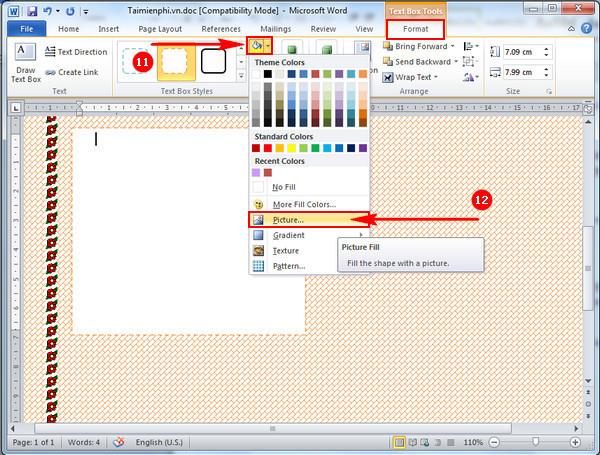
Pentru a face Textbox mai frumos și mai impresionant, puteți selecta pictograma Culoarea temei și selectați Imagine pentru a adăuga imaginea de fundal pe care o doriți pe ziarul de perete.
Pasul 10:
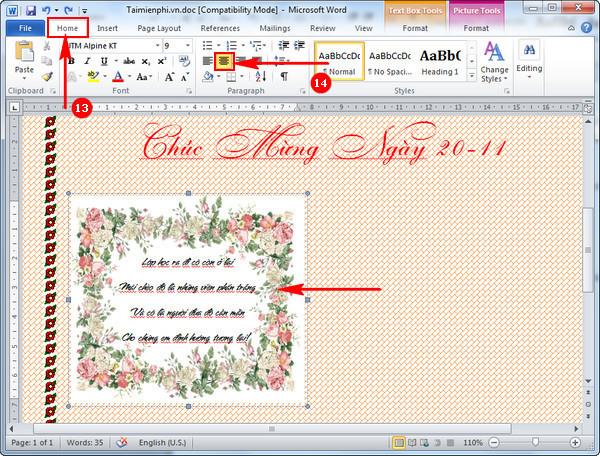
Acum trebuie doar să completați versete bune pe tema zilei de 20 noiembrie în Lucru pentru a se potrivi cu imaginile de fundal pe care tocmai le-ați creat mai devreme.
Notă : Pentru a limita spațiul alb atunci când scrieți, ar trebui să alegeți să scrieți text în centrul cadrului selectând fila Acasă și apăsând pictograma Linie centrală, așa cum se arată mai sus.
Pasul 11:

În mod similar, facem ziare de perete pe Word cu poezii semnificative și rame frumoase de fundal pentru decorare.
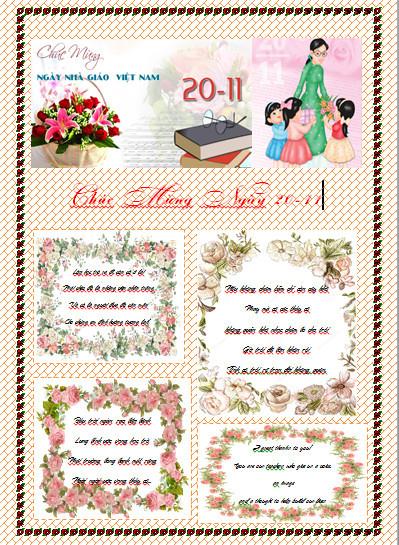
Și acesta este rezultatul după ce am terminat de făcut un ziar de perete pe Word.
Deci, în acest articol v-am arătat cum să faceți un ziar de perete profesional și frumos pe Word. Sperăm că acest articol vă va ajuta astfel încât să puteți face multe șabloane de ziare.perete pentru profesori chiar pe acest instrument Word. Cu această metodă de a face ziare de perete pe Work, pentru a fi mai ușor și mai potrivit, ar trebui să o faci pe Work 2007.
Vă doresc succes!