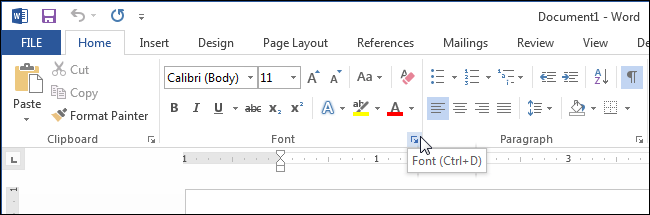Când utilizați comenzi din bara de instrumente Ribbon din Word, pe ecran va apărea o casetă de dialog pop-up când mutați mouse-ul peste ea. Acesta este ScreenTip .
ScreenTip sunt note și instrucțiuni scurte despre funcțiile sau sarcinile pictogramelor programului. Când mutați mouse-ul peste pictograme, selectând o funcție în Office, Sfatul ecran va fi implicit la un mod de afișare îmbunătățit (cu explicații suplimentare detaliate ale funcției). Puteți personaliza ascunderea sau puteți alege modul de afișare normal sau îmbunătățit pentru ScreenTip .
În articolul de mai jos, LuckyTemplates vă va ghida cum să dezactivați (dezactivați) Sfat pentru ecran în Word 2013 .

Pentru a dezactiva (dezactiva) Sfat pentru ecran în Word 2013, faceți mai întâi clic pe fila Fișier .
Pe ecran, faceți clic pe opțiunea Opțiuni aflată în lista de elemente din panoul din stânga.
În mod implicit, pe ecranul casetei de dialog Opțiuni Word, opțiunea General este activată. Sau puteți face clic pe opțiunea General din lista de elemente din panoul din stânga. În secțiunea Stil sfaturi pentru ecran din secțiunea Opțiuni pentru interfața cu utilizatorul , selectați opțiunea Nu afișați sfaturi pentru ecran .

În mod implicit, opțiunea Afișați descrierile caracteristicilor în Sfaturi ecran este disponibilă în secțiunea Stil Sfaturi ecran . Această opțiune afișează Sfaturi de ecran îmbunătățite (cum ar fi afișarea imaginilor...), include o descriere a comenzii și poate include imagini, comenzi rapide și hyperlinkuri care acceptă comanda.
Dacă selectați opțiunea Nu afișați descrierile caracteristicilor în Sfaturi ecran , Sfat ecran este în continuare afișat, dar afișează numai numele comenzii și poate afișa comenzi rapide de la tastatură suplimentare pentru comandă.
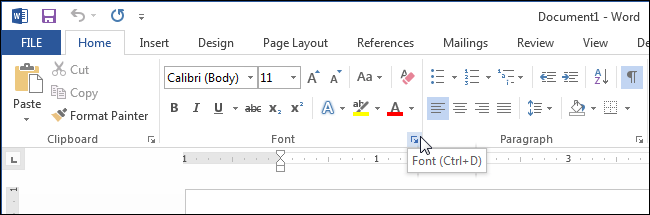
Te poți referi la: