Blocul 1.5

Blooket combină întrebări și răspunsuri în stil test cu jocuri distractive de abilități pe care elevii le pot juca pentru a răspunde la întrebări.
Iată o întrebare a unuia dintre cititorii noștri:
Bună, de curând am fost familiarizat cu Microsoft Teams pentru a conduce cursuri online cu studenții mei . Am o parte din prezentările PowerPoint pe care le folosesc pentru a preda. S-ar putea să fie nevoie să adnotez PowerPoint pentru a oferi explicații mai clare, dar nu văd niciun instrument de adnotare pentru asta în Teams (spre deosebire de Zoom, unde vă puteți adnota cu ușurință partajarea ecranului .). Mă puteți ajuta cu privire la modul în care putem adnota atunci când partajăm ecran folosind Microsoft Teams?
Vă mulțumesc pentru întrebarea dvs. Echipele nu au introdus încă funcția de adnotare în ecranul pe care îl distribuim. Există două soluții:
Descărcați ZoomIt

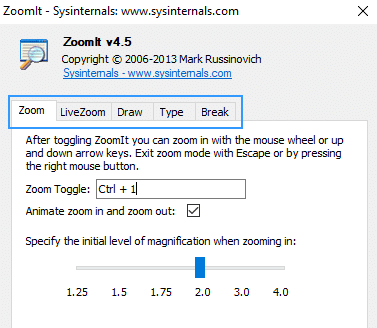
Adnotă folosind ZoomIt în Teams






Utilizați Teams Whiteboard pentru a adnota



Blooket combină întrebări și răspunsuri în stil test cu jocuri distractive de abilități pe care elevii le pot juca pentru a răspunde la întrebări.
VioEdu aduce elevilor un mediu de învățare științifică, urmărind îndeaproape conținutul învățat la școală, astfel încât elevii să își poată consolida și înțeles ferm cunoștințele de bază.
O extensie gratuită Chrome numită Google Meet Grid View vă permite să vedeți pe toți cei care participă la întâlnire, indiferent câți sunt.
Google Meet este un serviciu de întâlniri online de la Google. Inițial, era disponibil doar pentru clienții de afaceri, dar acum toată lumea poate folosi Google Meet gratuit.
Zoom este o aplicație de comunicare și socializare care oferă apeluri video și mesagerie instantanee pentru grupuri mari de oameni.
Microsoft Teams este o aplicație de comunicare, care creează un ecosistem pentru întâlniri și schimb de informații în cadrul afacerilor. Acest instrument Microsoft permite companiilor să desfășoare întâlniri online cu toate caracteristicile necesare pentru a crea un mediu propice productivității.
Google Classroom face ca predarea să fie mai eficientă și mai semnificativă pentru profesori și studenți. Această platformă de predare și formare eficientizează sarcinile, îmbunătățește colaborarea și promovează comunicarea pentru grupuri mari.
Duolingo Math este o aplicație de învățare a matematicii engleze pentru multe vârste diferite. Deci, după versiunea Duolingo de a învăța limba engleză pe telefon și de a învăța alte limbi străine, acum poți practica lecții de matematică în engleză la diferite niveluri pentru copiii tăi.
K12Online este unul dintre cele mai populare programe online de predare, management al elevilor și sisteme educaționale din școli. Software-ul va integra complet caracteristicile unui sistem de management.
Webex Meetings este o platformă puternică de întâlnire și comunicare online dezvoltată de Cisco. Programul vă permite să vă alăturați sau să creați întâlniri online și conferințe video.








