Blocul 1.5

Blooket combină întrebări și răspunsuri în stil test cu jocuri distractive de abilități pe care elevii le pot juca pentru a răspunde la întrebări.
Iată o întrebare de la Rosa:
Folosesc adesea calendarul Microsoft Teams pentru a programa întâlnirile noastre recurente. De obicei, trimit toate informațiile necesare în textul invitației, dar astăzi am vrut să atașez un fișier. Spre surprinderea mea, nu am găsit niciun buton care să-mi permită să atașez o foaie de calcul Excel și un document Microsoft Word la invitația mea la întâlnirea Teams, astfel încât invitații să poată revizui materialul întâlnirii și să fie mai bine pregătiți pentru întâlnire. Aveți idei despre cum să procedați?
Fișier atașat la programările Microsoft Teams Calendar
Vă mulțumesc pentru întrebarea dvs. Puteți proceda în trei moduri diferite.
În tutorialul de astăzi ne vom concentra în profunzime asupra primei opțiuni.
Se trimit fișiere de pe canalul tău ca atașamente
Creați link-uri către fișiere atașate
Introduceți linkul atașamentului în întâlnirea Teams
Atașarea fișierelor Teams la mesajele de e-mail
Dacă doriți să atașați fișiere la e-mailurile trimise în Gmail, Outlook sau alt client de e-mail, ar trebui pur și simplu să obțineți linkul către fișier și apoi pur și simplu să îl copiați în textul e-mailului.
În caz de întrebări, vă rugăm să ne lăsați un comentariu.
Alegeți această opțiune dacă doriți să trimiteți o invitație prin e-mail unor persoane sau grupuri și să urmăriți pe cine ați invitat. Acest lucru vă permite, de asemenea, să eliminați mai târziu permisiunea pentru anumite persoane sau grupuri, dacă este necesar.
Pe site-ul SharePoint, accesați biblioteca în care doriți să partajați fișiere.
Alegeți fișierul sau dosarul pe care doriți să-l partajați selectând pictograma cerc.
Notă: Partajarea mai multor elemente în același timp nu este disponibilă. În schimb, puteți adăuga lucrurile pe care doriți să le partajați într-un dosar și apoi să partajați dosarul.
Dacă utilizați vizualizarea Listă, selectați cercul din partea stângă a articolului.
Dacă utilizați vizualizarea Dale, selectați cercul din colțul din dreapta sus al articolului.
Selectați Distribuie  în partea de sus a paginii.
în partea de sus a paginii.
Note:
Dacă fișierul sau dosarul selectat este deja partajat cu cineva, există o listă Partajată cu în partea de jos. Fiecare imagine este fie fotografia de profil a unei persoane, fie inițialele unui grup căruia i-a fost distribuit fișierul. Dacă doriți să editați nivelul de acces pentru o persoană sau un grup, selectați o fotografie sau inițialele grupului pentru a deschide Gestionați accesul.
Dacă fișierul sau dosarul selectat nu este în prezent partajat cu cineva, nu va exista o listă Partajată cu .

În Trimite linkul, selectează Oricine are linkul poate edita pentru a deschide setările link-ului.
Notă: În funcție de setările stabilite de administrator, este posibil să aveți setări prestabilite diferite. De exemplu, acest buton ar putea spune Persoane din <Organizația dvs.> poate edita.
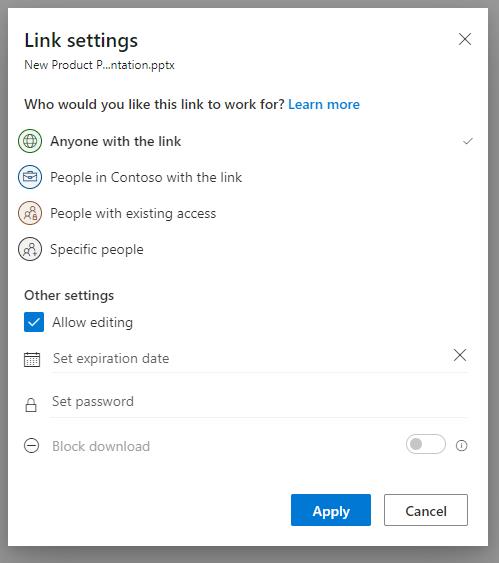
Selectați o opțiune pentru cine doriți să acordați acces cu linkul:
Notă: dacă o opțiune de partajare a fost inactivă, este posibil ca administratorii organizației dvs. să fi restricționat-o. De exemplu, aceștia pot alege să elimine opțiunea Oricine pentru a împiedica accesul anonim al persoanelor din afara organizației dvs.
Oricine permite acces oricărei persoane care primește acest link, indiferent dacă îl primește direct de la tine sau îl redirecționează de la altcineva. Acestea pot include persoane din afara organizației dvs.
Persoane din <Organizația dvs.> cu linkul oferă oricărei persoane din organizația dvs. care are linkul acces la fișier, indiferent dacă îl primește direct de la dvs. sau redirecționat de la altcineva.
Persoanele cu acces existent pot fi folosite de persoanele care au deja acces la document sau la dosar. Nu modifică nicio permisiune și nu partajează linkul. Utilizați acest lucru dacă doriți doar să trimiteți un link către cineva care are deja acces.
Persoane specifice oferă acces numai persoanelor pe care le specificați, deși este posibil ca alte persoane să aibă deja acces. Acestea pot include persoane din afara organizației dvs. Dacă oamenii trimit invitația de partajare, numai persoanele care au deja acces la articol vor putea folosi linkul.
În Alte setări, puteți seta oricare dintre următoarele opțiuni:
Permite editarea permite persoanelor conectate cu un cont Microsoft să editeze fișierele sau folderele la care au acces. Dacă partajați un dosar, persoanele cu permisiuni de editare pot copia, muta, edita, redenumi, partaja și șterge orice din dosarul la care au acces. Debifarea acestei casete înseamnă că oamenii vă pot vizualiza, copia sau descărca articolele fără a se conecta. De asemenea, pot redirecționa linkul către alte persoane. Cu toate acestea, aceștia nu pot face modificări la versiunea de pe SharePoint. Unele linkuri au opțiuni limitate și sunt doar pe linkuri anonime.
Note:
Permite editare este activat în mod prestabilit.
De asemenea, puteți seta permisiuni de editare pe ecranul anterior. Sub Trimite link, lângă câmpul Nume, grup sau e-mail , selectați pictograma creion pentru a modifica permisiunile de editare pentru persoanele sau grupurile pe care le-ați introdus.
Blocați descărcarea împiedecă oamenii să descarce fișierul sau dosarele la care au acces. Debifarea acestei casete înseamnă că oamenii pot descărca fișierele pe dispozitivele lor.
Notă: Este posibil ca această opțiune să nu fie disponibilă pentru tipul de fișier pe care îl selectați. Această opțiune este disponibilă numai dacă nu permiteți editarea.
Setați data de expirare vă permite să setați o dată pentru expirarea linkului. După data pe care ați setat-o, linkul nu va funcționa și va trebui să creați un nou link pentru utilizatorii care necesită acces la fișierul sau dosarul dvs.
Notă: Setarea datei de expirare este disponibilă numai dacă este un link pentru oricine.
Setați parola vă permite să setați o parolă pentru a accesa fișierul. Când un utilizator deschide linkul, i se va solicita să introducă o parolă înainte de a putea accesa fișierul. Va trebui să furnizați această parolă separat oricărei persoane cărora doriți să partajați fișierul.
Notă: Setarea parolei este disponibilă numai dacă este un link pentru oricine.
Deschidere numai în modul de examinare limitează utilizatorii să lase comentarii și să facă sugestii asupra fișierului.
Note:
Numai documentele Word au această opțiune de permisiune.
Dacă cineva are deja permisiuni de editare pentru document, selectarea Deschidere numai în modul de examinare nu îi va împiedica să facă modificări. Pentru ei, documentul se va deschide în modul de editare.
După ce ați setat toate setările și permisiunile pentru linkuri, selectați Aplicați.
În câmpul Nume, grup sau e-mail , începeți să introduceți adresele de e-mail sau numele persoanelor de contact ale persoanelor cărora doriți să le distribuiți. Când începeți să introduceți informații în casetă, puteți alege și un contact din lista care apare.
Sfat: Pentru a trimite rapid anumitor persoane, le puteți introduce numele sau adresa de e-mail, apoi puteți utiliza pictograma creion din dreapta Nume, grup sau e-mail câmp de selectat Pot edita sau Pot vizualiza . Apoi urmați aceiași pași de mai jos pentru a partaja cu anumite persoane pe care le-ați enumerat. Pentru documentele Word, puteți folosi opțiunea Pot examina pentru a permite cuiva să adauge comentarii și sugestii, dar să îi împiedicați să facă modificări.
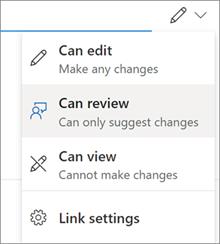
Includeți un mesaj sub Nume, grup sau e-mail câmp, dacă doriți.
Notă: dacă doriți să vă compuneți mesajul în Outlook, selectați butonul Outlook și butonul linkul va fi inserat într-o schiță de e-mail și toți cei cărora le-ați introdus pentru a le distribui vor fi în lista Către/Destinatari.
Selectați Trimite.
Notă: Respectați drepturile de autor și aveți grijă ce distribuiți online. Copierea sau partajarea materialelor neautorizate încalcă Acordul de servicii Microsoft.
Blooket combină întrebări și răspunsuri în stil test cu jocuri distractive de abilități pe care elevii le pot juca pentru a răspunde la întrebări.
VioEdu aduce elevilor un mediu de învățare științifică, urmărind îndeaproape conținutul învățat la școală, astfel încât elevii să își poată consolida și înțeles ferm cunoștințele de bază.
O extensie gratuită Chrome numită Google Meet Grid View vă permite să vedeți pe toți cei care participă la întâlnire, indiferent câți sunt.
Google Meet este un serviciu de întâlniri online de la Google. Inițial, era disponibil doar pentru clienții de afaceri, dar acum toată lumea poate folosi Google Meet gratuit.
Zoom este o aplicație de comunicare și socializare care oferă apeluri video și mesagerie instantanee pentru grupuri mari de oameni.
Microsoft Teams este o aplicație de comunicare, care creează un ecosistem pentru întâlniri și schimb de informații în cadrul afacerilor. Acest instrument Microsoft permite companiilor să desfășoare întâlniri online cu toate caracteristicile necesare pentru a crea un mediu propice productivității.
Google Classroom face ca predarea să fie mai eficientă și mai semnificativă pentru profesori și studenți. Această platformă de predare și formare eficientizează sarcinile, îmbunătățește colaborarea și promovează comunicarea pentru grupuri mari.
Duolingo Math este o aplicație de învățare a matematicii engleze pentru multe vârste diferite. Deci, după versiunea Duolingo de a învăța limba engleză pe telefon și de a învăța alte limbi străine, acum poți practica lecții de matematică în engleză la diferite niveluri pentru copiii tăi.
K12Online este unul dintre cele mai populare programe online de predare, management al elevilor și sisteme educaționale din școli. Software-ul va integra complet caracteristicile unui sistem de management.
Webex Meetings este o platformă puternică de întâlnire și comunicare online dezvoltată de Cisco. Programul vă permite să vă alăturați sau să creați întâlniri online și conferințe video.








