Blocul 1.5

Blooket combină întrebări și răspunsuri în stil test cu jocuri distractive de abilități pe care elevii le pot juca pentru a răspunde la întrebări.
Iată o întrebare a unui cititor:
Am sesiuni Zoom repetitive cu clienții mei o dată pe săptămână. Am identificat recent că toate întâlnirile mele Zoom sunt marcate pentru a fi înregistrate ca automate pe computerul meu local. Aș dori să mă asigur că înregistrarea întâlnirilor nu este activată automat, ci doar după cum este necesar, pentru webinarii sau întâlniri de învățare. În clientul desktop Zoom, nu reușesc să găsesc o setare simplă pentru a opri înregistrarea întâlnirilor Zoom. Vă rog să-mi spuneți cum pot dezactiva înregistrarea automată a tuturor întâlnirilor mele Zoom.
Vă mulțumesc pentru întrebarea dvs. În această postare am dori să acoperim elementele de bază ale înregistrării întâlnirilor în Zoom.
Vom afla cum puteți utiliza aplicația portalului web Zoom pentru a dezactiva înregistrarea automată a întâlnirilor. Vom vedea apoi cum să vă înregistrăm manual sesiunea, dacă este necesar.
Dezactivați înregistrarea automată în Zoom

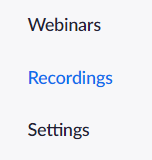

Înregistrați întâlniri Zoom
Dacă este necesar, puteți, evident, să vă înregistrați manual întâlnirile.
Iată procesul pas cu pas:

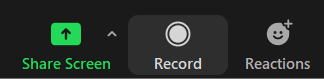
Odată ce dezactivați această setare în portalul web Zoom, se va aplica tuturor întâlnirilor și seminariilor web noi pe care le creați. Pentru a dezactiva această setare în întâlnirile sau seminariile web existente, o puteți dezactiva la nivel de întâlnire sau de seminarii web .
Camera ta personală este o sală de întâlnire virtuală rezervată permanent pentru tine pe care o poți accesa cu ID-ul tău personal de întâlnire (PMI) sau linkul personal. Puteți edita setările pentru această cameră personală în clientul desktop Zoom sau portalul web.
Blooket combină întrebări și răspunsuri în stil test cu jocuri distractive de abilități pe care elevii le pot juca pentru a răspunde la întrebări.
VioEdu aduce elevilor un mediu de învățare științifică, urmărind îndeaproape conținutul învățat la școală, astfel încât elevii să își poată consolida și înțeles ferm cunoștințele de bază.
O extensie gratuită Chrome numită Google Meet Grid View vă permite să vedeți pe toți cei care participă la întâlnire, indiferent câți sunt.
Google Meet este un serviciu de întâlniri online de la Google. Inițial, era disponibil doar pentru clienții de afaceri, dar acum toată lumea poate folosi Google Meet gratuit.
Zoom este o aplicație de comunicare și socializare care oferă apeluri video și mesagerie instantanee pentru grupuri mari de oameni.
Microsoft Teams este o aplicație de comunicare, care creează un ecosistem pentru întâlniri și schimb de informații în cadrul afacerilor. Acest instrument Microsoft permite companiilor să desfășoare întâlniri online cu toate caracteristicile necesare pentru a crea un mediu propice productivității.
Google Classroom face ca predarea să fie mai eficientă și mai semnificativă pentru profesori și studenți. Această platformă de predare și formare eficientizează sarcinile, îmbunătățește colaborarea și promovează comunicarea pentru grupuri mari.
Duolingo Math este o aplicație de învățare a matematicii engleze pentru multe vârste diferite. Deci, după versiunea Duolingo de a învăța limba engleză pe telefon și de a învăța alte limbi străine, acum poți practica lecții de matematică în engleză la diferite niveluri pentru copiii tăi.
K12Online este unul dintre cele mai populare programe online de predare, management al elevilor și sisteme educaționale din școli. Software-ul va integra complet caracteristicile unui sistem de management.
Webex Meetings este o platformă puternică de întâlnire și comunicare online dezvoltată de Cisco. Programul vă permite să vă alăturați sau să creați întâlniri online și conferințe video.








