Blocul 1.5

Blooket combină întrebări și răspunsuri în stil test cu jocuri distractive de abilități pe care elevii le pot juca pentru a răspunde la întrebări.
Este întotdeauna o idee bună să vă testați tehnologia înainte de a găzdui o întâlnire sau un eveniment virtual. Testarea fluxurilor audio și video pe Zoom este ușoară. Zoom oferă, de asemenea, acces la întâlniri de testare. Chiar dacă nu sunteți gazda, poate doriți să testați Zoom înainte de întâlnirea dvs. Zoom programată. Există mai multe moduri de a testa Zoom.
Participarea la o întâlnire de test Zoom
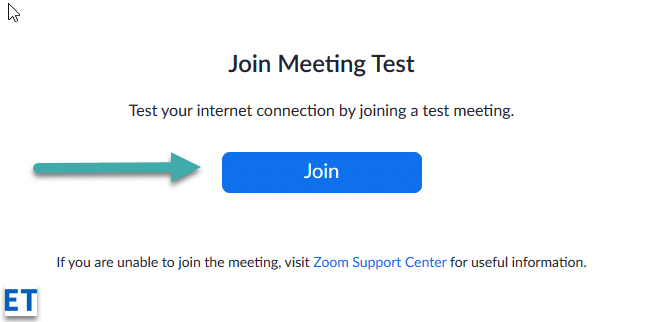
Când testarea este finalizată, va apărea o casetă de dialog cu mesajul „Difuzorul și microfonul arată bine”. După ce sunteți mulțumit că Zoom funcționează, faceți clic pe butonul roșu Lasă .
Participarea la un apel de testare din aplicația Zoom
De asemenea, puteți efectua un apel de testare pentru a vă valida microfonul și funcționarea video chiar din aplicația Zoom Meetings
Participarea la o întâlnire de testare este o modalitate excelentă de a vă familiariza cu aspectul și caracteristicile Zoom și, evident, este recomandat dacă aveți întâlniri importante și trebuie să vă îmbunătățiți pregătirea.
Când începeți o nouă întâlnire (pictogramă portocalie), veți avea, de asemenea, șansa de a vă testa difuzoarele și microfonul. Testarea Zoom înainte de a găzdui o întâlnire Zoom vă va oferi încrederea necesară pentru a desfășura o întâlnire sau un eveniment virtual fără probleme.
Testează-ți videoclipul înainte de o întâlnire
Conectați-vă la clientul desktop Zoom.
Faceți clic pe fotografia de profil, apoi faceți clic pe Setări  .
.
Faceți clic pe fila Video  .
.
Veți vedea un videoclip de previzualizare de la camera care este selectată în prezent; puteți alege o altă cameră dacă este disponibilă alta.

Testează-ți videoclipul în timpul unei întâlniri
Începeți sau alăturați-vă unei întâlniri.
Lângă Pornire video / Oprire video din comenzile întâlnirii, dați clic pe săgeata în sus  .
.

Selectați Setări video .
Zoom va afișa videoclipul și setările camerei dvs.
Dacă nu vedeți videoclipul camerei dvs., sub Cameră , faceți clic pe meniul drop-down și selectați o altă cameră.
Testează-ți videoclipul înainte de o întâlnire
Conectați-vă la clientul Zoom.
Faceți clic pe fotografia de profil, apoi faceți clic pe Setări  .
.
Faceți clic pe fila Video .
.
Veți vedea un videoclip de previzualizare de la camera care este selectată în prezent; puteți alege o altă cameră dacă este disponibilă alta.
Testează-ți videoclipul în timpul unei întâlniri
Începeți sau alăturați-vă unei întâlniri.
Lângă Pornire video / Oprire video din comenzile întâlnirii, dați clic pe săgeata în sus  , apoi selectați Setări video .
, apoi selectați Setări video .
Aceasta vă va deschide setările video și vă puteți schimba camera.

Cu aplicația mobilă Zoom pentru Android, puteți începe o întâlnire instantanee pentru a vă testa videoclipul.
Conectați-vă la aplicația mobilă Zoom.
Atingeți fila Întâlniri .
.
Atingeți Întâlnire nouă .
Atingeți comutatorul Video On pentru a-l activa.
Atingeți Începeți o întâlnire .
Dacă este prima dată când vă alăturați unei întâlniri Zoom de pe acest dispozitiv, vi se va cere să permiteți permisiunea Zoom pentru a accesa camera și microfonul.
Cu aplicația mobilă Zoom pentru iOS, puteți începe o întâlnire instantanee pentru a vă testa videoclipul.
Conectați-vă la aplicația mobilă Zoom.
Atingeți fila Întâlniri .
.
Atingeți Întâlnire nouă .
Atingeți comutatorul Video On pentru a-l activa.
Atingeți Începeți o întâlnire .
Dacă este prima dată când vă alăturați unei întâlniri Zoom de pe acest dispozitiv, vi se va cere să permiteți permisiunea Zoom pentru a accesa camera și microfonul.
Testați sunetul când vă alăturați unei întâlniri
Dacă nu ați activat setarea pentru a se alătura automat prin sunetul computerului, vă puteți testa difuzorul și microfonul chiar înainte de a intra într-o întâlnire Zoom:
Când vă alăturați unei întâlniri, faceți clic pe Testare difuzor și microfon .
Întâlnirea va afișa o fereastră pop-up pentru a vă testa difuzoarele.
Dacă nu auziți tonul de apel, utilizați meniul derulant sau faceți clic pe Nu, încercați un alt difuzor pentru a comuta difuzoarele până când auziți tonul de apel. Faceți clic pe Da pentru a continua cu testul microfonului.
Dacă nu auziți o reluare audio, utilizați meniul derulant sau faceți clic pe Nu, încercați un alt microfon pentru a comuta microfoanele până când auziți răspunsul. Faceți clic pe Da când auziți reluarea.
Faceți clic pe Join with Computer Audio pentru a ieși din testul difuzorului și microfonului.
Notă : În timpul unei întâlniri, puteți, de asemenea, să faceți clic pe pictograma săgeată de lângă Dezactivare / Activare sunet în bara de instrumente de control al întâlnirii pentru a alege un alt difuzor sau microfon.
Testați setările audio înainte de o întâlnire
Conectați-vă la clientul desktop Zoom.
În colțul din dreapta sus, dați clic pe fotografia de profil, apoi faceți clic pe Setări .
Faceți clic pe fila Audio .
În secțiunea Difuzor , faceți clic pe Testare difuzor pentru a reda un ton de testare.
Dacă nu îl auzi, selectează un alt difuzor din meniul derulant sau reglează volumul .
În secțiunea Microfon , faceți clic pe Testare microfon pentru a vă testa microfonul.
Sunetul dvs. va începe înregistrarea și veți vedea că bara de nivel de intrare se mișcă atunci când Zoom preia sunetul. Sunetul va fi redat. Puteți selecta un alt microfon din meniu sau puteți regla nivelul de intrare după cum este necesar.
(Opțional) Bifați caseta de selectare Ajustare automată a volumului microfonului dacă doriți ca Zoom să ajusteze automat volumul de intrare.
Depanați-vă microfonul
Alăturați-vă unei întâlniri de testare pentru a testa setările audio
Într-un browser mobil, accesați http://zoom.us/test.
Lansați aplicația mobilă Zoom pentru a vă alătura întâlnirii de testare.
Notă : dacă aceasta este prima întâlnire Zoom la care v-ați alăturat, vi se va cere să acordați acces la microfon.
Pentru a vă conecta la sunet, atingeți Wifi sau date celulare .
Zoom va testa automat difuzorul și microfonul dispozitivului dvs.
Atingeți Terminat pentru a părăsi întâlnirea de testare.
Alăturați-vă cu sunetul dispozitivului într-o întâlnire
Conectați-vă la aplicația mobilă Zoom.
Începeți sau alăturați-vă unei întâlniri.
Notă : dacă aceasta este prima întâlnire Zoom la care v-ați alăturat, vi se va cere să acordați acces la microfon.
Atingeți una dintre următoarele opțiuni:
(Opțional) În colțul din stânga jos al barei de instrumente pentru comenzile întâlnirii, atingeți pictograma microfonului pentru a dezactiva și a activa sunetul.
(Opțional) În bara de instrumente pentru comenzile întâlnirii, atingeți pictograma Mai multe , apoi atingeți Deconectare audio dacă trebuie să vă conectați la sunet cu o altă metodă.
, apoi atingeți Deconectare audio dacă trebuie să vă conectați la sunet cu o altă metodă.
Blooket combină întrebări și răspunsuri în stil test cu jocuri distractive de abilități pe care elevii le pot juca pentru a răspunde la întrebări.
VioEdu aduce elevilor un mediu de învățare științifică, urmărind îndeaproape conținutul învățat la școală, astfel încât elevii să își poată consolida și înțeles ferm cunoștințele de bază.
O extensie gratuită Chrome numită Google Meet Grid View vă permite să vedeți pe toți cei care participă la întâlnire, indiferent câți sunt.
Google Meet este un serviciu de întâlniri online de la Google. Inițial, era disponibil doar pentru clienții de afaceri, dar acum toată lumea poate folosi Google Meet gratuit.
Zoom este o aplicație de comunicare și socializare care oferă apeluri video și mesagerie instantanee pentru grupuri mari de oameni.
Microsoft Teams este o aplicație de comunicare, care creează un ecosistem pentru întâlniri și schimb de informații în cadrul afacerilor. Acest instrument Microsoft permite companiilor să desfășoare întâlniri online cu toate caracteristicile necesare pentru a crea un mediu propice productivității.
Google Classroom face ca predarea să fie mai eficientă și mai semnificativă pentru profesori și studenți. Această platformă de predare și formare eficientizează sarcinile, îmbunătățește colaborarea și promovează comunicarea pentru grupuri mari.
Duolingo Math este o aplicație de învățare a matematicii engleze pentru multe vârste diferite. Deci, după versiunea Duolingo de a învăța limba engleză pe telefon și de a învăța alte limbi străine, acum poți practica lecții de matematică în engleză la diferite niveluri pentru copiii tăi.
K12Online este unul dintre cele mai populare programe online de predare, management al elevilor și sisteme educaționale din școli. Software-ul va integra complet caracteristicile unui sistem de management.
Webex Meetings este o platformă puternică de întâlnire și comunicare online dezvoltată de Cisco. Programul vă permite să vă alăturați sau să creați întâlniri online și conferințe video.








