Blocul 1.5

Blooket combină întrebări și răspunsuri în stil test cu jocuri distractive de abilități pe care elevii le pot juca pentru a răspunde la întrebări.
În fiecare zi, milioane de oameni folosesc instrumente de colaborare online și în special Microsoft Teams pentru a comunica cu prietenii, familia și colegii. În ghidul cuprinzător de astăzi, vom analiza depanarea de bază a unora dintre cele mai frecvente probleme pe care le puteți întâlni atunci când utilizați Microsoft Teams.
Vom căuta și oferi îndrumări de bază despre cum să depanăm cele mai comune probleme Microsoft Teams în mai multe domenii:
Remedierea problemelor de partajare a ecranului Microsoft Teams
Nu se poate partaja ecranul în Microsoft Teams
Când încercați să vă partajați ecranul într-o întâlnire Teams și nimeni nu vă poate vedea conținutul ecranului.
Pasul 1: Reporniți Microsoft Teams
Oricât de banal ar părea, ați putea dori să reporniți Microsoft Teams.


Pasul 2: Curățați memoria cache a echipelor
Pasul 3: Actualizați versiunea software Microsoft Teams

Pasul 4: Numai pentru utilizatorii Enterprise – Actualizați politicile utilizatorilor în Teams
Există o șansă foarte mică ca setările de partajare a conținutului organizației dvs. să nu permită partajarea ecranului.
Procedura de mai jos poate fi executată numai de către administratorii Microsoft Teams desemnați pentru Tehnologia Informației:

Nu se poate partaja pe dispozitivele Android
Sistemul de operare Android necesită să acorde permisiunea aplicațiilor instalate, astfel încât acestea să poată executa sarcini specifice, cum ar fi partajarea ecranului. Dacă dintr-un motiv oarecare, nu puteți partaja conținut pe echipele Microsoft bazate pe Android, vă recomandăm să încercați următoarele:




Participantul la întâlnire nu poate vedea ecranul partajat
Un caz mult mai răspândit pare să fie (cel puțin pe baza întrebărilor cititorilor noștri) că vă alăturați unei întâlniri Teams și nu puteți vedea conținutul (fișier, adnotare, videoclip sau prezentare) care este partajat de gazda întâlnirii. sau un prezentator desemnat.
Dacă acesta este cazul, mergeți mai departe și citiți tutorialul nostru despre cum pot participa participanții la ședința de echipă să remedieze problemele legate de partajarea ecranului .
Nu se poate participa la întâlnirile Teams din Mozilla sau Safari
Începând de astăzi, Microsoft Teams nu este acceptat pe Safari, Firefox și chiar pe Internet Explorer. Dacă veți încerca să vă alăturați unei întâlniri Teams din browserele menționate mai sus, vi se va oferi fie să descărcați un client Microsoft Teams, fie vă puteți alătura întâlnirii printr-un browser acceptat, cum ar fi Chrome sau Microsoft Edge.
Notă: în cazul în care nu aveți drepturi de administrator pe computer, vă veți putea alătura numai prin browser.

Remedierea problemelor cu camera în Teams
Problemă : alți participanți nu pot vedea rezultatul camerei dvs. într-un apel video Teams sau într-o întâlnire.
Pasul 1: Asigurați-vă că obiectivul camerei nu este blocat
Oricât de banal ar părea, verificați dacă obiectivul camerei dvs. nu este
Pasul 2: Asigurați-vă că camera este conectată la computer
În primul rând, permiteți-ne să ne asigurăm că camera dvs. este atașată la computerul Windows și este recunoscută de sistemul dvs. de operare și de Microsoft Teams.
Puteți vedea cu ușurință camerele disponibile în panoul Setări dispozitive Teams . Acest dialog este accesibil chiar de la întâlnirea dvs. apăsând pictograma punctelor de suspensie (…) și selectând Setări dispozitiv .
După cum puteți vedea mai jos, este ușor să vizualizați difuzoarele, microfoanele și camerele care sunt integrate sau atașate sistemului dumneavoastră.
Dacă camera dvs. video nu este disponibilă în lista de dispozitive disponibile, atunci dezactivați Teams, apoi asigurați-vă că camera dvs. este într-adevăr conectată. Apoi reporniți Teams și alăturați-vă întâlnirii.
Pasul 3: verificați dacă camera dvs. funcționează cu aplicații terță parte
Dacă camera dvs. este identificată de echipe, este posibil să doriți să verificați dacă camera funcționează și poate fi utilizată de altă aplicație.
Pasul 4: actualizați driverul camerei




Probleme audio Microsoft Teams
Problemă : nu puteți auzi alți participanți la o întâlnire, un apel video sau audio Teams. Acest lucru se întâmplă fie când utilizați difuzoare externe, fie căști/căști.
Pasul 1: Asigurați-vă că difuzoarele sunt conectate
În partea dreaptă a barei de activități, apăsați pictograma difuzoare și asigurați-vă că difuzoarele sunt conectate la computerul Windows.
Pasul 2: Verificați setările audio Microsoft Teams



Dacă sunteți deja într-o întâlnire sau apel, puteți accesa Setările dispozitivului, apăsând punctele de suspensie (...) și selectând Setări dispozitiv din meniu.
Puteți ajusta apoi setările pentru dispozitive audio și difuzoare după cum este necesar.
Odată ce ați selectat difuzorul sau căștile preferate, cele mai multe șanse ca problema dvs. să fie rezolvată. Dacă nu este cazul, treceți la pasul 3.
Pasul 3: Rulați instrumentul de depanare audio Windows 10
Windows 10 oferă un instrument de depanare foarte puternic care poate rezolva majoritatea problemelor obișnuite legate de software și hardware legate de audio pe care le puteți întâlni.





Probleme cu microfonul Microsoft Teams
Problemă: oamenii nu vă pot auzi când vorbiți într-o întâlnire Microsoft Teams, un apel video sau audio.
Pasul 1: Verificați setările audio din Teams
Primul lucru pe care îl vom face este să ne asigurăm că microfonul dvs. este recunoscut de echipe și selectat pentru utilizare în întâlnirea sau apelul dvs.

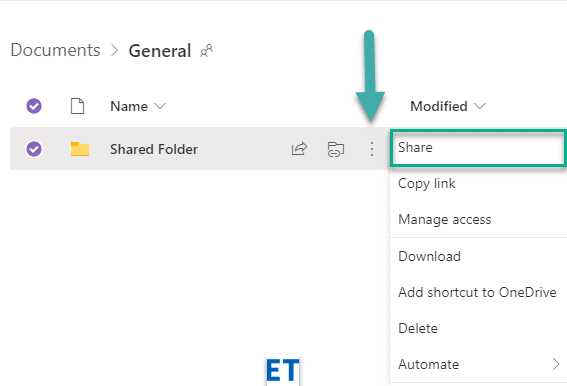

Rețineți că, dacă vă depanați microfonul în timpul unui apel, puteți accesa setările dispozitivului direct din panoul întâlnirii.
Pasul 2: Asigurați-vă că aplicațiile vă pot accesa microfonul



Pasul 3: rulați instrumentul de depanare a înregistrării audio





Conectivitate: remediați problemele de conexiune la întâlnirile Teams
Problemă: Nu vă puteți autentifica la Microsoft Teams din cauza rețelei (Internet / VPN / LAN etc') sau a problemelor legate de antivirus.
Pasul 1: Asigurați-vă că sunteți conectat la Internet
Oricât de banal ar părea, asigurați-vă că computerul este conectat la internet deschizând o nouă fereastră de browser și navigând la un site web.
Pasul 2: rulați instrumentul de depanare a conexiunii la internet
Dacă nu puteți accesa Internetul, mergeți mai departe și rulați programul de depanare a conectivității Windows încorporat.



Pasul 3: Permiteți aplicația Teams în Windows Defender Firewall:




Probleme de conectare: Nu pot accesa Teams cu datele de conectare Windows
Pasul 1: Eliminați acreditările Windows existente din sistemul dvs




Probleme de instalare: Nu se poate dezinstala Microsoft Teams
Dacă întâmpinați dificultăți la dezinstalarea Microsoft Teams pe Windows, consultați acest ghid de eliminare Microsoft Teams .
Concluzie
Vă mulțumim că ați citit ghidul nostru complet de depanare. Dacă ghidul a fost util, nu ezitați să îl împărtășiți prietenilor și colegilor. Mulțumesc 🙂
Blooket combină întrebări și răspunsuri în stil test cu jocuri distractive de abilități pe care elevii le pot juca pentru a răspunde la întrebări.
VioEdu aduce elevilor un mediu de învățare științifică, urmărind îndeaproape conținutul învățat la școală, astfel încât elevii să își poată consolida și înțeles ferm cunoștințele de bază.
O extensie gratuită Chrome numită Google Meet Grid View vă permite să vedeți pe toți cei care participă la întâlnire, indiferent câți sunt.
Google Meet este un serviciu de întâlniri online de la Google. Inițial, era disponibil doar pentru clienții de afaceri, dar acum toată lumea poate folosi Google Meet gratuit.
Zoom este o aplicație de comunicare și socializare care oferă apeluri video și mesagerie instantanee pentru grupuri mari de oameni.
Microsoft Teams este o aplicație de comunicare, care creează un ecosistem pentru întâlniri și schimb de informații în cadrul afacerilor. Acest instrument Microsoft permite companiilor să desfășoare întâlniri online cu toate caracteristicile necesare pentru a crea un mediu propice productivității.
Google Classroom face ca predarea să fie mai eficientă și mai semnificativă pentru profesori și studenți. Această platformă de predare și formare eficientizează sarcinile, îmbunătățește colaborarea și promovează comunicarea pentru grupuri mari.
Duolingo Math este o aplicație de învățare a matematicii engleze pentru multe vârste diferite. Deci, după versiunea Duolingo de a învăța limba engleză pe telefon și de a învăța alte limbi străine, acum poți practica lecții de matematică în engleză la diferite niveluri pentru copiii tăi.
K12Online este unul dintre cele mai populare programe online de predare, management al elevilor și sisteme educaționale din școli. Software-ul va integra complet caracteristicile unui sistem de management.
Webex Meetings este o platformă puternică de întâlnire și comunicare online dezvoltată de Cisco. Programul vă permite să vă alăturați sau să creați întâlniri online și conferințe video.








