Ce este Sinele în Python: Exemple din lumea reală

Ce este Sinele în Python: Exemple din lumea reală
Una dintre cele mai comune sarcini din Excel este adăugarea de celule specifice împreună. Acest lucru poate fi la fel de simplu ca adăugarea a două celule individuale sau mai complex, cum ar fi însumarea celulelor care îndeplinesc anumite criterii.
Din fericire, Excel oferă o varietate de funcții și instrumente încorporate pentru a vă ajuta să realizați acest lucru. În acest articol, veți învăța cum să adăugați anumite celule în Excel folosind opt metode diferite.
Înțelegând aceste tehnici, veți deveni rapid mai priceput în manipularea datelor.
Ok, hai să intrăm în asta.
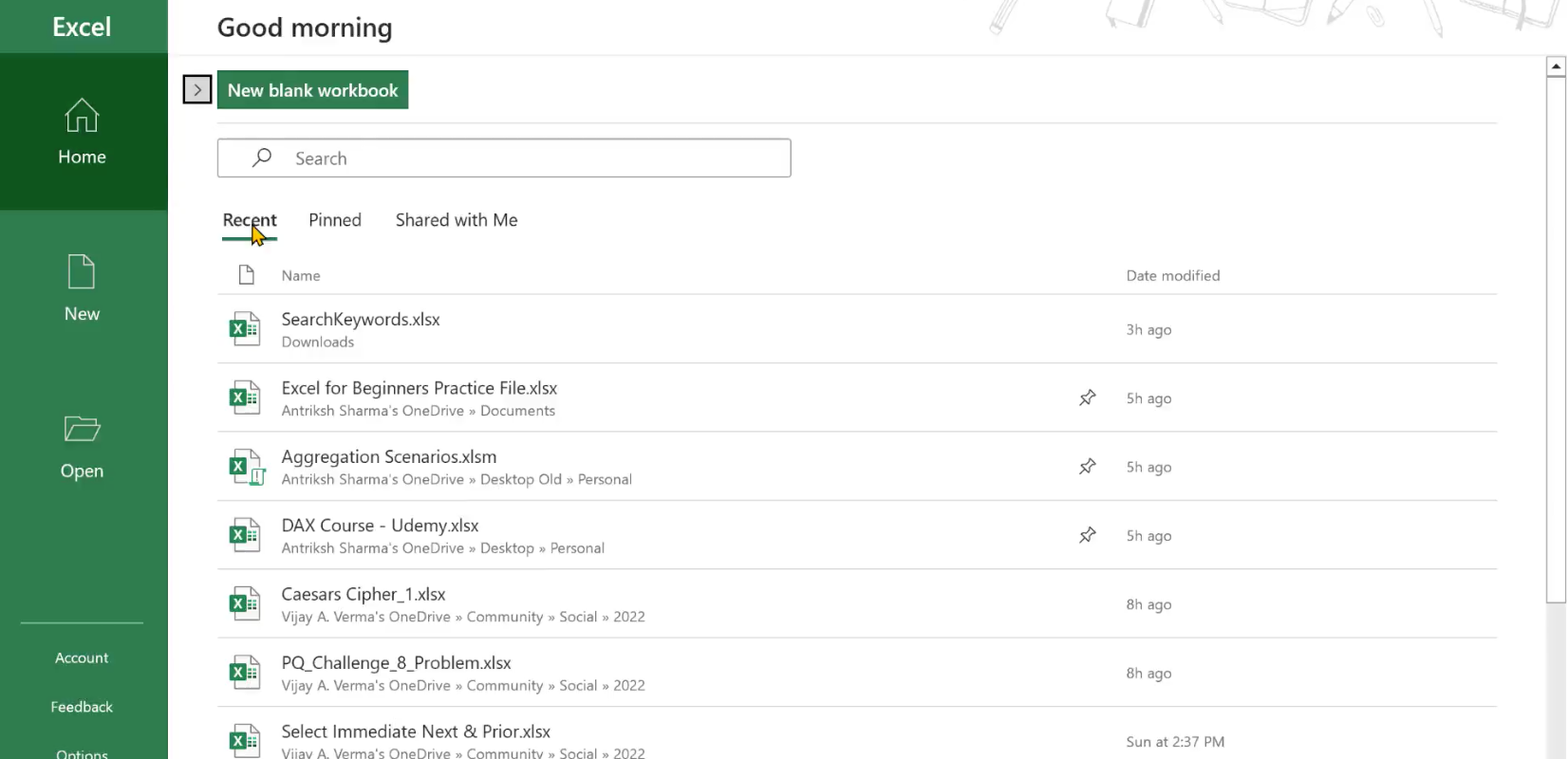
Cuprins
Cum să selectați anumite celule pentru a le adăuga împreună
Înainte de a putea adăuga anumite celule în Excel , va trebui să le selectați corect. Acest lucru se poate face în cel puțin patru moduri:
Utilizarea tastelor de la tastatură.
Folosind caseta cu nume.
Folosind intervale denumite.
Utilizarea tabelelor de date.
1. Taste de la tastatură
Tastele de utilizat diferă între Windows și Mac Excel. Dacă utilizați Windows, puteți face clic pe fiecare celulă în mod individual în timp ce țineți apăsată tasta Ctrl . Pe Mac Excel, țineți apăsată tasta Comandă .
Acest lucru este util pentru selectarea celulelor necontigue. Metoda poate fi plictisitoare dacă aveți o mulțime de celule, dar există o comandă rapidă dacă lucrați cu un interval continuu.
Pentru a selecta un interval continuu de celule:
faceți clic pe prima celulă din interval
țineți apăsată tasta Shift (Windows) sau tasta Comandă (Mac Excel)
faceți clic pe ultima celulă din interval.
2. Folosind caseta cu nume
Caseta cu nume este situată în colțul din stânga sus al foii de lucru. Puteți introduce manual în intervalul de referință al celulei (de exemplu, A1:A5).
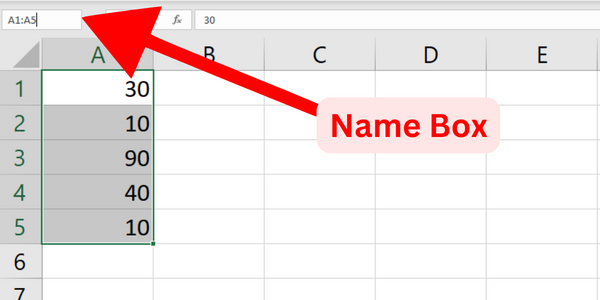
3. Utilizarea intervalelor denumite
Dacă introduceți frecvent același interval, puteți utiliza celule sau intervale denumite pentru a face formulele mai ușor de citit și de gestionat. Pentru a defini un interval numit:
selectați mai întâi celulele
accesați fila Formule
faceți clic pe Definire nume
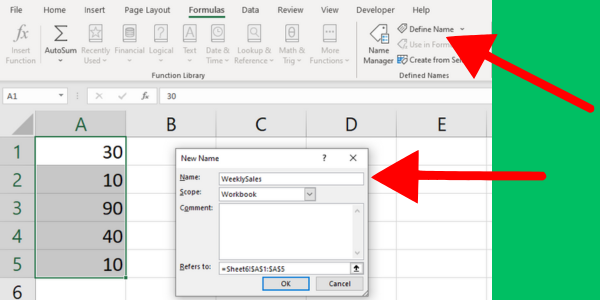
4. Utilizarea tabelelor de date
Tabelele de date din Excel vă pot ajuta să adăugați cantități mari de date. Pentru a crea un tabel de date cu celulele pe care doriți să le adăugați:
Selectați o serie de celule care conțin datele dvs., inclusiv anteturile
Faceți clic pe butonul „Tabel” din fila „Inserare”.
Asigurați-vă că este bifată caseta de selectare „Tabelul meu are antete” și faceți clic pe „OK”
Acum că cunoașteți aceste modalități de a selecta anumite celule în Windows și Mac Excel, următoarele metode vă vor permite să adăugați valorile.
1. Folosind caracteristica Autosumă Excel
Comanda Autosum este o caracteristică încorporată în Excel care vă permite să calculați rapid și ușor suma celulelor selectate.
Butonul Autosum se află în fila Acasă a panglicii Excel, în grupul Editare.
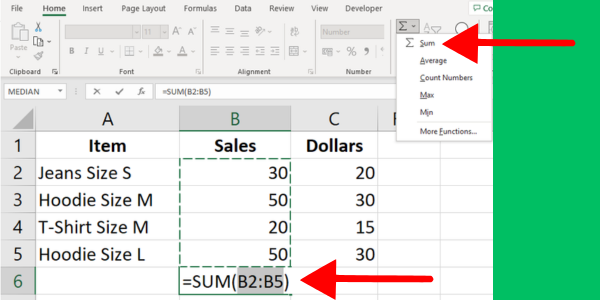
Urmați acești pași:
Selectați celula în care doriți să apară suma.
Faceți clic pe butonul AutoSum din grupul Editare din fila Acasă.
Excel va încerca automat să determine începutul și sfârșitul intervalului de sumă. Dacă intervalul este corect, apăsați Enter pentru a aplica suma.
Dacă intervalul nu este corect, puteți trage mouse-ul peste intervalul de celule dorit, apoi apăsați Enter pentru a aplica suma.
Acest prim exemplu arată comanda care însumează valoarea vânzărilor totale:
De asemenea, puteți utiliza comanda Autosum pe un rând, precum și pe o coloană. Evidențiați celulele din rând, alegeți unde doriți să calculați rezultatul și apăsați butonul.
2. Utilizarea funcției Excel SUM
Puteți adăuga cu ușurință anumite celule în Excel utilizând funcția SUM. Aceasta funcționează pe toate celulele pe care le specificați.
Iată cum să adăugați anumite celule în Excel folosind SUM():
Tastați =SUM( într-o celulă, urmat de o paranteză de deschidere (.
Selectați prima celulă sau interval de adăugat, de exemplu: A1 sau A1:A5.
Dacă doriți să adăugați mai multe celule sau intervale, introduceți o virgulă pentru a separa un argument de următorul.
Selectați următoarea celulă sau interval, cum ar fi B1 sau B1:B5.
Continuați să adăugați celule sau intervale separate prin virgule până când toate celulele au fost incluse în formulă.
Închideți paranteza cu ) și apăsați Enter pentru a completa formula și a obține suma.
Rezultatul va suma valorile din toate celulele specificate. Această imagine arată suma celulelor A1 la A5:
Amintiți-vă că celulele pe care le includeți în formulă nu trebuie să fie adiacente. Puteți adăuga orice celule în orice ordine.
De exemplu, dacă doriți să adăugați celule A2, B4 și C6, aceasta este formula SUMA:
=SUM(A2, B4, C6)3. Adăugarea după referință de celule
Puteți, de asemenea, să însumați celule în funcție de referințele lor de celule. Această metodă este deosebit de utilă atunci când doriți să adăugați doar câteva celule specifice în Excel care se potrivesc cu anumite criterii.
Pentru a face acest lucru, urmați pașii de mai jos:
Alegeți o celulă pentru a afișa rezultatul și introduceți semnul egal (=).
Selectați prima celulă pe care doriți să o adăugați făcând clic pe ea sau tastând referința acesteia (de exemplu, A2).
Introduceți operatorul de adăugare sau semnul plus (+).
Selectați a doua celulă pe care doriți să o adăugați făcând clic pe ea sau tastând referința acesteia (de exemplu, B2).
Apăsați Enter pentru a obține rezultatul.
De exemplu, dacă doriți să adăugați două celule A2 și B2, formula dvs. ar arăta astfel:
=A2+B2Dacă trebuie să adăugați mai multe celule, continuați pur și simplu să adăugați semnele plus urmate de referințele celulei (de exemplu, =A2+B2+C2). Această imagine arată adăugarea a patru celule:
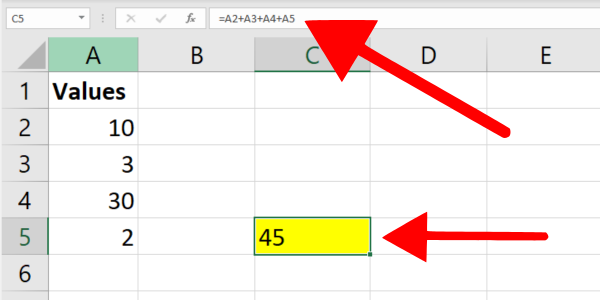
Dacă aveți de-a face cu o gamă mai mare de celule în Excel, luați în considerare utilizarea funcției SUM() pe care am arătat-o în secțiunea anterioară.
4. Însumarea condiționată folosind funcția SUMIF
Funcția SUMIF din Excel vă permite să calculați sume pe baza unei singure condiții. Această funcție este utilă atunci când doriți să adăugați celule într-un interval de referință care îndeplinesc un anumit criteriu.
De exemplu, să presupunem că doriți să însumați celulele care conțin o valoare mai mare decât 5. Următoarea formulă arată sintaxa:
=SUMIF(A2:A5,">5")Funcția SUMIF însumează toate celulele din intervalul A2:A5 cu o valoare mai mare de 5.
Iată ghidul pas cu pas:
Selectați celula în care doriți să afișați rezultatul.
Introduceți formula care conține funcția SUMIF și specificați intervalul și criteriile.
Apăsați Enter pentru a finaliza procesul.
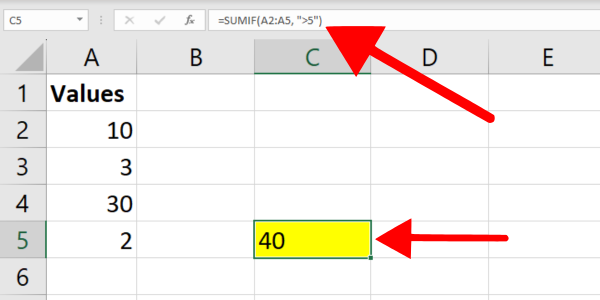
5. Însumarea condiționată cu funcția SUMIFS
În timp ce funcția SUMIF vă permite să lucrați cu o singură condiție, funcția SUMIFS vă permite să lucrați cu mai multe criterii. Această funcție este utilă atunci când doriți să însumați celule care îndeplinesc două sau mai multe condiții.
De exemplu, să presupunem că doriți să însumați celulele din coloana B, unde celulele corespunzătoare din coloana A conțin textul „haugă” și coloana B are numere mai mari de 10.
Următoarea formulă arată sintaxa cu filtrare pe valorile text:
=SUMIFS(B2:B7, A2:A7, "*hoodie*", B2:B7, ">10")Acest exemplu de formulă însumează valorile din intervalul B2:B7, unde celula imediat de lângă ele conține „hoodie” și celulele din intervalul B2:B7 sunt mai mari de 10.
Am folosit caractere wildcard (*) pentru a oferi filtrarea textului.
Iată cum să adăugați anumite celule în Excel folosind mai multe criterii:
Selectați celula în care doriți să fie afișat rezultatul.
Introduceți formula SUMIFS menționată mai sus, ajustând intervalele de celule și criteriile după cum este necesar.
Apăsați Enter pentru a finaliza procesul.
Amintiți-vă, atât funcția SUMIF, cât și funcția SUMIFS nu sunt sensibile la majuscule.
Puteți obține o filtrare și mai puternică dacă includeți Power Query. Acest videoclip arată o parte din această putere:
6. Utilizarea formulelor matrice
O formulă matrice este un instrument puternic în Microsoft Excel pentru a lucra simultan cu un număr variabil de celule și puncte de date.
În primul rând, să înțelegem ce este o formulă matrice. O formulă matrice vă permite să efectuați calcule complexe pe mai multe valori sau intervale simultan, ceea ce înseamnă mai puțină muncă manuală pentru dvs.
Pentru a crea o formulă matrice, trebuie să introduceți formula folosind Ctrl + Shift + Enter (CSE) în loc să apăsați Enter. Aceasta va înconjura formula cu acolade {} și va indica faptul că este o formulă matrice.
Iată cum să adăugați anumite celule în Excel folosind formule matrice și funcția SUM:
Selectați o singură celulă în care doriți să fie afișat rezultatul.
Introduceți formula =SUM(B1:B5*C1:C5) în celula selectată. Această formulă înmulțește fiecare valoare din intervalul A1:A5 cu valoarea ei corespunzătoare din intervalul C1:C5 și adună rezultatele.
Apăsați Ctrl + Shift + Enter pentru a transforma această formulă într-o formulă matrice.
Ar trebui să vedeți acum rezultatul adăugării în celula selectată. Amintiți-vă că orice modificări pe care le faceți în intervalele de celule specificate vor actualiza automat rezultatul afișat.
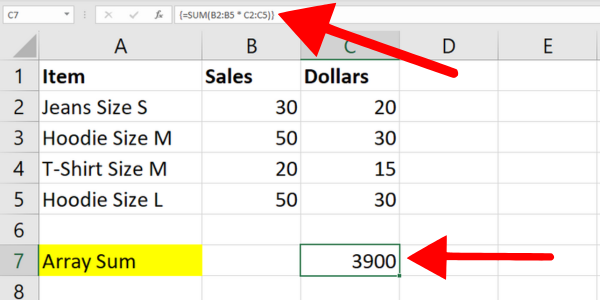
7. Utilizarea intervalelor denumite și a funcției SUM
V-am arătat cum să creați un interval numit într-o secțiune anterioară. Să ne uităm acum la cum să adăugați anumite celule în Microsoft Excel folosind un interval numit.
Tot ce trebuie să faceți este să utilizați funcția SUM împreună cu intervalul numit pe care tocmai l-ați creat.
Să presupunem că creăm un interval numit „Prețuri” pe celulele C2 până la C5 ale datelor noastre despre haine. Pentru a adăuga celulele din intervalul numit, includeți-l în funcția SUM ca în următoarea formulă:
=SUM(Prices)De asemenea, puteți utiliza funcția SUMIF cu un interval numit.
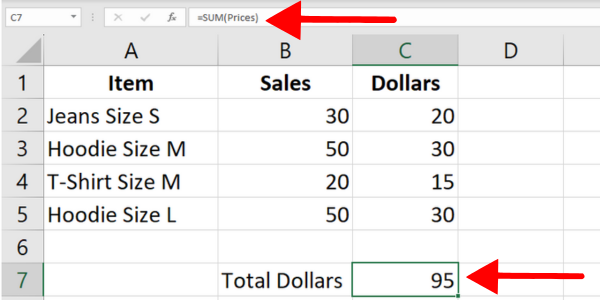
8. Utilizarea tabelelor de date și a funcției SUBTOTAL
Când aveți un tabel de date, puteți utiliza funcția SUBTOTAL pentru a adăuga anumite celule pe baza anumitor criterii.
Pentru acest exemplu, am creat un tabel Excel din datele despre haine pe care le-am folosit în secțiunile anterioare. Tabelul se numește „Tabel1”, iar primul rând este antetul. Prima coloană arată articolele, iar a doua coloană are numărul de vânzări.
Următoarea formulă adaugă toate valorile din coloana vânzări:
=SUBTOTAL(9, Table1[Sales])Sintaxa folosește funcția SUBTOTAL cu două argumente:
Primul argument este numărul funcției pentru SUM, care este 9. Acesta îi spune Excel să însumeze valorile din coloana Vânzări din Tabelul 1 care îndeplinesc criteriile specificate.
Al doilea argument este intervalul de celule care trebuie inclus în calcul, care este Tabelul1[Vânzări].
Un alt avantaj al funcției SUBTOTAL este că include doar celule vizibile în intervalul specificat. În schimb, funcția SUM include atât celule ascunse, cât și cele vizibile.
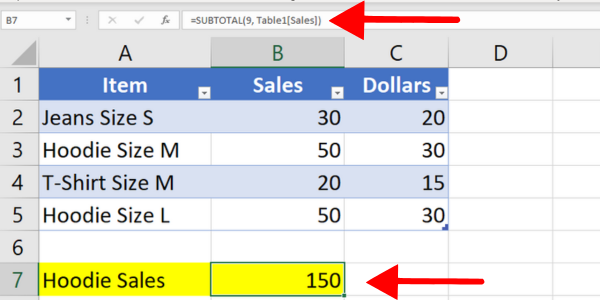
Combinarea sumelor cu descrieri text
Uneori, veți dori să aveți un text suplimentar care descrie rezultatul valorilor dvs. însumate.
De exemplu, atunci când utilizați însumarea condiționată, este o idee bună să oferiți un anumit context numerelor. Pentru a face acest lucru, puteți concatena text cu rezultatul calculului.
Iată un exemplu de utilizare a funcției SUMIF care însumează numere mai mari decât 5. Sintaxa folosește simbolul & pentru a concatena textul descriptiv.
=SUMIF(B2:B25,">5") & " (total of values over five)"Exemplul adaugă caracterele după sumă. De asemenea, puteți adăuga caractere la începutul celulei.
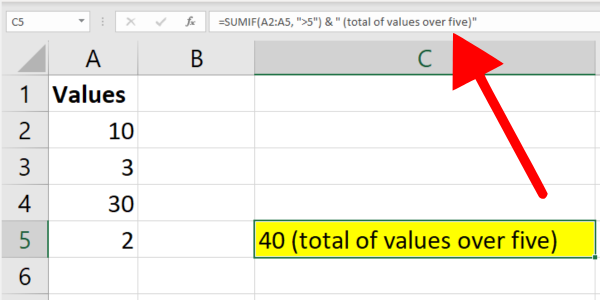
Conținut bonus: adăugarea numerelor în VBA
Acest articol s-a concentrat pe formulele și funcțiile Excel. Pentru a vă completa cunoștințele, voi aborda rapid Excel VBA și macrocomenzi.
În VBA, adăugați două sau mai multe numere folosind operatorul plus „+”. Iată un exemplu de cod:
Dim a as Integer,b as Integer, c as Integer
a = 3
b = 2
c = a + b
MsgBox "The sum of " & a & " and " & b & " is " & cÎn acest exemplu, am declarat trei variabile: a, b și c, toate fiind de tip Integer. Am atribuit valorile 2 și 3 la a și b.
Apoi am adăugat a și b împreună folosind operatorul „+” și am atribuit rezultatul variabilei c. Ultima linie afișează valorile lui a și b împreună cu suma calculată a lui c.
5 erori frecvente de evitat
Când lucrați cu formule Microsoft Excel, este esențial să evitați erorile obișnuite care ar putea duce la rezultate incorecte sau ar putea perturba fluxul de lucru. Iată cinci erori de care trebuie să evitați.
1. Formatare incorectă
Este posibil să vedeți un #NUM! eroare sau un rezultat de zero dacă celulele cu care lucrați nu sunt formatate corect. Problema poate fi cu o singură celulă.
Când celulele au valori de text, unele funcții omit pur și simplu acele celule. Alții vor afișa un cod de eroare Microsoft. Asigurați-vă că formatați celulele țintă ca numere.
Problema poate apărea atunci când ați copiat date numerice care au format neacceptat. De exemplu, este posibil să fi copiat o sumă monetară formatată ca „1.000 USD”. Excel poate trata aceasta ca pe o valoare text.
Pentru a evita probleme, introduceți valorile ca numere fără formatare. Când copiați date, puteți utiliza Paste Special pentru a elimina formatarea din celula destinație.
2. Îmbinarea inutilă a celulelor
Încercați să evitați îmbinarea și centrarea celulelor pe un rând sau pe o coloană. Acest lucru poate interfera cu selectarea intervalelor de celule și poate cauza probleme atunci când lucrați cu formule precum funcția SUMIF.
În schimb, luați în considerare utilizarea opțiunii „Centrați pe selecție” în scopuri de formatare. Urmați acești pași:
Selectați celulele
la care doriți să aplicați formatarea
Faceți clic dreapta pe celulele selectate și alegeți „Format Cells” din meniul contextual
În caseta de dialog „Format celule”, faceți clic pe fila „Aliniere”.
Sub „Orizontal”, selectați „Centru pe selecție” din meniul drop-down
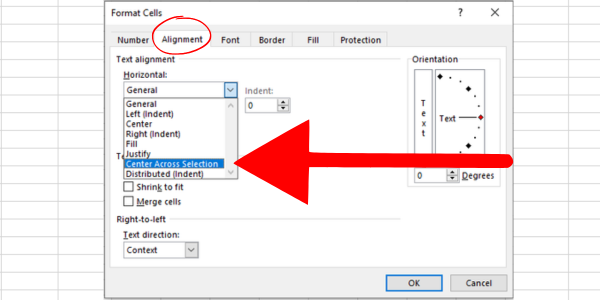
3. Separatoare de argumente incorecte
În funcție de setările de locație, s-ar putea să vi se solicite să utilizați o virgulă sau un punct și virgulă pentru a separa argumentele într-o formulă.
De exemplu, =SUM(A1:A10, C1:C10) poate fi necesar să fie =SUM(A1:A10; C1:C10) în anumite regiuni.
Neutilizarea separatorului corect poate cauza erori în calculele dvs.
4. Tratarea erorilor în valorile celulelor
Când se însumează anumite celule, este obișnuit ca unele să conțină erori, cum ar fi #N/A sau #DIV/0. Aceste erori vă pot perturba rezultatele generale dacă nu sunt tratate corespunzător.
O soluție utilă este să utilizați funcția IFERROR sau funcția AGGREGATE pentru a ignora sau gestiona valorile de eroare.
De exemplu, puteți suma un interval ignorând erorile aplicând formula =AGGREGATE(9,6,data), unde „data” este intervalul numit cu posibile erori.
5. Utilizarea criteriilor fără ghilimele
Când însumați celule pe baza unor criterii, cum ar fi mai mari sau egale cu valori specifice, asigurați-vă că includeți expresia criteriului între ghilimele.
De exemplu, atunci când utilizați SUMIF, formula corectă este =SUMIF(interval, „>500”, sum_range), cu ghilimele în jurul criteriilor >500.
Ținând cont de aceste erori comune și aplicând soluțiile sugerate, vă puteți îmbunătăți abilitățile Microsoft Excel și vă puteți asigura că calculele sunt corecte și eficiente.
Ultimul nostru cuvânt – E timpul să excelezi!
Acum știți cum să adăugați anumite celule în Excel folosind opt metode și formule diferite. Numeroase exemple arată cum se însumează numere pe baza unui interval selectat.
De asemenea, știi cum funcționează fiecare formulă și când să le folosești. Fiecare formulă Excel este disponibilă în edițiile recente de Excel, inclusiv Excel pentru Microsoft 365.
Unele produc același rezultat, în timp ce altele permit moduri diferite de filtrare a datelor pe celulele selectate.
Mult succes în călătoria dvs. de abilități de date.
În altă ordine de idei, dacă doriți să stăpâniți stiva Microsft și să vă duceți abilitățile de date la nivelul următor, consultați
Ce este Sinele în Python: Exemple din lumea reală
Veți învăța cum să salvați și să încărcați obiecte dintr-un fișier .rds în R. Acest blog va trata, de asemenea, cum să importați obiecte din R în LuckyTemplates.
În acest tutorial despre limbajul de codare DAX, aflați cum să utilizați funcția GENERATE și cum să schimbați în mod dinamic titlul unei măsuri.
Acest tutorial va acoperi cum să utilizați tehnica Multi Threaded Dynamic Visuals pentru a crea informații din vizualizările dinamice de date din rapoartele dvs.
În acest articol, voi trece prin contextul filtrului. Contextul de filtrare este unul dintre subiectele majore despre care orice utilizator LuckyTemplates ar trebui să învețe inițial.
Vreau să arăt cum serviciul online LuckyTemplates Apps poate ajuta la gestionarea diferitelor rapoarte și informații generate din diverse surse.
Aflați cum să vă calculați modificările marjei de profit folosind tehnici precum măsurarea ramificării și combinarea formulelor DAX în LuckyTemplates.
Acest tutorial va discuta despre ideile de materializare a cache-urilor de date și despre modul în care acestea afectează performanța DAX-ului în furnizarea de rezultate.
Dacă încă utilizați Excel până acum, atunci acesta este cel mai bun moment pentru a începe să utilizați LuckyTemplates pentru nevoile dvs. de raportare a afacerii.
Ce este LuckyTemplates Gateway? Tot ce trebuie să știți








