Despre Rectin: O Soluție Naturală pentru Hemoroizi

Rectin este un gel natural conceput pentru a oferi alinare și a ajuta la gestionarea simptomelor neplăcute ale hemoroizilor, atât interni, cât și externi sau combinați.
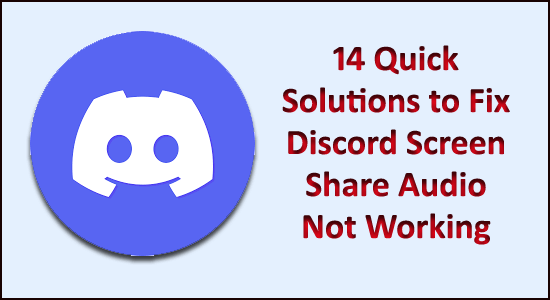
Este posibil să vedeți că Discord Screen Share Audio nu funcționează în timp ce comunicați cu alți jucători. Ei bine, aceasta este o problemă comună raportată de mai mulți utilizatori pe site-ul forumurilor Discord.
Principalul motiv responsabil pentru că Discord Screen Share nu are probleme audio este driverele audio proaste sau driverele audio sunt corupte sau învechite.
Și după ce am investigat, aflăm că există mai multe alte motive responsabile pentru că audio partajarea ecranului nu funcționează în problema Discord.
Așadar, aici am reunit soluțiile complete care au funcționat pentru mulți utilizatori afectați pentru a rezolva problema audio, dar mai întâi verificăm vinovatul comun care cauzează problema.
De ce nu funcționează Screen Share Audio pe Discord?
După ce am analizat rapoartele mai multor utilizatori și am analizat diferite condiții, am venit cu o listă cu diferite motive care provoacă probleme de silențiozitate audio/audio în Discord Screen Share.
Așadar, acestea sunt câteva dintre motivele comune responsabile pentru ecranul Discord Partajare fără sunet . Acum urmați corecțiile date în consecință până îl găsiți pe cel care funcționează pentru dvs.
Cum remediez Discord Screen Share Audio nu funcționează?
Cuprins
Soluția 1 – Soluții preliminare
Înainte de a începe cu soluțiile detaliate, se recomandă să verificați modificările rapide pentru a remedia partajarea ecranului Discord fără probleme audio.
Soluția 2 – Reporniți computerul
Ați încercat să reporniți computerul? Poate părea o soluție simplă, dar ați dori să știți că o simplă repornire poate rezolva multe probleme.
Deci, încercați să reporniți computerul, apoi lansați Discord și începeți partajarea ecranului pentru a verifica dacă funcționează sau nu. Dacă audio încă nu funcționează, treceți la următoarea soluție.
Soluția 3 – Rulați Discord ca administrator
După cum sa confirmat deja, ar putea fi necesar să rulați aplicația Discord cu privilegii de administrare . Și rularea Discord cu acces de administrator va evita restricțiile cauzate de firewall-ul sistemului.
Deci, urmați pașii dați pentru a ruina discord ca administrator:
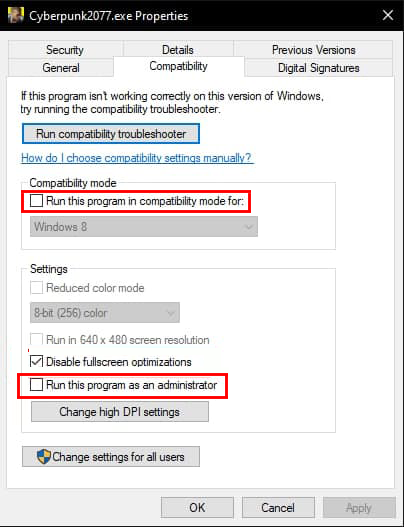
Încercați să rulați aplicația și verificați dacă problema este rezolvată, sau urmați următoarea soluție.
Soluția 4 – Actualizați Discord
Mulți utilizatori au confirmat că actualizarea aplicației Discord a funcționat pentru ei pentru a rezolva problema de partajare a ecranului Discord fără probleme audio.
Urmați pașii pentru a face acest lucru:
Soluția 5 – Ștergeți datele/cache-ul Discord Roaming
Ca orice altă aplicație, Discord folosește și date de roaming și cache pentru a salva datele operațiunilor și preferințele utilizatorului. Acestea sunt componente foarte utile și importante, deoarece aplicațiile le folosesc pentru a îmbunătăți performanța.
Dar, uneori, aceste cache și date sunt corupte și, drept urmare , jucătorii nu întâmpină nicio problemă de sunet în fluxul Discord. Cu toate acestea, puteți remedia această problemă ștergând memoria cache Discord și datele de roaming.
Urmați pașii pentru a face acest lucru:
Soluția 6 – Resetați setările de voce pe Discord
Setările vocale configurate greșit pe Discord pot cauza , de asemenea, că sunetul Screen Share nu funcționează la problema Discord. Asa de. dacă ați făcut recent modificări la setările de voce Discord, atunci trebuie să resetați setările audio.
Iată pașii pe care îi puteți urma pentru a face acest lucru:
Soluția 7 – Actualizați driverul audio
Problema Discord Screen Share audio nu funcționează este mai mult sau mai puțin conectată la driverul audio. Prin urmare, dacă utilizați driverul audio învechit pe computerul dvs. Windows, este mai probabil să întâlniți astfel de probleme.
Pentru a remedia această problemă, trebuie să actualizați driverul audio și pentru aceasta, urmați instrucțiunile de mai jos:
De multe ori, Windows nu poate să caute cel mai recent driver și să le actualizeze manual, așa că aici se recomandă să actualizați automat driverul audio cu Driver Easy .
Acesta este un instrument avansat care actualizează întregul driver de dispozitiv doar prin scanarea o dată.
Obțineți driver ușor pentru a actualiza automat driverul audio
Soluția 8 – Verificați setările audio ale computerului
Dacă actualizarea driverului audio nu va funcționa pentru a remedia problema, atunci aici se recomandă să verificați dispozitivul audio de pe computer.
Verificați dacă a fost selectat sau aranjat corect. Ei bine, există 2 lucruri pe care trebuie să le verificați : Verificați dacă dispozitivul de intrare de înregistrare precis este selectat și verificați dacă Discord este permis pentru acces adecvat în setările Microfonului.
Deci mai întâi configurați setările microfonului:
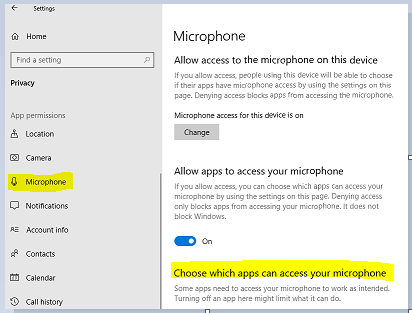
Acum verificați dacă sunetul începe să funcționeze în partajarea ecranului Discord, dar dacă încă se confruntă cu probleme, apoi urmați pașii indicați pentru activarea dispozitivului de înregistrare precisă
Reporniți computerul și deschideți Discord. Sper că acum problema de partajare a ecranului Discord audio nu funcționează este rezolvată. În plus, dacă problema încă nu a dispărut, atunci utilizați versiunea web Discord pe Edge sau Chrome.
Soluția 9 – Utilizați Adăugați caracteristica aplicației
În general, Discord detectează activitatea desfășurată de utilizator și funcționează în consecință . Dar există cazuri în care aplicația confundă atunci când utilizatorii partajează ecranul între jocuri și aplicații.
Și datorită acestui fapt, dezvoltatorii discord au lansat o funcție prin care utilizatorul poate alege aplicația sau jocul pe care trebuie să vă concentrați.
Deci, urmează pașii pentru a utiliza această funcție:
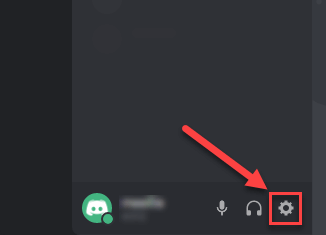
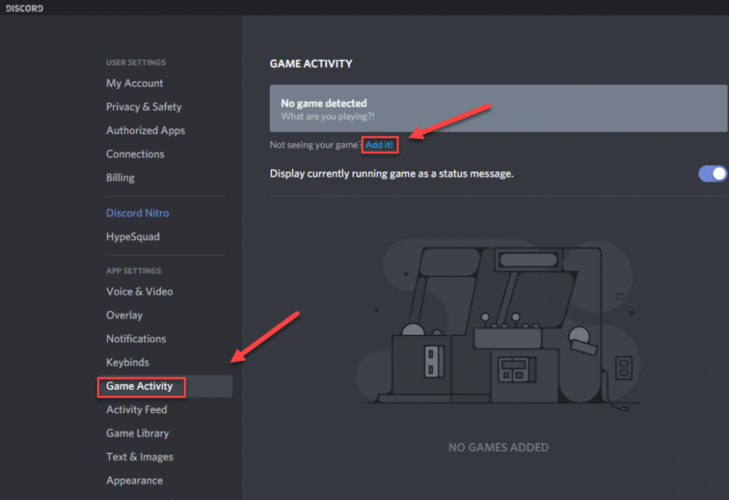
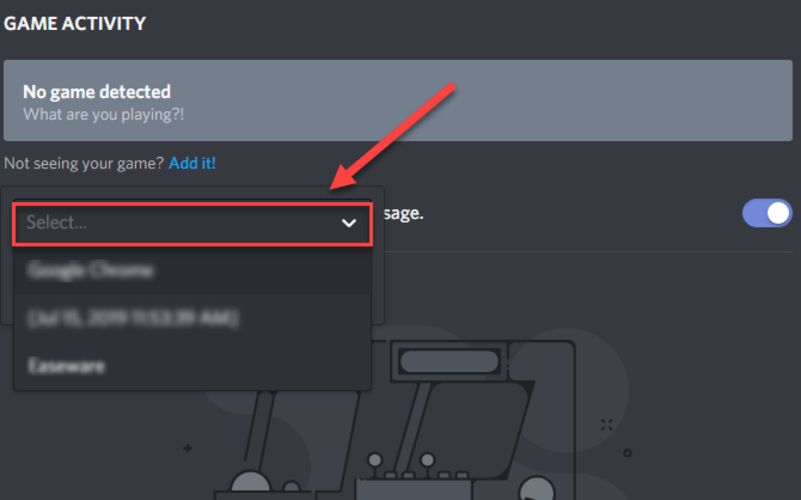
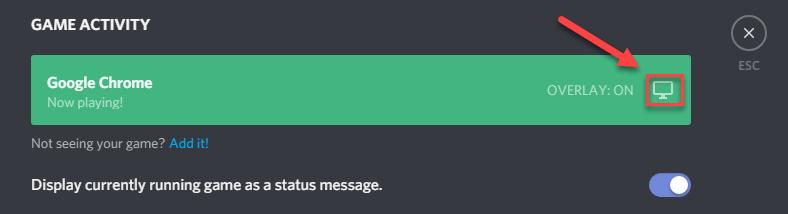
Sper că acum problema de partajare a ecranului Discord audio nu funcționează este rezolvată.
Soluția 10 – Dezactivați modul ecran complet
Mulți utilizatori au confirmat că opțiunea de partajare a ecranului începe să funcționeze defectuos atunci când aplicația sau jocul concentrat este în modul ecran complet. Și acest lucru intră în conflict cu Discord după ce obțineți acces la joc și, în consecință, nu va lăsa sunetul sau sunetul să se transmită corect.
Prin urmare, dacă utilizați aplicația sau jocul pe ecran complet, minimizați-l și reporniți sistemul.
În interiorul jocului, puteți modifica setările și setați opțiunea video în modul Windowed, iar într-o aplicație, trebuie să ajustați laturile.
Acum verificați dacă problema de partajare audio a ecranului Discord nu funcționează este rezolvată.
Soluția 11 – Dezactivați temporar antivirusul
Dacă nu există niciun sunet în timpul redării în Discord, este puțin probabil ca antivirusul dvs. să fie problema principală, dar ar trebui să excludeți această posibilitate.
Dezactivați temporar programul antivirus și verificați dacă problema persistă. (Consultați documentația antivirus pentru instrucțiuni despre dezactivarea acestuia.)
Dacă Discord funcționează corect după ce dezactivați software-ul antivirus, contactați furnizorul software-ului antivirus și cereți-i sfaturi sau instalați o altă soluție antivirus.
Obțineți SpyHunter pentru a elimina complet virușii sau programele malware
Soluția 12 – Verificați aplicațiile afectate
Un alt caz posibil văzut este că aplicația afectată era fie incompatibilă cu partajarea ecranului Discord cu audio, fie întâmpina diverse probleme și erori. O astfel de aplicație este Mozilla Firefox
Cel mai posibil motiv pentru care aplicațiile nu vor funcționa corect este că folosesc mai multe procese. Iar procesul care deține fereastra grafică nu este procesul exact care produce sunetul.
Discord a eliminat sunetul din fereastra care creează fereastra grafică și, prin urmare , partajarea ecranului cu sunetul nu va funcționa.
Ei bine, dacă acesta este cazul, atunci trebuie să așteptați până când o remediere oficială este lansată de dezvoltatori, până atunci puteți încerca celelalte soluții enumerate.
Soluția 13 – Utilizați opțiunea Push to Talk
Ori de câte ori există o activitate audio, Discord o detectează automat și o transmite pe internet. Dar, cu funcția beta a partajării ecranului, nu reușește să detecteze sunetul și, ca urmare , fluxul Discord nu apare nicio problemă de sunet .
Deci, încercați să utilizați funcția Apăsați și vorbiți, aceasta oprește detectarea automată a sunetului.
Urmați pașii pentru a face acest lucru:
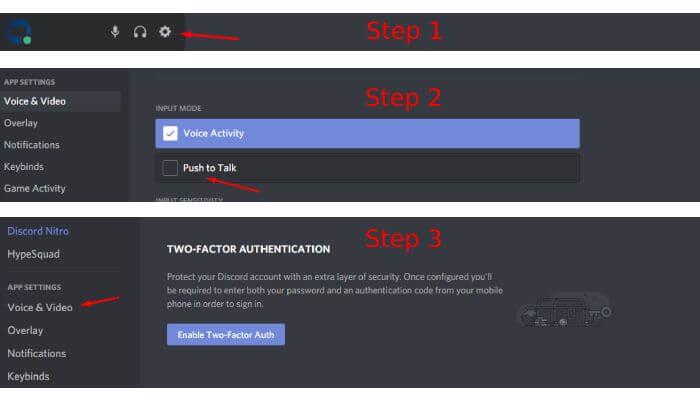
În plus, puteți configura funcția urmând pașii de mai jos:
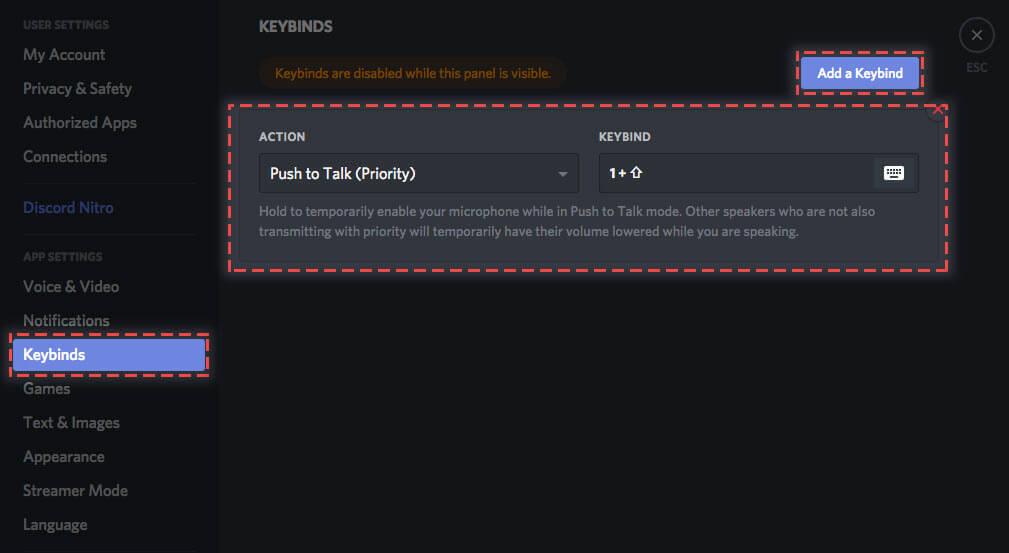
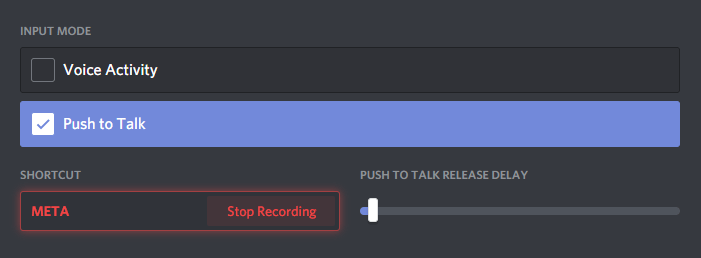
Sperăm că acum problema audio de partajare a ecranului Discord care nu funcționează este rezolvată.
Soluția 14 – Reinstalați Discord
Dacă niciuna dintre remediile enumerate mai sus nu a funcționat pentru dvs., problema dvs. ar putea fi cauzată din cauza fișierelor de instalare Discord corupte sau deteriorate.
În acest caz, reinstalarea Discord este singura opțiune rămasă pentru a remedia nicio problemă audio într-o partajare a ecranului.
Urmați instrucțiunile date pentru a face acest lucru:
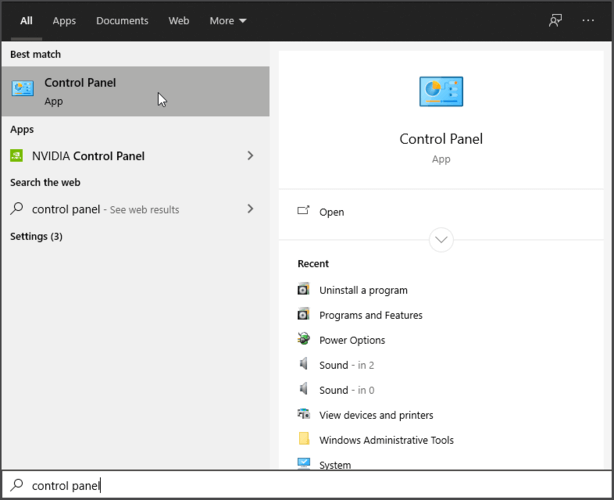
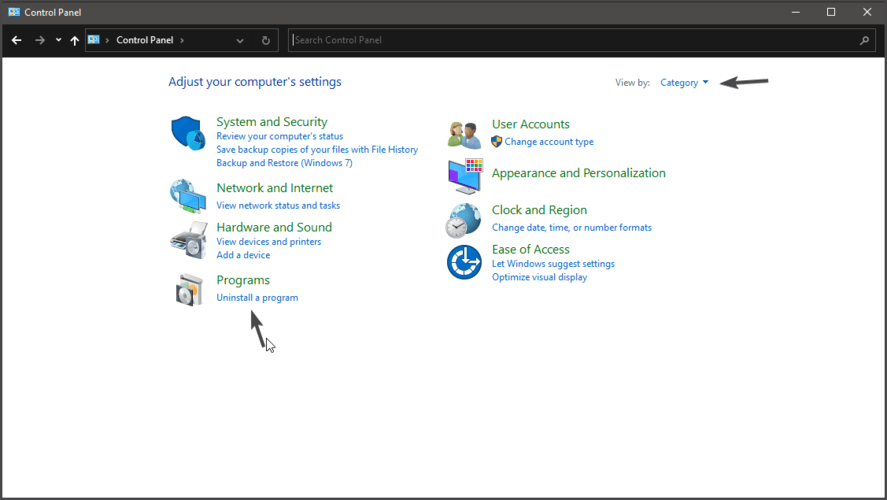
Ei bine, aici se sugerează să dezinstalați Discord folosind programul de dezinstalare terță parte.
Dezinstalarea manuală a programului nu va elimina complet unele dintre fișierele nedorite, intrările din registry rămân în urmă și provoacă întreruperi la următoarea instalare. Deci, dezinstalați Discord cu Revo Uninstaller .
Obțineți Revo Uninstaller pentru a dezinstala complet Discord
Soluție recomandată – Remediați eroarea Windows 10 și creșteți performanța PC-ului
Dacă sunteți în căutarea unei soluții unice pentru a remedia erorile Windows și pentru a-și optimiza performanța, atunci trebuie să o încercați Instrumentul de reparare a PC -ului .
Acesta este un instrument avansat de reparații dezvoltat de profesioniști pentru a face față diferitelor erori și probleme ale PC-ului Windows. Iată câteva dintre problemele pe care le puteți rezolva cu ușurință cu ajutorul acestui instrument - eroare de joc, eroare de registry, eroare BSOD, eroare de aplicație, eroare DLL.
Împreună cu acestea, poate repara și fișierele de sistem Windows deteriorate, menține sistemul în siguranță de viruși/malware și crește performanța PC-ului prin rezolvarea problemelor legate de performanță.
Obțineți Instrumentul de reparare a computerului pentru a remedia erorile computerului și pentru a crește performanța
Concluzie
Problema Discord Screen Share audio care nu funcționează este comună printre utilizatorii Discord. Și în acest ghid, am încercat tot posibilul să enumerez soluțiile experte care au funcționat pentru mulți pentru a rezolva problemele audio cu partajarea ecranului Discord.
Sperăm că soluțiile discutate mai sus au funcționat pentru dvs. și acum puteți auzi audio pe Discord Screen Share.
Deci, dacă ați găsit metodele utile, atunci împărtășiți acest articol cu utilizatorii care se confruntă cu aceeași problemă.
Noroc!!!
Rectin este un gel natural conceput pentru a oferi alinare și a ajuta la gestionarea simptomelor neplăcute ale hemoroizilor, atât interni, cât și externi sau combinați.
Luptă cu eroarea Blue Screen of Death (BSOD) în Windows 10. Obțineți remedieri de depanare pentru a rezolva această eroare cu ușurință.
Dacă doriți să creați etichete în aplicația Gmail, acest ghid vă oferă soluția. Aflati cum sa faceti acest lucru atât pe telefon, cât și pe desktop.
Îmbunătățiți-vă documentele cu un chenar de pagină personalizat în Word. Află cum să adăugați și să personalizezi chenarul.
Dacă Xbox-ul dvs. nu se va conecta la Wi-Fi, urmăriți soluțiile furnizate în acest articol pentru a vă conecta Xbox și a continua să jucați.
Dacă PS4 se oprește de la sine, urmați soluțiile noastre eficiente pentru a remedia problema rapid și ușor.
Aflați cele mai bune soluții pentru a remedia eroarea „microfonul este dezactivat de setările sistemului” pe Google Meet, Zoom și Hangouts.
Descoperiți modalitățile simple și eficiente de a scrie fracții în Google Docs folosind caractere speciale și echivalente automate.
Remedierea eroarei Google ReCaptcha „Eroare pentru proprietarul site-ului: tip cheie invalid” prin soluții eficiente și actualizate.
Setările de calibrare a culorilor încorporate în Windows 10 vă ajută să îmbunătățiți acuratețea culorii monitoarelor dvs. Acest ghid detaliat vă arată cum să găsiți și să configurați aceste setări.



![Cum să remediați Xbox nu se conectează la Wi-Fi? [10 soluții rapide] Cum să remediați Xbox nu se conectează la Wi-Fi? [10 soluții rapide]](https://luckytemplates.com/resources1/images2/image-9518-0408150806444.png)
![REPARAT: PS4 se oprește de la sine Problemă aleatorie [Remediere rapidă] REPARAT: PS4 se oprește de la sine Problemă aleatorie [Remediere rapidă]](https://luckytemplates.com/resources1/images2/image-9380-0408150315212.jpg)
![Remediați „Microfonul este dezactivat de setările sistemului Google Meet” [6 trucuri] Remediați „Microfonul este dezactivat de setările sistemului Google Meet” [6 trucuri]](https://luckytemplates.com/resources1/images2/image-4566-0408150945190.png)


