Despre Rectin: O Soluție Naturală pentru Hemoroizi

Rectin este un gel natural conceput pentru a oferi alinare și a ajuta la gestionarea simptomelor neplăcute ale hemoroizilor, atât interni, cât și externi sau combinați.
Pentru designerii grafici și artiștii vizuali, acuratețea culorilor pe computerul dvs. cu Windows 10 este absolut critică. Perfecționarea aspectului a ceea ce vedeți pe ecran este de puțin folos dacă arată complet diferit odată ce este tipărit ca produs fizic. Din păcate, aceasta este o problemă larg răspândită când vine vorba de reprezentarea culorilor reale pe ecran.
Instrumentele și setările de calibrare a culorii au fost prezentate în mod proeminent în controalele și sistemele de operare încorporate ale monitorului pentru a rezolva această problemă. Windows a inclus de mult un utilitar de calibrare a culorilor, dar, în mod ciudat, acesta este îngropat în Windows 10. Deși poate părea că această caracteristică nu mai este relevantă, utilitarul de calibrare a culorilor Windows 10 rămâne extrem de util pentru cei care caută cele mai precise culori posibile.
Pentru a începe cu utilitarul de calibrare a culorii încorporat din Windows 10, accesați Start > Setări PC > Sistem > Afișare. Derulați în jos la secțiunea Afișări multiple și faceți clic pe Setări avansate de afișare.
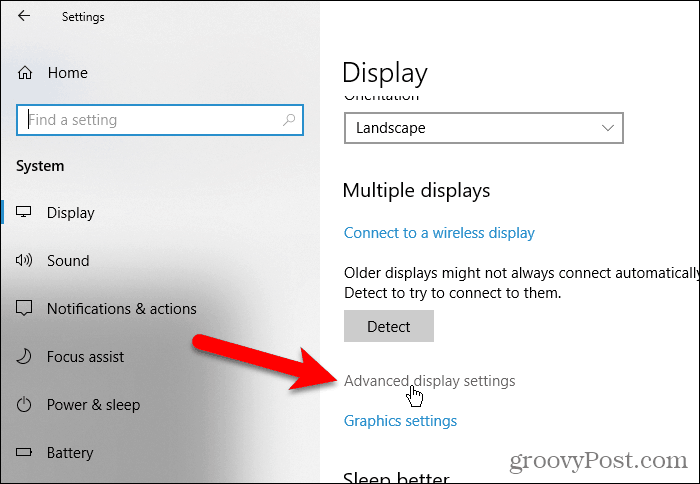
În ecranul Setări avansate de afișare, faceți clic pe linkul Proprietăți adaptor de afișare pentru afișajul 1. Numărul de la sfârșitul acestui link poate varia dacă aveți mai multe monitoare.
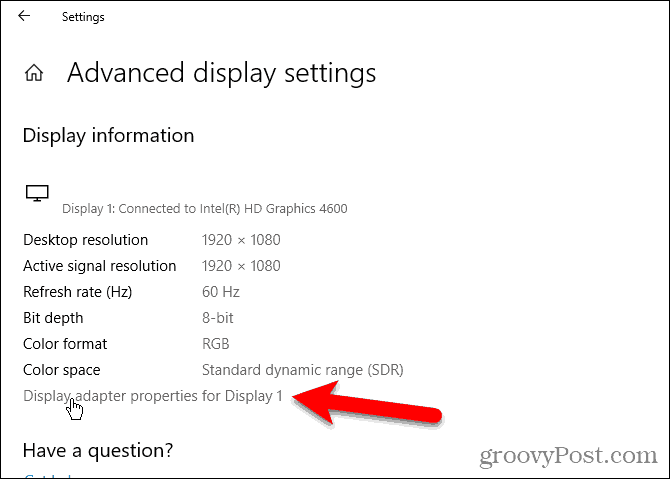
Selectați fila Gestionare culori, apoi faceți clic pe Gestionare culori...
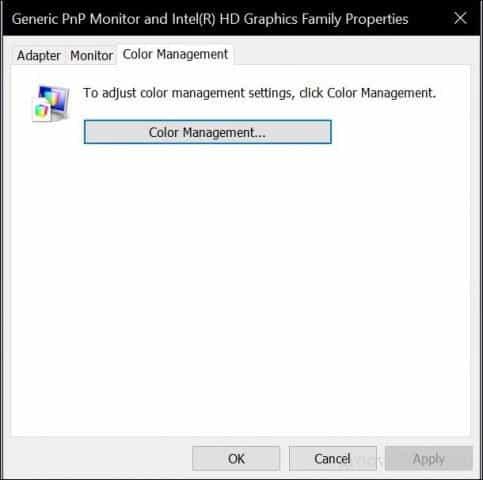
Selectați fila Avansat, apoi faceți clic pe Calibrate display.
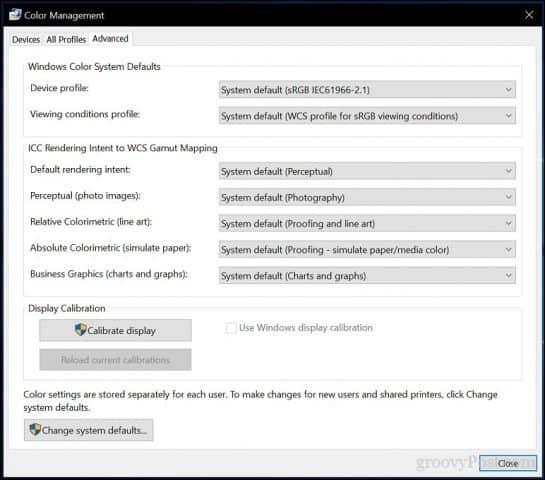
Aceasta va porni expertul de calibrare a culorii afișajului. Dacă sunteți nou în calibrarea culorii monitorului, faceți clic pe linkul Cum îmi calibrez afișajul? pentru mai multe informații.
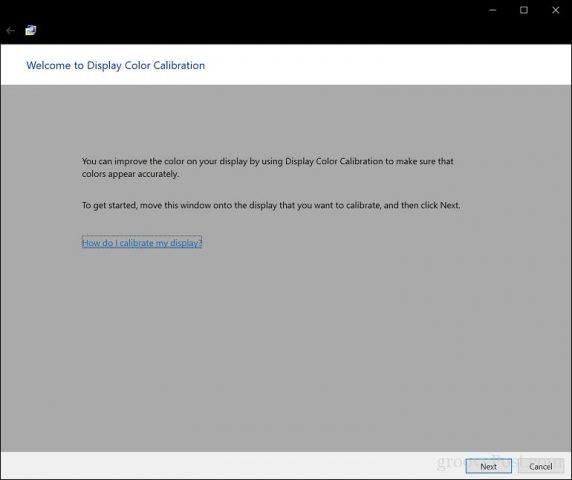
| Factor | Descriere |
|---|---|
| Gamma | Modul în care culorile roșu, verde și albastru sunt proiectate pe ecran pentru a alcătui culoarea unei imagini. |
| Luminozitate și contrast | Cât de bine apar elementele într-o imagine fără a arăta spălate sau prea întunecate. |
| Balans de culoare | Cât de precis afișează monitorul o anumită nuanță de gri. |
Precizia va depinde în cele din urmă de propria dvs. percepție. Faceți clic pe Următorul pentru a începe ajustarea.
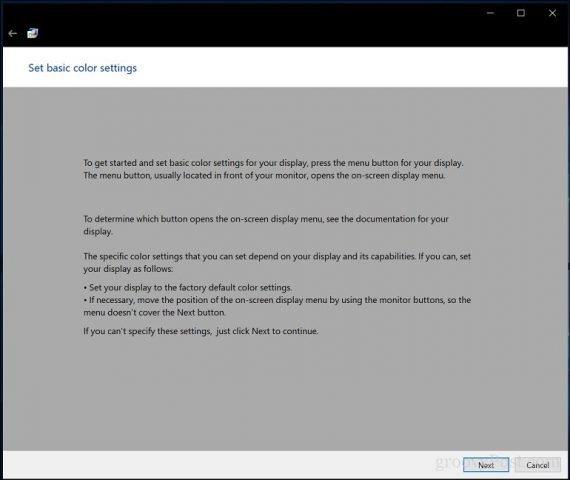
Urmați instrucțiunile pentru a reseta setările de culoare de afișare ale monitorului înainte de a face modificări. Acesta poate fi găsit în mod normal pe partea laterală a monitorului. Faceți clic pe Următorul.
Modificarea gamma determină cum sunt afișate culorile bazate pe roșu, verde și albastru. Faceți clic pe Următorul.
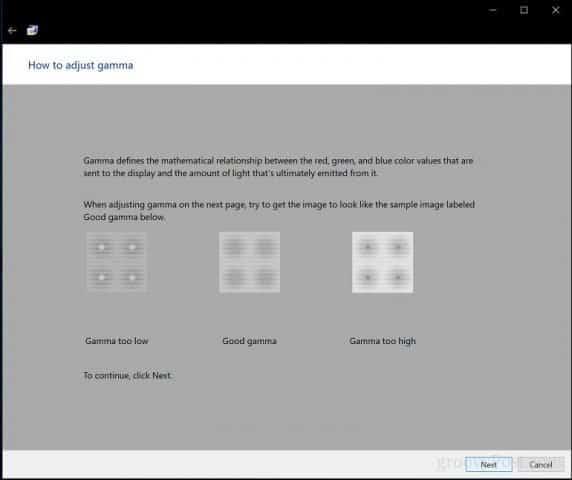
Recomandăm să efectuați calibrările într-un mediu cu lumină naturală. Dacă nu aveți opțiunea de a regla luminozitatea, puteți face clic pe Omiteți reglarea luminozității și contrastului. Apoi, faceți clic pe Următorul.
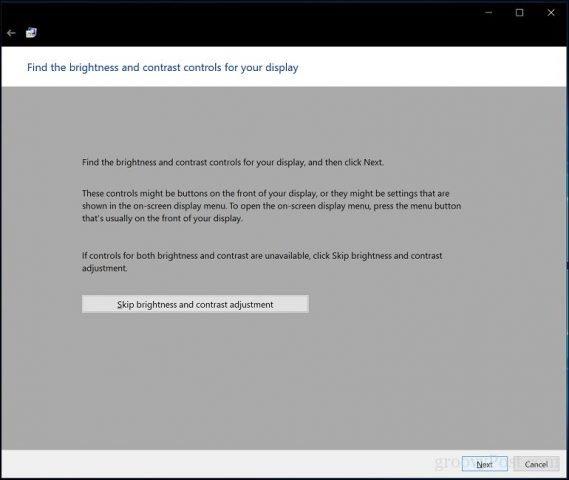
Asistentul de calibrare a culorii vă ajută să ajustați acuratețea afișajului. Utilizați glisoarele pentru a face ajustările corespunzătoare și faceți clic pe Următorul când ați terminat.
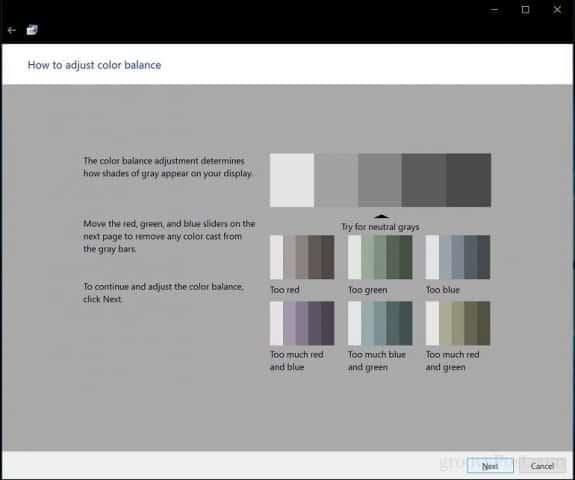
După finalizarea calibrării, puteți compara setările anterioare cu modificările actuale. Puteți oricând să reveniți și să faceți modificări, dar dacă sunteți mulțumit, faceți clic pe Terminare pentru a salva modificările sau anulați pentru a păstra setările anterioare.
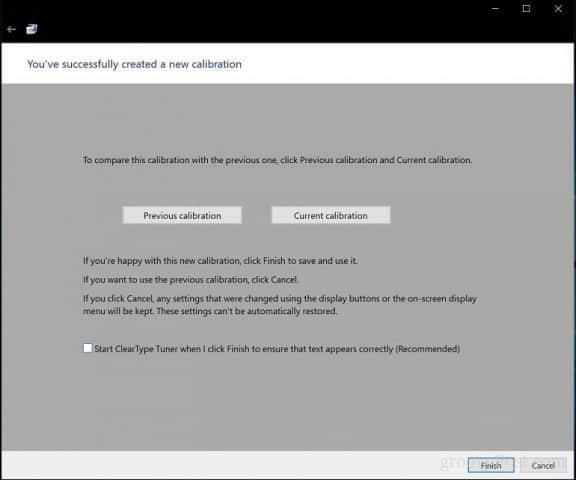
Acum, display-ul dvs. este configurat pentru a produce rezultate mai precise, ideale pentru tipărirea conținutului. Instrumentele de calibrare încorporate s-ar putea să nu fie de calitate profesională, dar sunt un bun început și o completare pentru calibratori mai profesioniști.

Lucrezi într-un mediu în care calibrarea culorilor este importantă? Dacă da, împărtășește-ne experiența ta, împreună cu câteva sfaturi și trucuri.
Rectin este un gel natural conceput pentru a oferi alinare și a ajuta la gestionarea simptomelor neplăcute ale hemoroizilor, atât interni, cât și externi sau combinați.
Luptă cu eroarea Blue Screen of Death (BSOD) în Windows 10. Obțineți remedieri de depanare pentru a rezolva această eroare cu ușurință.
Dacă doriți să creați etichete în aplicația Gmail, acest ghid vă oferă soluția. Aflati cum sa faceti acest lucru atât pe telefon, cât și pe desktop.
Îmbunătățiți-vă documentele cu un chenar de pagină personalizat în Word. Află cum să adăugați și să personalizezi chenarul.
Dacă Xbox-ul dvs. nu se va conecta la Wi-Fi, urmăriți soluțiile furnizate în acest articol pentru a vă conecta Xbox și a continua să jucați.
Dacă PS4 se oprește de la sine, urmați soluțiile noastre eficiente pentru a remedia problema rapid și ușor.
Aflați cele mai bune soluții pentru a remedia eroarea „microfonul este dezactivat de setările sistemului” pe Google Meet, Zoom și Hangouts.
Descoperiți modalitățile simple și eficiente de a scrie fracții în Google Docs folosind caractere speciale și echivalente automate.
Remedierea eroarei Google ReCaptcha „Eroare pentru proprietarul site-ului: tip cheie invalid” prin soluții eficiente și actualizate.
Setările de calibrare a culorilor încorporate în Windows 10 vă ajută să îmbunătățiți acuratețea culorii monitoarelor dvs. Acest ghid detaliat vă arată cum să găsiți și să configurați aceste setări.



![Cum să remediați Xbox nu se conectează la Wi-Fi? [10 soluții rapide] Cum să remediați Xbox nu se conectează la Wi-Fi? [10 soluții rapide]](https://luckytemplates.com/resources1/images2/image-9518-0408150806444.png)
![REPARAT: PS4 se oprește de la sine Problemă aleatorie [Remediere rapidă] REPARAT: PS4 se oprește de la sine Problemă aleatorie [Remediere rapidă]](https://luckytemplates.com/resources1/images2/image-9380-0408150315212.jpg)
![Remediați „Microfonul este dezactivat de setările sistemului Google Meet” [6 trucuri] Remediați „Microfonul este dezactivat de setările sistemului Google Meet” [6 trucuri]](https://luckytemplates.com/resources1/images2/image-4566-0408150945190.png)



Maria L. -
Calibrarea culorii e un pas important! Mie mi se pare că monitorul meu are o tentă de galben și vreau să o corectez. Aș dori o recomandare pentru un program bun
Oana C. -
Aș vrea să împărtășesc o observație: am folosit un calibrare automată recent și a făcut minuni. Dar mă bazez și pe aceste setări din Windows pentru oricare ajustare fină
Mihaela V. -
Mi-a plăcut foarte mult articolul acesta! Mulțumesc că ai împărtășit aceste informații. Acum pot să mă bucur de un sunet și o imagine mai bune!
Gabi IT -
Wow, am învățat multe! Întotdeauna am avut dificultăți cu culorile monitorului. După această calibrare, totul arată fantastic
Andrei Radu -
Super articol! Am reușit să îmi calibrez monitorul după pașii descriși aici și acum culorile sunt atât de vii! Mulțumesc pentru informații!
Carina M. -
În sfârșit am găsit un ghid care să mă ajute! E atât de frustrant să editezi fotografii pe un monitor necalibrat. Mulțumesc mult!
Alina F. -
Wow, nu știam că este atât de simplu să îți calibrez monitorul! Acum culorile par mult mai naturale. În sfârșit pot să editez fotografii fără probleme
Elena V. -
Cum aș putea să îmbunătățesc culorile dacă monitorul meu este mai vechi? Mă gândesc că nu va schimba prea mult calitatea.
Darius C. -
La mulți ani și felicitări pentru munca depusă la acest ghid! Îți mulțumesc pentru ajutor, mi-ar plăcea să văd mai multe articole de genul acesta
Cătălina P. -
Foarte util! Am îmbunătățit setările de culoare și acum totul pe monitor arată perfect. Oare câte recalibrări ar trebui să fac pe an?
Ion S. -
Chiar apreciem tot efortul. E chiar necesar să recalibrezi monitorul în fiecare an
Diana I. -
Știți cumva dacă aceste setări se aplică și pentru laptopuri? Eu am un laptop HP și aș dori să fac o calibrare corespunzătoare
Radu S. -
Tipul de monitor poate influența rezultatul calibrației. Monitorul meu LED avea culori foarte fade până am urmat pașii din acest ghid. Mulțumesc mult
Dan Marius -
Eu folosesc un calibrare hardware pentru monitor. E mult mai precis decât calibrările software. Ai idee dacă este necesar să folosesc și setările din Windows?
Paul I. -
Când am urmat acest ghid, am observat o îmbunătățire semnificativă a imaginii. Mă întreb însă dacă ar trebui să fac periodic recalibrări
Florin S. -
Am realizat recent că pupilele foarte deschis-căpșuni pe fond alb ar putea fi o problemă de calibrare. Este posibil ca settingurile din Windows să rezolve această problemă
Simona G. -
Am nevoie de ajutor! Monitorul meu are unele culori distorsionate și nu știu de unde să încep. Folosesc Windows 10, dar nu știu pașii pe care să îi urmez
Ioana Miu -
Am o întrebare: dacă am un monitor curbat, se aplică aceleași setări? Nu vreau să strice calitatea culorilor
Victor J. -
Bravo pentru explicații clare! Mai există și alte metode de calibrare sau doar aceasta e cea mai bună
Adrian Petrescu -
Articolul este foarte informativ. Totuși, ar fi fost util să includă și sugestii despre pozele de referință pentru calibrare
Roxana D. -
Mi-a plăcut foarte mult. Am făcut calibrările și acum jocurile mele preferate arată fantastic
Cosmin B. -
Articol util, dar mi-ar plăcea să știu și care sunt cele mai bune valori pentru contrast și luminozitate pe un monitor IPS.