Despre Rectin: O Soluție Naturală pentru Hemoroizi

Rectin este un gel natural conceput pentru a oferi alinare și a ajuta la gestionarea simptomelor neplăcute ale hemoroizilor, atât interni, cât și externi sau combinați.
ToDoist este un instrument puternic de gestionare a timpului pe care oricine îl poate folosi gratuit. Există, de asemenea, câteva funcții avansate utile disponibile pentru oricine dorește să plătească pentru planul premium ieftin.
Cu toate acestea, pentru a utiliza ToDoist cât mai eficient posibil , este o idee grozavă să înveți și să memorezi toate comenzile rapide de la tastatură ToDoist disponibile.
În acest articol, vom schița și vom demonstra toate comenzile rapide de la tastatură utile care vă sunt disponibile ca utilizator ToDoist.
Notă : Toate comenzile rapide detaliate mai jos vor funcționa pe cea mai populară versiune web a ToDoist.
Comenzi rapide generale de la tastatură
Înainte de a ajunge la comenzile rapide de la tastatură ToDoist cu utilizări mai specifice, există câteva comenzi rapide de la tastatură de uz general pe care probabil le veți folosi cel mai frecvent.
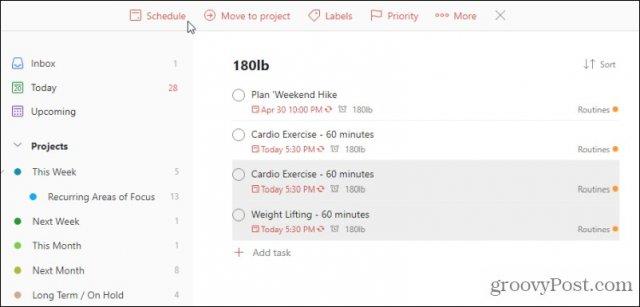
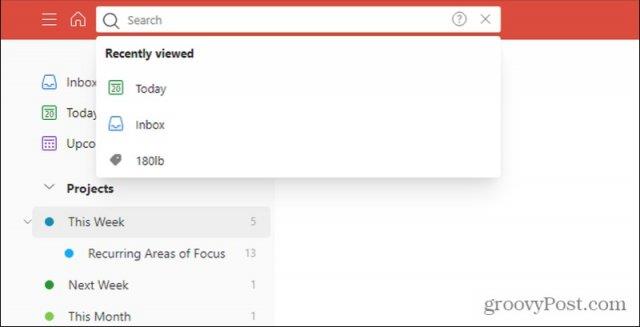
Toate comenzile rapide de la tastatură ToDoist de mai sus vă vor ajuta să navigați rapid, să căutați sau să adăugați sarcini noi. Cu toate acestea, mai sunt multe alte comenzi rapide de acoperit.
Adăugarea rapidă a articolelor
Ați învățat cum să adăugați rapid sarcini în secțiunea de mai sus, dar există comenzi rapide de adăugare rapidă pentru a adăuga și alte elemente.
Comenzile rapide de la tastatură cu adăugare rapidă de mai jos funcționează numai atunci când aveți o sarcină deschisă, iar cursorul este în câmpul de activitate.
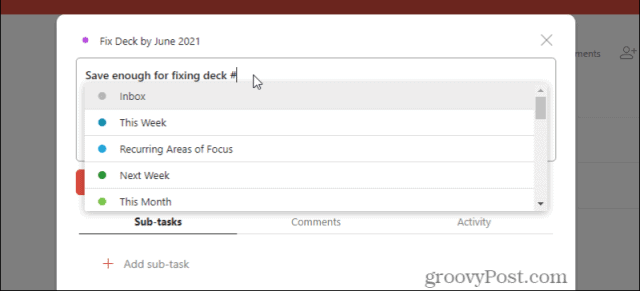
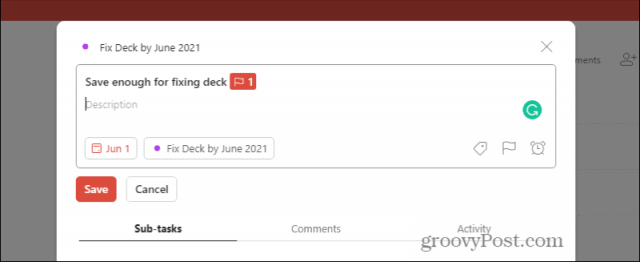
Comenzi rapide de la tastatură pentru editarea sarcinilor
Când adăugați o sarcină nouă sau editați una existentă, puteți utiliza orice comenzi rapide de la tastatură de mai jos.
Comenzi rapide ToDoist pentru a sorta sarcinile
Când vă aflați în vizualizarea listei de activități într-un proiect în ToDoist, puteți sorta rapid lista de sarcini cu patru comenzi rapide de la tastatură.
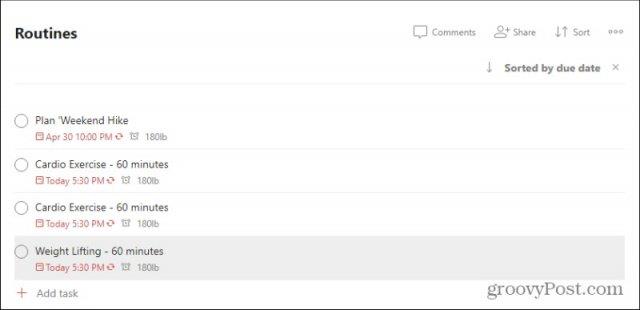
Utilizarea comenzilor rapide de la tastatură ToDoist pe alte platforme
În mare parte, toate comenzile rapide de mai sus care funcționează pe versiunea web a ToDoist funcționează în general pe aplicațiile pentru alte platforme, cu câteva excepții.
Pe Windows 10 , există două comenzi rapide suplimentare „globale”.
Pe macOS, aceleași comenzi rapide globale sunt după cum urmează.
Majoritatea oamenilor nu vor folosi niciodată comenzile rapide de la tastatură pe Android sau iOS, deoarece veți avea nevoie de o tastatură mobilă pentru a face acest lucru. Cu toate acestea, dacă intenționați să utilizați o tastatură mobilă, puteți accesa lista de comenzi rapide de la tastatură mobilă de pe site-ul web ToDoist .
Rectin este un gel natural conceput pentru a oferi alinare și a ajuta la gestionarea simptomelor neplăcute ale hemoroizilor, atât interni, cât și externi sau combinați.
Luptă cu eroarea Blue Screen of Death (BSOD) în Windows 10. Obțineți remedieri de depanare pentru a rezolva această eroare cu ușurință.
Dacă doriți să creați etichete în aplicația Gmail, acest ghid vă oferă soluția. Aflati cum sa faceti acest lucru atât pe telefon, cât și pe desktop.
Îmbunătățiți-vă documentele cu un chenar de pagină personalizat în Word. Află cum să adăugați și să personalizezi chenarul.
Dacă Xbox-ul dvs. nu se va conecta la Wi-Fi, urmăriți soluțiile furnizate în acest articol pentru a vă conecta Xbox și a continua să jucați.
Dacă PS4 se oprește de la sine, urmați soluțiile noastre eficiente pentru a remedia problema rapid și ușor.
Aflați cele mai bune soluții pentru a remedia eroarea „microfonul este dezactivat de setările sistemului” pe Google Meet, Zoom și Hangouts.
Descoperiți modalitățile simple și eficiente de a scrie fracții în Google Docs folosind caractere speciale și echivalente automate.
Remedierea eroarei Google ReCaptcha „Eroare pentru proprietarul site-ului: tip cheie invalid” prin soluții eficiente și actualizate.
Setările de calibrare a culorilor încorporate în Windows 10 vă ajută să îmbunătățiți acuratețea culorii monitoarelor dvs. Acest ghid detaliat vă arată cum să găsiți și să configurați aceste setări.



![Cum să remediați Xbox nu se conectează la Wi-Fi? [10 soluții rapide] Cum să remediați Xbox nu se conectează la Wi-Fi? [10 soluții rapide]](https://luckytemplates.com/resources1/images2/image-9518-0408150806444.png)
![REPARAT: PS4 se oprește de la sine Problemă aleatorie [Remediere rapidă] REPARAT: PS4 se oprește de la sine Problemă aleatorie [Remediere rapidă]](https://luckytemplates.com/resources1/images2/image-9380-0408150315212.jpg)
![Remediați „Microfonul este dezactivat de setările sistemului Google Meet” [6 trucuri] Remediați „Microfonul este dezactivat de setările sistemului Google Meet” [6 trucuri]](https://luckytemplates.com/resources1/images2/image-4566-0408150945190.png)


