Despre Rectin: O Soluție Naturală pentru Hemoroizi

Rectin este un gel natural conceput pentru a oferi alinare și a ajuta la gestionarea simptomelor neplăcute ale hemoroizilor, atât interni, cât și externi sau combinați.
Dacă rămâneți fără spațiu pe disc, un pas practic pe care îl puteți face pentru a recupera spațiu este să ștergeți fișierele temporare. Fișierele temporare nu sunt menite să rămână în jur - indiciul se află în nume.
Din păcate, Windows nu face întotdeauna o treabă suficient de bună în ștergerea fișierelor temporare, dar le puteți șterge rapid folosind mai multe metode diferite pe Windows 11.
Astăzi, vă vom arăta patru moduri de a recupera spațiu dacă ștergeți fișiere temporare pe Windows 11.
Cum să ștergeți fișierele temporare în Windows 11
Una dintre modalitățile simple de a șterge fișierele temporare pe Windows 11 este utilizarea meniului Setări.
Pentru a șterge fișierele temporare pe Windows 11 prin Setări:
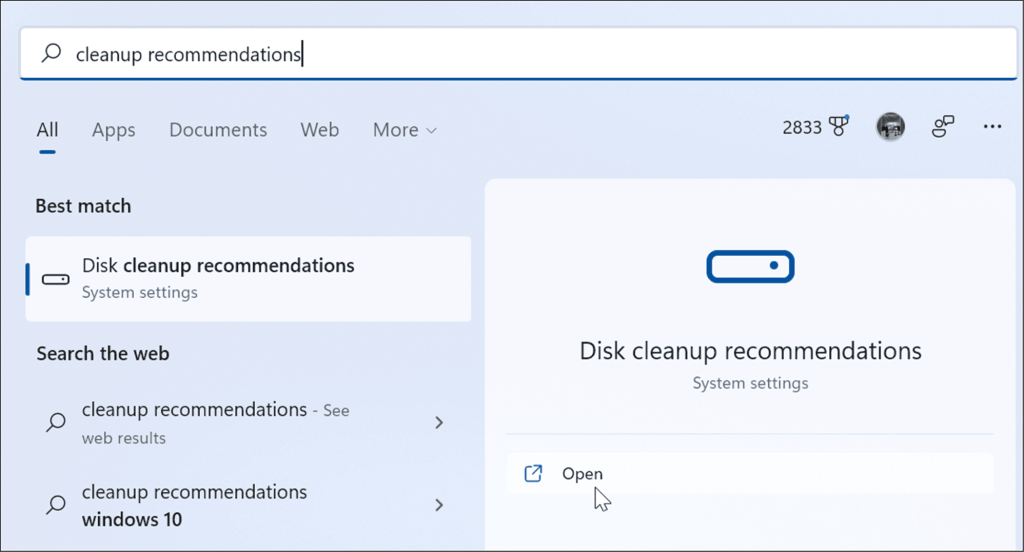
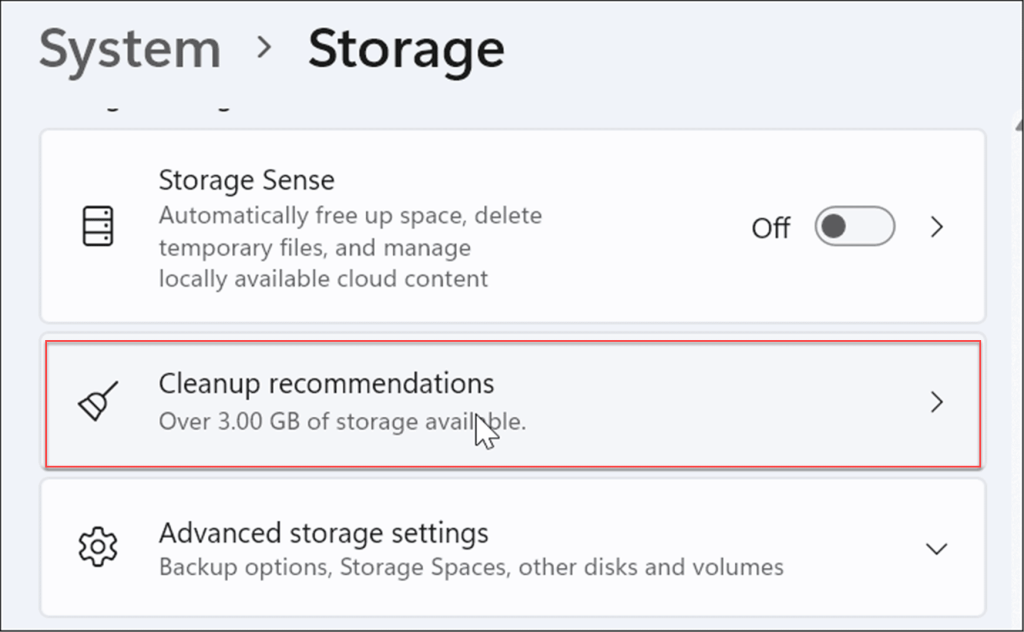
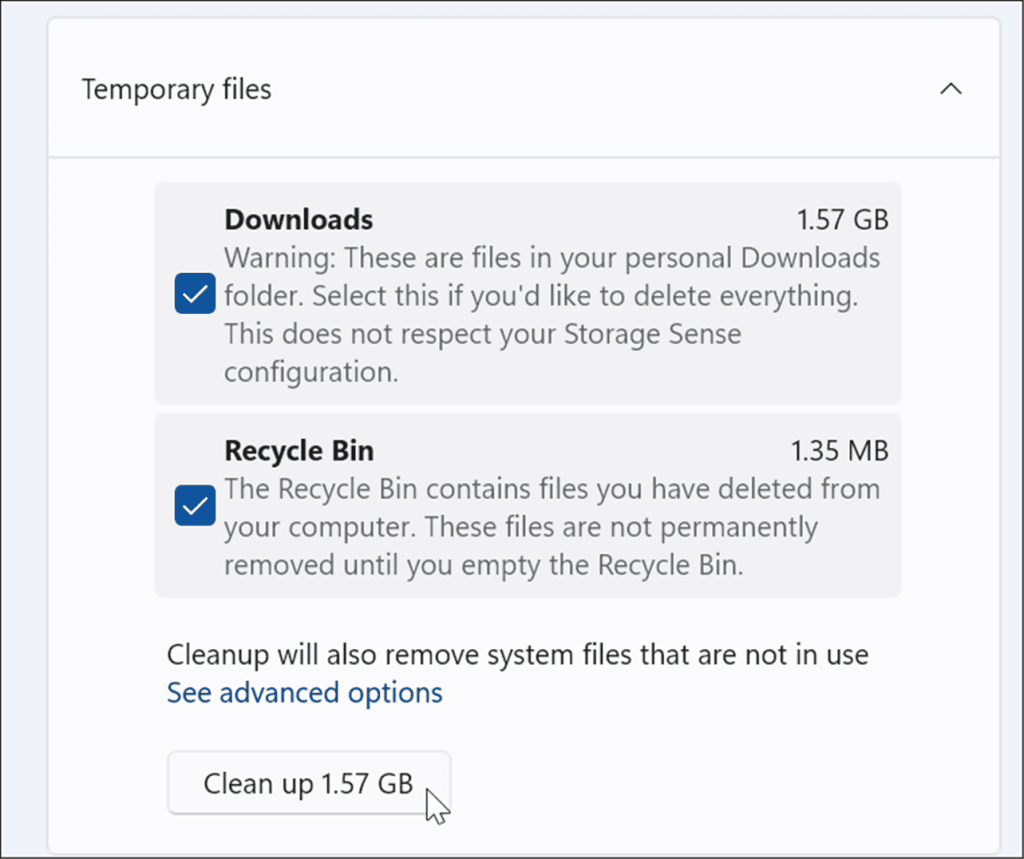
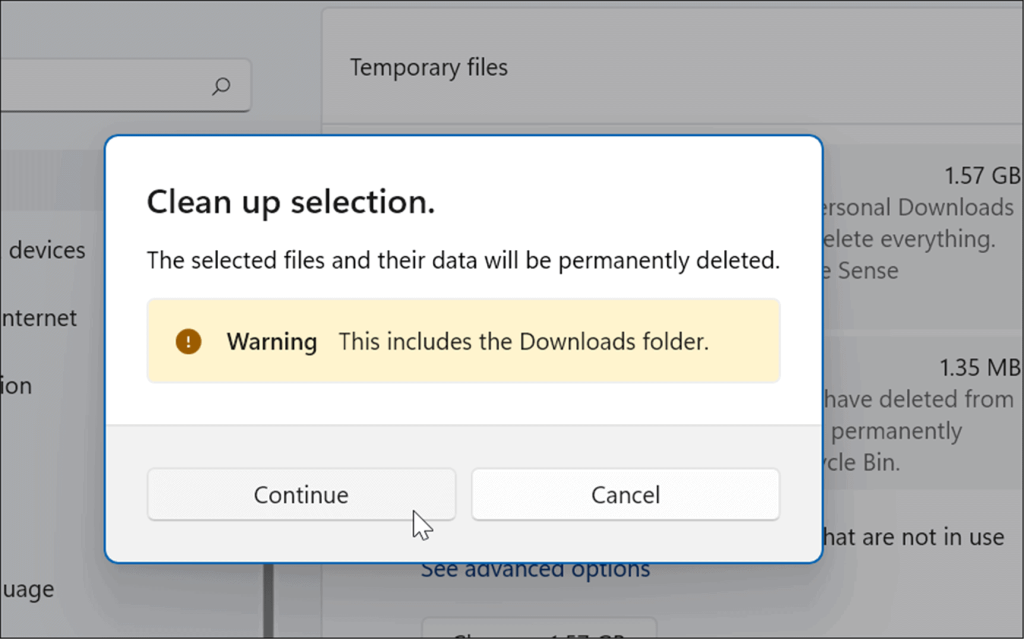
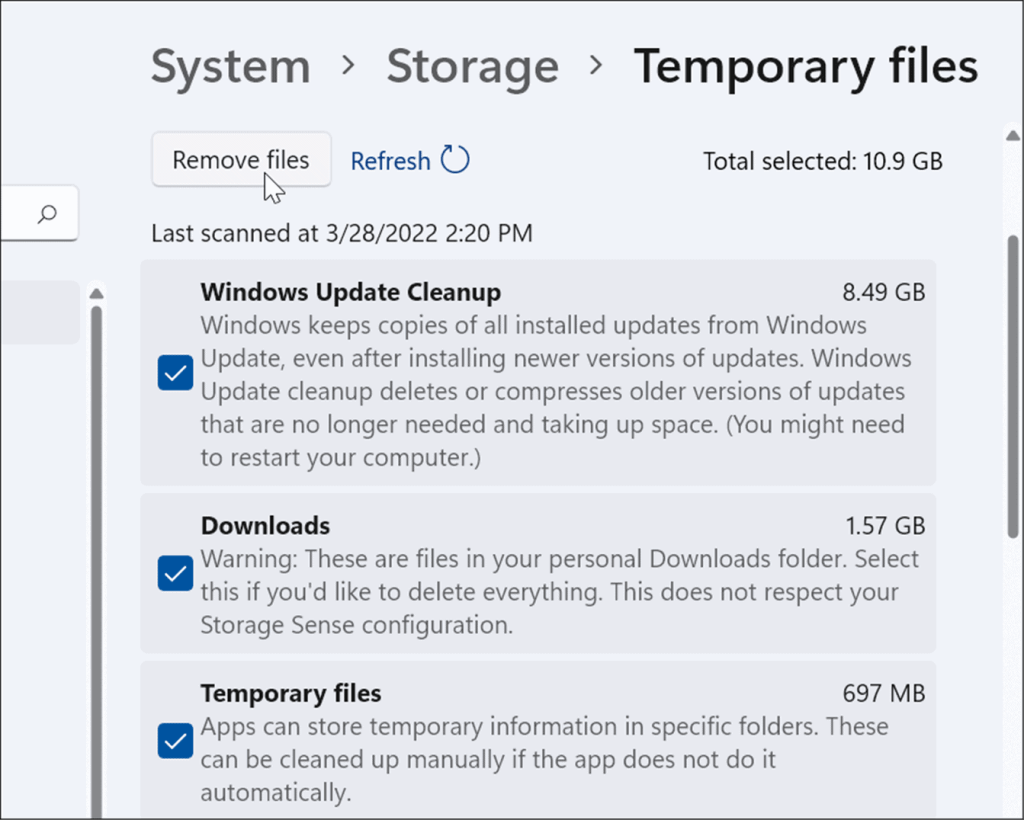
Cum să ștergeți fișierele temporare cu Curățarea discului în Windows 11
„Școala veche” pentru ștergerea fișierelor temporare din versiunile anterioare de Windows a fost prin Curățarea discului. Această opțiune încă există în Windows 11.
Pentru a șterge fișierele temporare pe Windows 11 folosind Disk Cleanup:
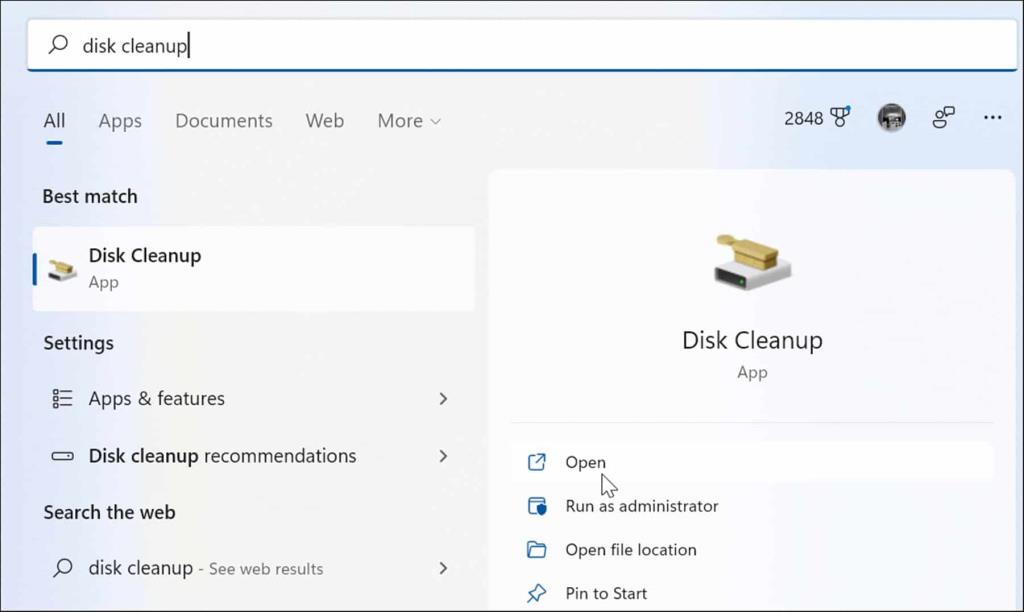
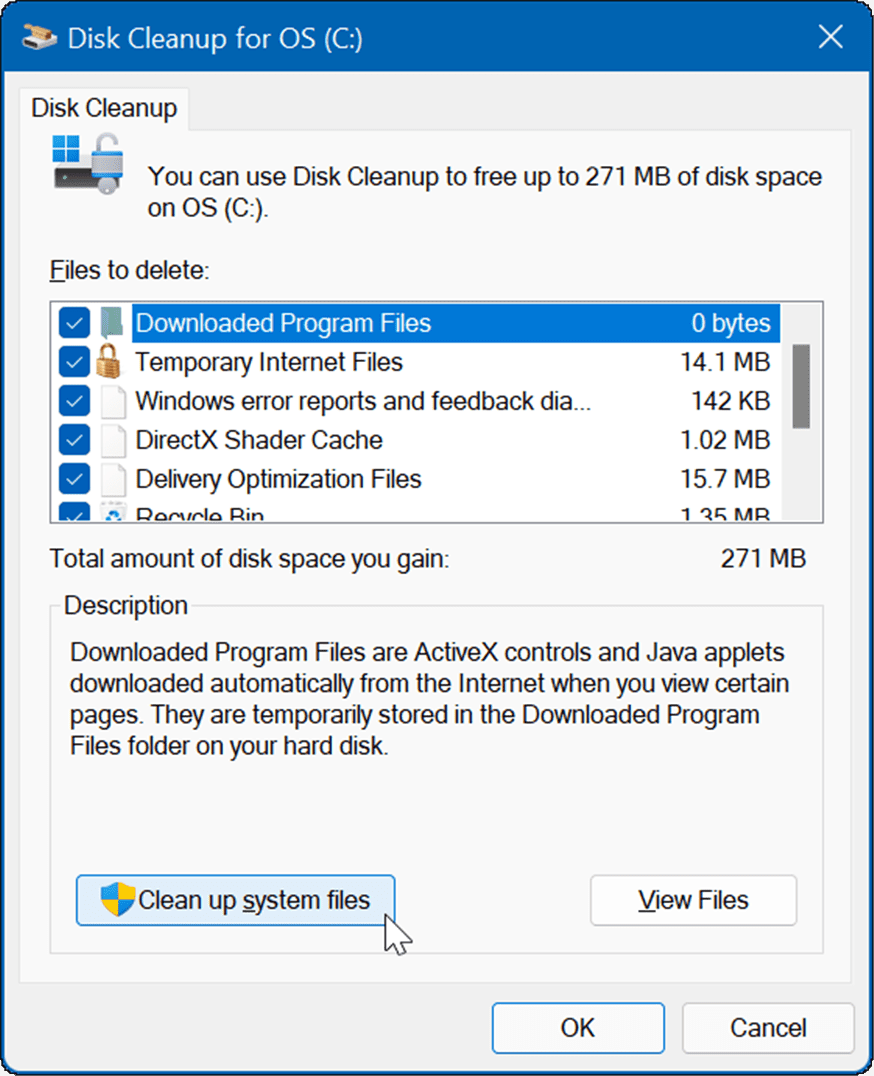
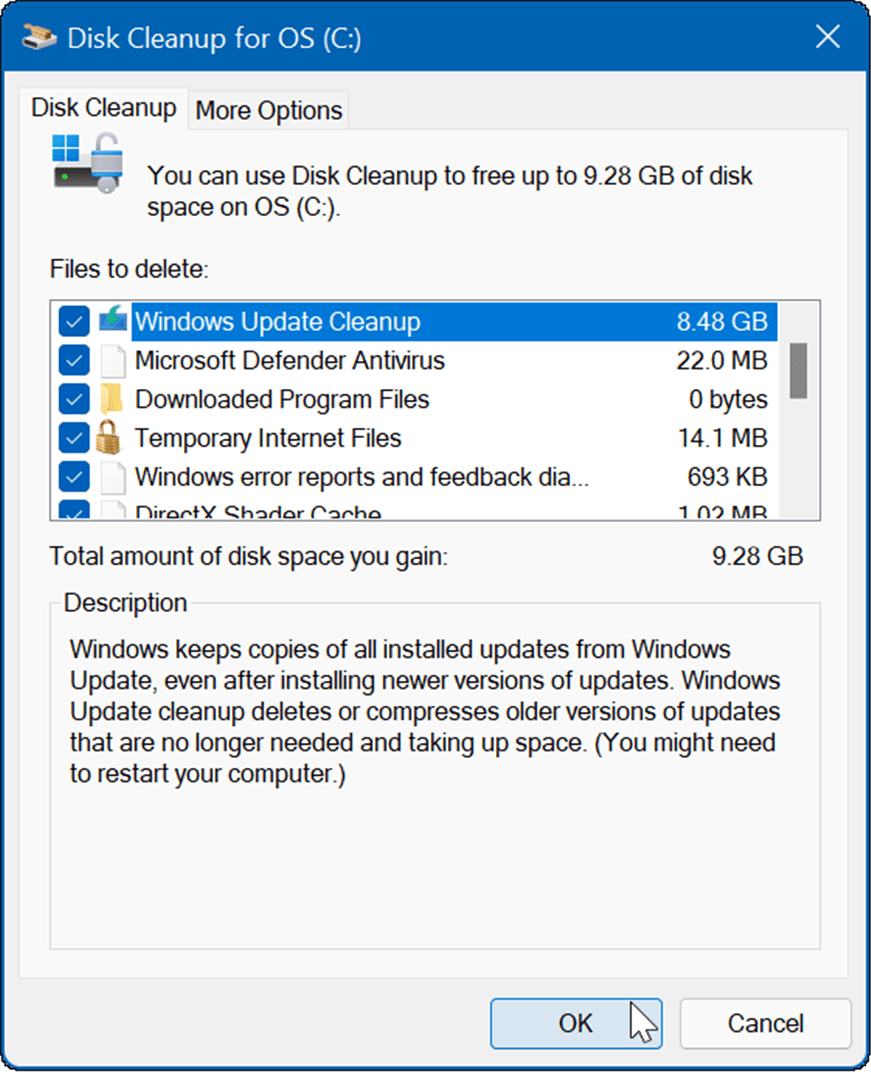
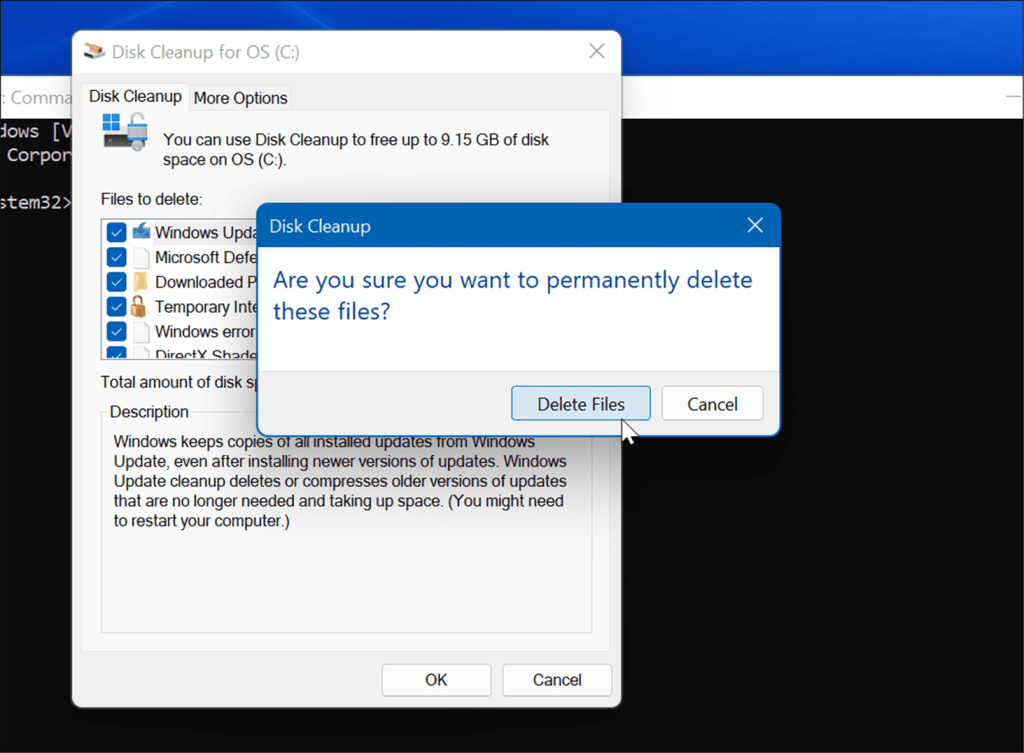
Cum să ștergeți manual fișierele din folderul Temp
O altă opțiune pe care o aveți este să ștergeți manual fișierele din folderul temp de pe computerul cu Windows 11.
Pentru a șterge manual elemente din folderul temp de pe sistemul dvs.:
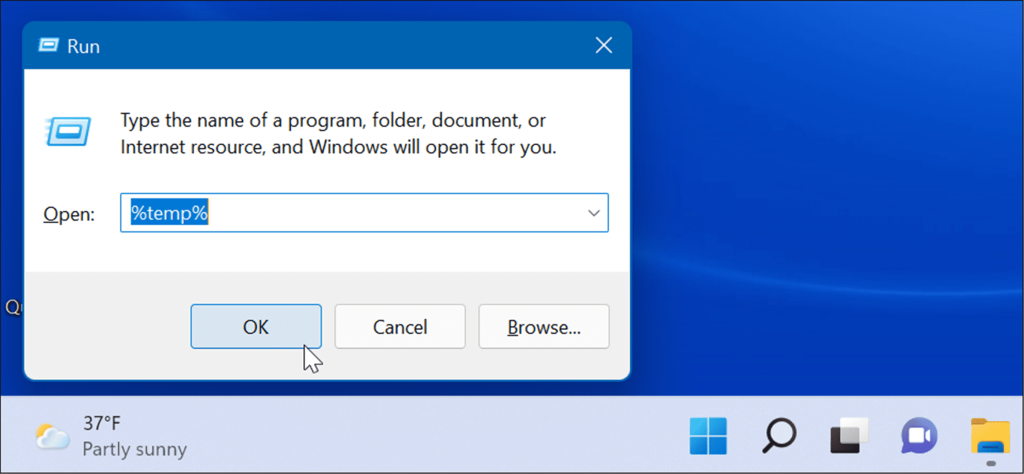
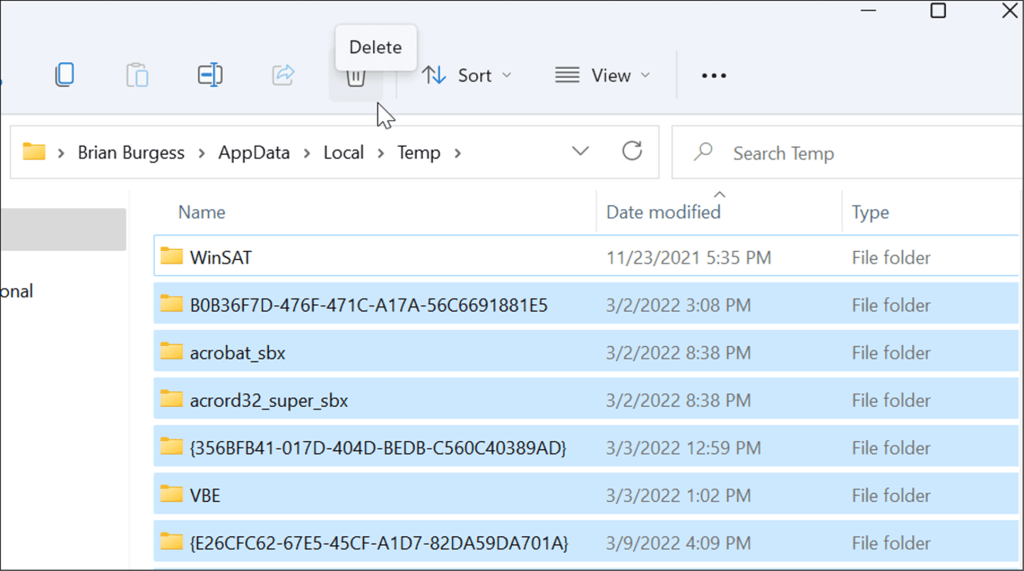
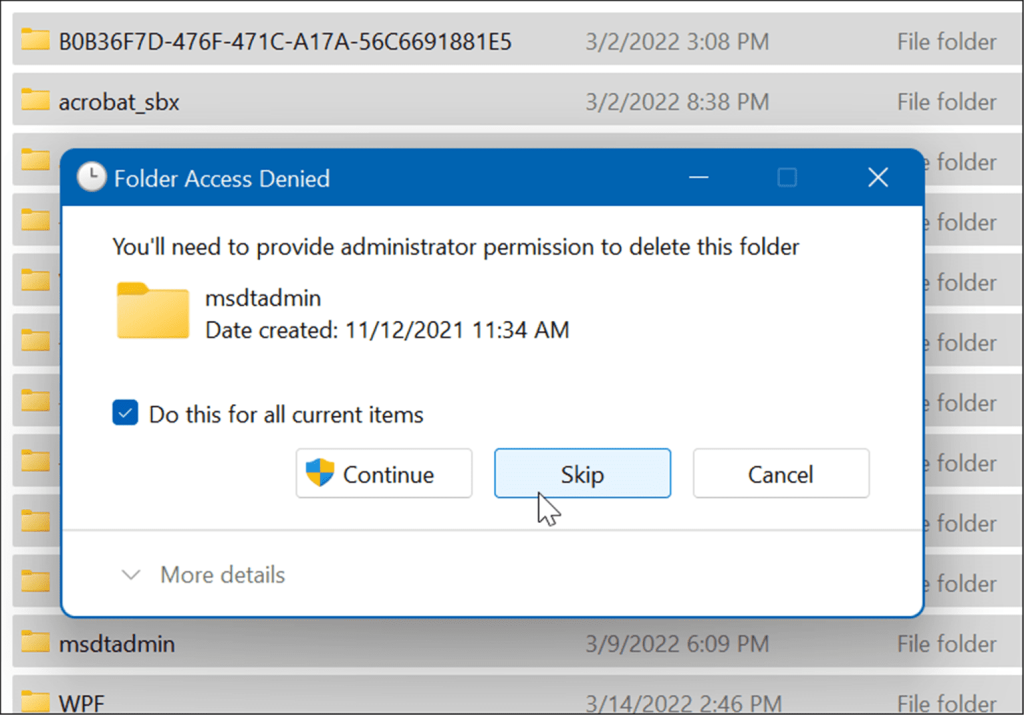
Ștergeți fișierele temporare pe Windows 11 utilizând terminalul Windows
Puteți folosi noul terminal Windows pentru a șterge fișierele temporare. Aceiași pași funcționează și pentru Windows PowerShell, precum și pentru linia de comandă mai veche.
Pentru a șterge fișierele temporare folosind Windows Terminal, procedați în felul următor:
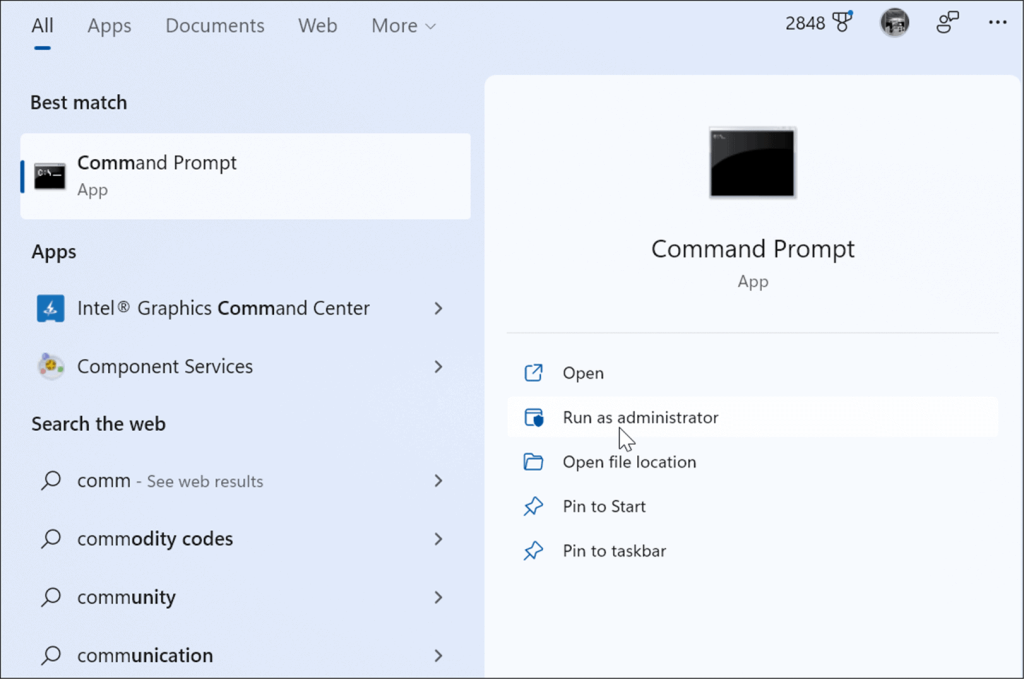
del /q/f/s %TEMP%\*
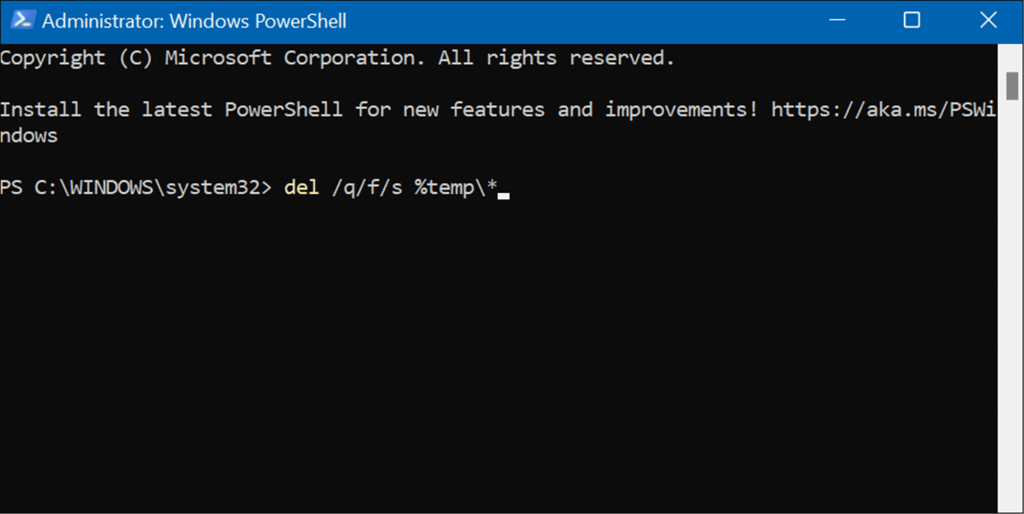
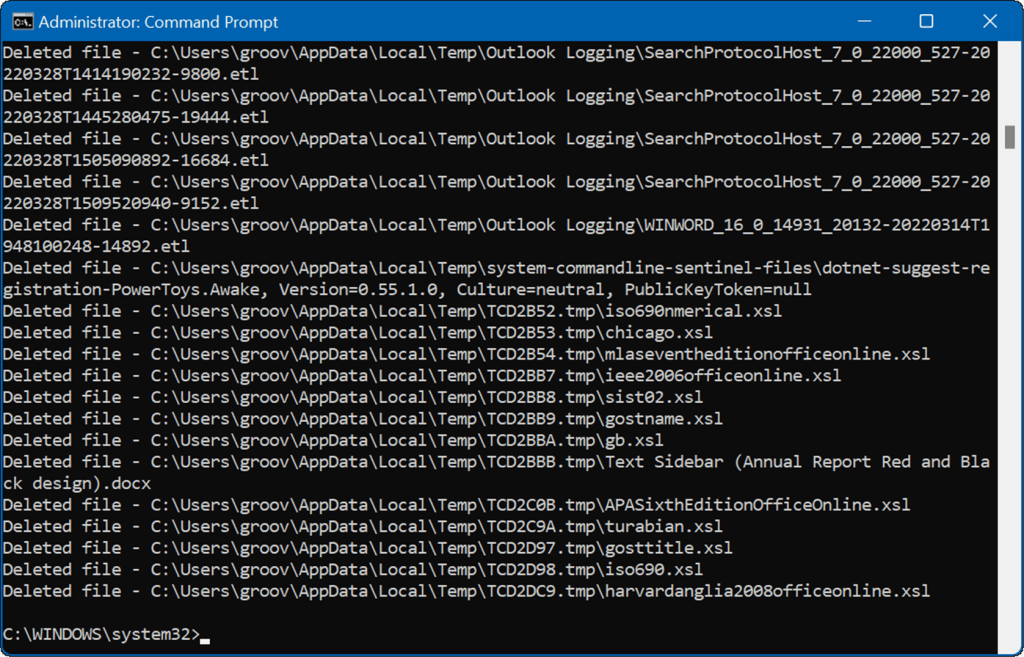
Ștergerea fișierelor temporare pe Windows 11
Ștergerea fișierelor temporare pe Windows 11 vă va ajuta să recuperați spațiu pe hard disk pentru alte lucruri. Pe lângă ștergerea manuală a fișierelor temporare în mod automat, vă recomandăm să activați Storage Sense. Este un instrument „setează-l și uită-l” care va elimina automat fișierele inutile care rămân în jur.
Pentru mai multe, vă rugăm să citiți articolul nostru despre activarea și configurarea Storage Sense pe Windows 11 . Vorbind despre Storage Sense, un alt instrument valoros în Windows 11, vă permite să eliberați spațiu pe disc cu Recomandări de curățare .
Dacă nu utilizați încă Windows 11, nu vă faceți griji, puteți elibera spațiu pe disc pe Windows 10 folosind Setări .
Rectin este un gel natural conceput pentru a oferi alinare și a ajuta la gestionarea simptomelor neplăcute ale hemoroizilor, atât interni, cât și externi sau combinați.
Luptă cu eroarea Blue Screen of Death (BSOD) în Windows 10. Obțineți remedieri de depanare pentru a rezolva această eroare cu ușurință.
Dacă doriți să creați etichete în aplicația Gmail, acest ghid vă oferă soluția. Aflati cum sa faceti acest lucru atât pe telefon, cât și pe desktop.
Îmbunătățiți-vă documentele cu un chenar de pagină personalizat în Word. Află cum să adăugați și să personalizezi chenarul.
Dacă Xbox-ul dvs. nu se va conecta la Wi-Fi, urmăriți soluțiile furnizate în acest articol pentru a vă conecta Xbox și a continua să jucați.
Dacă PS4 se oprește de la sine, urmați soluțiile noastre eficiente pentru a remedia problema rapid și ușor.
Aflați cele mai bune soluții pentru a remedia eroarea „microfonul este dezactivat de setările sistemului” pe Google Meet, Zoom și Hangouts.
Descoperiți modalitățile simple și eficiente de a scrie fracții în Google Docs folosind caractere speciale și echivalente automate.
Remedierea eroarei Google ReCaptcha „Eroare pentru proprietarul site-ului: tip cheie invalid” prin soluții eficiente și actualizate.
Setările de calibrare a culorilor încorporate în Windows 10 vă ajută să îmbunătățiți acuratețea culorii monitoarelor dvs. Acest ghid detaliat vă arată cum să găsiți și să configurați aceste setări.



![Cum să remediați Xbox nu se conectează la Wi-Fi? [10 soluții rapide] Cum să remediați Xbox nu se conectează la Wi-Fi? [10 soluții rapide]](https://luckytemplates.com/resources1/images2/image-9518-0408150806444.png)
![REPARAT: PS4 se oprește de la sine Problemă aleatorie [Remediere rapidă] REPARAT: PS4 se oprește de la sine Problemă aleatorie [Remediere rapidă]](https://luckytemplates.com/resources1/images2/image-9380-0408150315212.jpg)
![Remediați „Microfonul este dezactivat de setările sistemului Google Meet” [6 trucuri] Remediați „Microfonul este dezactivat de setările sistemului Google Meet” [6 trucuri]](https://luckytemplates.com/resources1/images2/image-4566-0408150945190.png)


