Despre Rectin: O Soluție Naturală pentru Hemoroizi

Rectin este un gel natural conceput pentru a oferi alinare și a ajuta la gestionarea simptomelor neplăcute ale hemoroizilor, atât interni, cât și externi sau combinați.
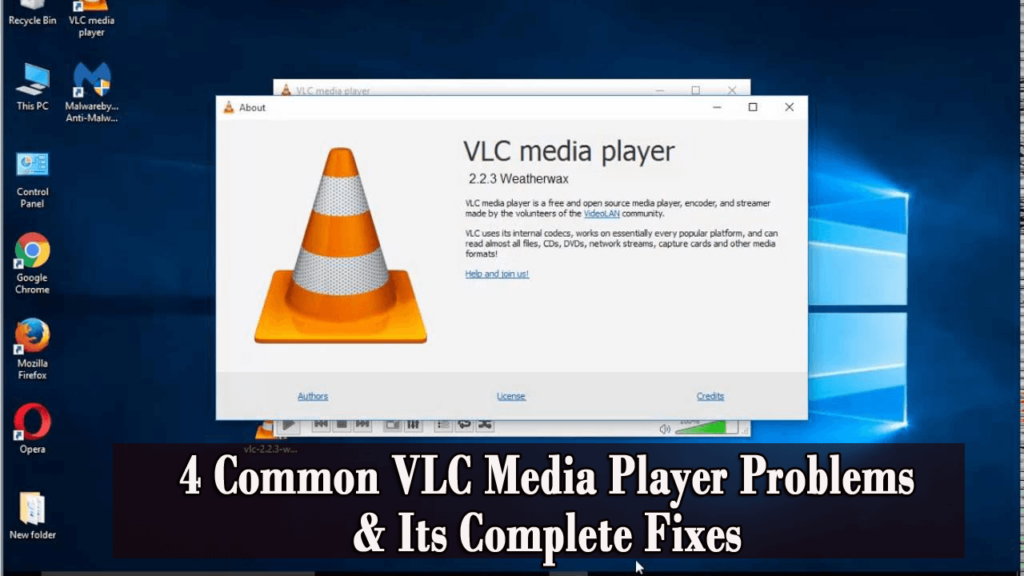
Playerul media VLC este o platformă multimedia open-source care este disponibilă atât în sistemul de operare, cât și în dispozitivele mobile, cum ar fi iOS, Windows 10, Android, Linux și multe altele. A fost dezvoltat de proiectul VideoLAN în februarie (2001).
Deși este o aplicație veche, încă oferă cea mai bună calitate a filmului, dar acum utilizatorii de Windows 10 se confruntă cu unele probleme, cum ar fi playerul media VLC care nu funcționează , blocarea playerului media VLC , întârzierea, codul video amestecat și multe altele.
Ei bine, acestea sunt probleme destul de frecvente pe care utilizatorii le raportează în firul forumului.
Dacă vă numărați printre acei utilizatori care au probleme cu VLC Media Player Probleme , atunci consultați soluțiile de funcționare menționate mai jos în acest articol despre Cum să remediați problemele VLC Media Player .
Împreună cu soluțiile, aflați și de ce playerul VLC nu funcționează și ce se poate face pentru ca acesta să funcționeze.
Probleme comune VLC Media Player
Există numeroase probleme în VLC media player care vă întrerupe să vizionați videoclipuri. Unele dintre problemele comune sunt menționate mai jos împreună cu soluțiile lor. Găsiți problema cu care vă confruntați și rezolvați-o.
Cum să remediați problemele VLC Media Player?
Există mai multe moduri de a vă face VLC să funcționeze corect. Parcurgeți soluțiile una câte una pentru a remedia că VLC nu funcționează corect Windows 10.
1: VLC Media Player întârzie/Bâlbâie/Omite
Dacă VLC întârzie, puteți remedia această problemă urmând soluțiile de mai jos:
Soluția 1: Modificați valoarea de cache
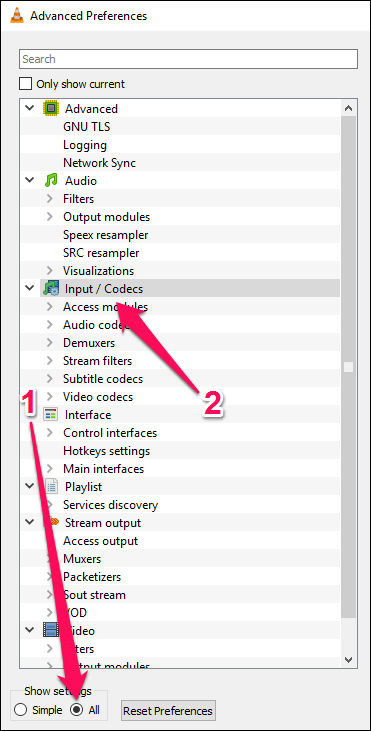
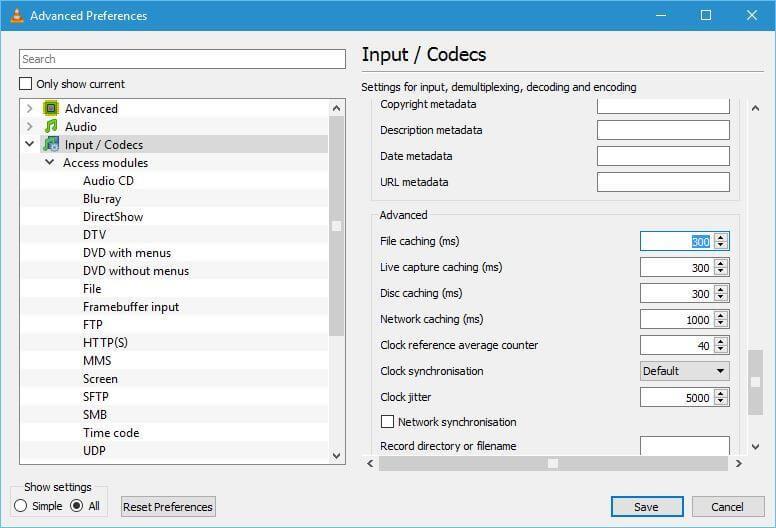
Verificați dacă problema video cu întârziere a playerului media VLC este rezolvată sau mergeți la următoarea soluție.
Soluția 2: Încercați să dezactivați decodarea hardware
Unii utilizatori au descoperit că, după dezactivarea decodării hardware, problema de bâlbâială a playerului VLC este rezolvată. Urmați pașii pentru a dezactiva decodarea hardware:
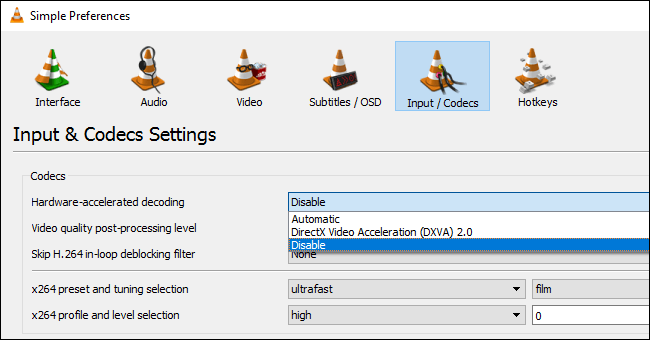
După efectuarea pașilor de mai sus , problema de bâlbâială a playerului VLC va fi rezolvată.
Soluția 3: Schimbați modulul de ieșire video
Dacă vă confruntați cu o problemă de întârziere video în playerul media VLC, schimbați pur și simplu modulul de ieșire urmând pașii:
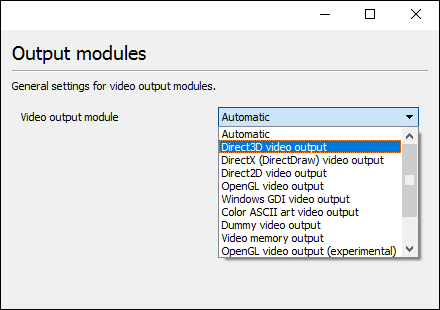
Se estimează că acum problema de întârziere, bâlbâială și tamponare a playerului VLC este rezolvată.
2: Redare video codificată în VLC Player
Pentru a remedia redarea video codificată în problema VLC, încercați soluțiile de mai jos una câte una:
Soluția 1: Opriți ieșirea video accelerată
Mulți utilizatori au confirmat că problema redării video aglomerate în VLC media player este rezolvată prin dezactivarea opțiunii de ieșire video accelerată.
Deci, aici se recomandă să urmați pașii dați pentru a-l dezactiva:
Acum, încercați să redați fișierul video pentru a vedea dacă amestecarea a dispărut.
Soluția 2: Creșteți rata de stocare în cache a rețelei
Dacă soluția de mai sus nu va funcționa pentru dvs., atunci creșterea regulii de stocare în cache a rețelei a funcționat pentru mulți. merită să-l încerci.
Urmați pașii pentru a face acest lucru:

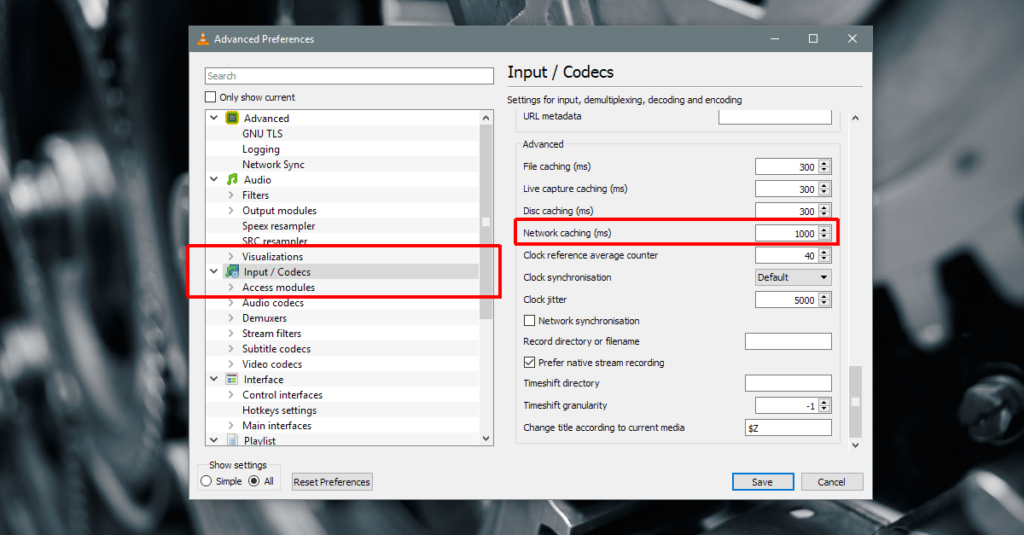
Acest lucru va dura un minut de încercare, dar creșterea ratei de stocare în cache a rețelei va remedia redarea video codificată în VLC.
Soluția 3: Redați conținutul media de pe o unitate locală diferită
Dacă redați un fișier video de pe o unitate de rețea sau de pe o unitate externă sau de rețea sau pe DVD-ul Windows 10 , încercați să îl copiați pe desktop și apoi să îl redați.
Acest lucru va funcționa dacă fișierul care este redat fără dificultăți începe brusc să se bâlbâie în timpul redării. Uneori, unitățile intră într-o stare de repaus și VLC nu mai funcționează corect. Deci, va fi benefic pentru dvs. dacă vă mutați media pe stocarea locală.
În acest fel , redarea video codificată în problema VLC va fi rezolvată și, în plus, problema nu va mai apărea.
3: VLC Media Player continuă să se prăbușească
Media VLC continuă să se prăbușească din mai multe motive, cum ar fi datele nerecunoscute, inclusiv problema cu preîncărcarea fișierelor MKV.
Dacă vă confruntați cu VLC player-ul continuă să se prăbușească, urmați soluțiile de mai jos pentru a remedia problema de blocare a VLC media player.
Soluția 1: Remediați fișierele corupte
C:\User\User_Name\AppData\Roaming\VLC
Soluția 2: Setări de compatibilitate
Setările de compatibilitate din Windows vă vor permite să rulați programele în versiunea curentă de Windows. Rulați VLC în modul de compatibilitate pentru a remedia că VLC continuă să se prăbușească în Windows 10.
Urmareste pasii:
Windows 64 bit: C:\Program Files (x86)\VideoLAN\VLC
Windows 32-bit: C:\Program Files\VideoLAN\VLC
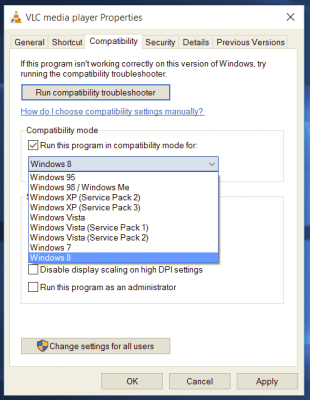
Soluția 3: Încercați să dezactivați preîncărcarea fișierelor MKV
Unii utilizatori de Windows au remediat problema de blocare a playerului media VLC dezactivând fișierele MKV de preîncărcare. Urmați pașii pentru a face acest lucru:

Input/ Codecs
Demuxers
Matroska
Soluția 4: Reinstalați playerul VLC
Dacă problema de blocare a playerului media VLC nu este rezolvată de niciuna dintre soluțiile de mai sus, încercați să reinstalați playerul VLC pentru a remedia această problemă.
Urmați pașii pentru dezinstalarea și reinstalarea VLC :
Sau puteți încerca Revo Uninstaller care vă va ajuta să dezinstalați complet programul fără a lăsa urme, fișiere nedorite și altele pe computer.
Obțineți Revo Uninstaller pentru a dezinstala complet programele
Sper că acum întrebarea dvs. despre cum să remediați blocarea VLC media player este rezolvată și puteți utiliza VLC media player cu ușurință.
4: VLC nu funcționează corect
Mulți utilizatori pun aceeași întrebare de ce playerul meu VLC nu funcționează ? Ei bine, problema apare de obicei din cauza unei erori comune VLC sau din cauza unei plăci video.
Uneori , din cauza setării preferințelor sau în timpul redării unui codec care nu este instalat , poate cauza, de asemenea, problema de nefuncționare a VLC.
Pentru a rezolva această problemă, închideți mai întâi programul și apoi reporniți VLC, dacă acest lucru nu funcționează pentru a remedia problema playerului media VLC care nu funcționează Windows 10, apoi parcurgeți soluțiile furnizate mai jos.
Soluția 1: Modificați setările de alimentare
Pentru a reduce consumul de energie dacă computerul este în modul Economisire baterie , utilizarea hardware-ului este redusă. Pentru redarea lină a HD, hardware-ul video necesită mai multă putere.
Puterea de înaltă performanță consumă accesul la energie care consumă durata de viață a bateriei. Deci, pentru a menține sursa de alimentare la medie și, de asemenea, pentru a avea un player video HD, trebuie să modificați setările de alimentare pentru a prelungi durata de viață a bateriei în Windows 10.
Urmați pașii pentru a face acest lucru:
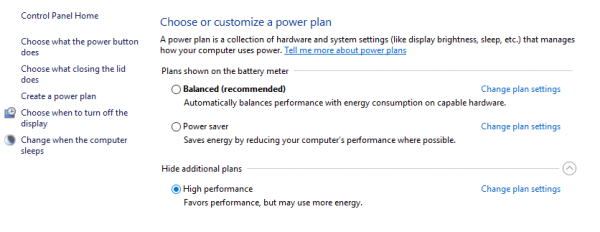
Acum ajustați-l în funcție de computerul dvs.
Soluția 2: Modificați decodorul audio/video FFmpeg
Dacă vă confruntați cu o problemă de întârziere în playerul media VLC cu fișierul MKV , atunci modificați numărul de fire FFmpeg care sunt utilizate pentru transcodarea fișierelor multimedia la valoarea 2.
Urmați pașii pentru a modifica setările:
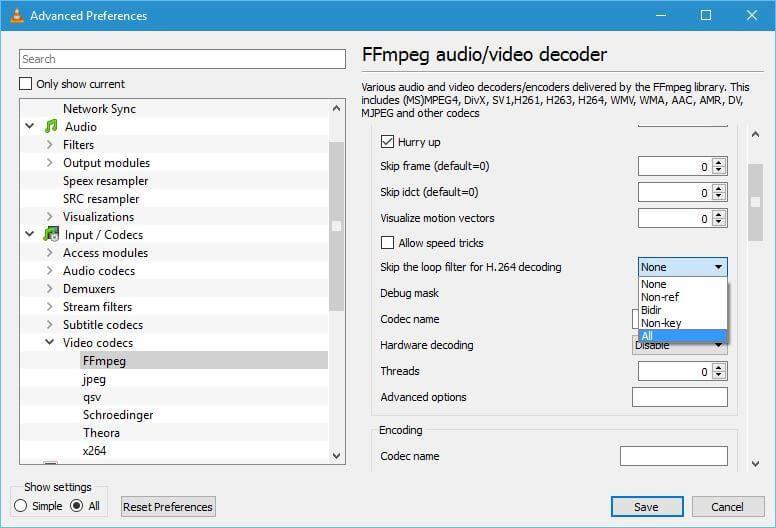
Verificați starea PC-ului/laptop-ului cu Windows
Dacă sistemul dvs. nu răspunde bine, se blochează sau se blochează între orice activitate, vă recomandăm să vă scanați computerul/laptop-ul cu Instrumentul de reparare a computerului .
Acest instrument este calificat în rezolvarea diferitelor probleme legate de computer, recuperarea fișierelor deteriorate/corupte, scanarea virușilor și altele. Este ușor de utilizat și îmbunătățește performanța Windows.
Obțineți instrumentul de reparare a computerului pentru a remedia erorile și a îmbunătăți performanța computerului
Concluzie
Ei bine, asta este totul despre problemele playerului media VLC . Soluțiile oferite mai sus vă vor ajuta să remediați toate problemele legate de VLC.
Aplicați soluțiile una câte una pentru a scăpa de problemele VLC în Windows 10 .
Sper că acest articol v-a ajutat să rezolvați problemele legate de VLC, cum ar fi prăbușirea, întârzierea, video amestecat, bâlbâiala și multe altele.
Noroc..!
Mai mulți utilizatori VLC au raportat că s-au confruntat cu eroarea „Intrarea ta nu poate fi deschisă” atunci când încearcă să deschidă un fișier media. Pentru a o remedia, puteți încerca să schimbați calea fișierului sau să redenumiți fișierul. În cazul în care încercați să introduceți adresa URL a unui videoclip, asigurați-vă că funcționează. În plus, puteți să actualizați VLC, să resetați preferințele VLC, să vă dezactivați temporar antivirusul sau să preluați proprietatea asupra fișierului. Dacă acest lucru nu ajută, reinstalați aplicația VLC pentru a remedia eroarea.
Unii utilizatori VLC au raportat că s-au confruntat cu eroarea „VLC nu a putut identifica codecul audio sau video” în timp ce redau MKV sau alte videoclipuri. Pentru a o remedia, descărcați și instalați codecurile lipsă din sursele online, apoi încercați să redați videoclipul.
Rectin este un gel natural conceput pentru a oferi alinare și a ajuta la gestionarea simptomelor neplăcute ale hemoroizilor, atât interni, cât și externi sau combinați.
Luptă cu eroarea Blue Screen of Death (BSOD) în Windows 10. Obțineți remedieri de depanare pentru a rezolva această eroare cu ușurință.
Dacă doriți să creați etichete în aplicația Gmail, acest ghid vă oferă soluția. Aflati cum sa faceti acest lucru atât pe telefon, cât și pe desktop.
Îmbunătățiți-vă documentele cu un chenar de pagină personalizat în Word. Află cum să adăugați și să personalizezi chenarul.
Dacă Xbox-ul dvs. nu se va conecta la Wi-Fi, urmăriți soluțiile furnizate în acest articol pentru a vă conecta Xbox și a continua să jucați.
Dacă PS4 se oprește de la sine, urmați soluțiile noastre eficiente pentru a remedia problema rapid și ușor.
Aflați cele mai bune soluții pentru a remedia eroarea „microfonul este dezactivat de setările sistemului” pe Google Meet, Zoom și Hangouts.
Descoperiți modalitățile simple și eficiente de a scrie fracții în Google Docs folosind caractere speciale și echivalente automate.
Remedierea eroarei Google ReCaptcha „Eroare pentru proprietarul site-ului: tip cheie invalid” prin soluții eficiente și actualizate.
Setările de calibrare a culorilor încorporate în Windows 10 vă ajută să îmbunătățiți acuratețea culorii monitoarelor dvs. Acest ghid detaliat vă arată cum să găsiți și să configurați aceste setări.



![Cum să remediați Xbox nu se conectează la Wi-Fi? [10 soluții rapide] Cum să remediați Xbox nu se conectează la Wi-Fi? [10 soluții rapide]](https://luckytemplates.com/resources1/images2/image-9518-0408150806444.png)
![REPARAT: PS4 se oprește de la sine Problemă aleatorie [Remediere rapidă] REPARAT: PS4 se oprește de la sine Problemă aleatorie [Remediere rapidă]](https://luckytemplates.com/resources1/images2/image-9380-0408150315212.jpg)
![Remediați „Microfonul este dezactivat de setările sistemului Google Meet” [6 trucuri] Remediați „Microfonul este dezactivat de setările sistemului Google Meet” [6 trucuri]](https://luckytemplates.com/resources1/images2/image-4566-0408150945190.png)


