Despre Rectin: O Soluție Naturală pentru Hemoroizi

Rectin este un gel natural conceput pentru a oferi alinare și a ajuta la gestionarea simptomelor neplăcute ale hemoroizilor, atât interni, cât și externi sau combinați.
Rezumat : În acest articol, veți afla despre diferitele probleme ale modului de repaus Windows 10 întâlnite din când în când de utilizatori și cum să remediați problemele cu modul de repaus Windows 10 cu diferite soluții posibile.
Modul de repaus Windows 10 este cea mai bună caracteristică și o modalitate excelentă de a economisi energie și vă puteți relua instantaneu munca de unde ați plecat, fără a pierde energie.
Dar ce se întâmplă dacă funcția Windows 10 „ Modul de repaus” funcționează defectuos, cum ar fi PC-ul continuă să se trezească sau modul de repaus nu se trezește sau intră în adormire automat?
Ei bine, există atât de multe probleme legate de modul de repaus care intră în joc în Windows 10. Așadar, astăzi, în acest articol, voi enumera diferitele probleme ale modului de repaus din Windows 10, cauzele acestora și cum să remediez problemele legate de modul de repaus Windows 10 .
Asadar, haideti sa începem…!!
Probleme comune ale modului de repaus în Windows 10
Acestea sunt câteva dintre problemele comune ale modului de repaus Windows 10 întâlnite și raportate de utilizatori. Acum consultați informațiile detaliate despre fiecare problemă Windows 10 cu modul de repaus.
Cum să remediați problemele legate de modul de repaus și de închidere Windows?
Consultați aici pașii de depanare pentru a remedia problemele legate de modul de repaus în Windows 10.
#Problema 1- Modul de repaus Windows 10 nu se trezește

Mulți utilizatori raportează că Windows 10 nu se trezește din modul Sleep și mutarea tastelor mouse-ului și tastaturii nu va ajuta.
Ei bine, aceasta este o problemă comună și poate fi rezolvată, dar mai întâi, verificați de ce computerul nu se trezește din modul de repaus și apoi încercați cel mai bun mod de a rezolva problemele Windows 10 cu modul de repaus .
Cauze:
Remedieri :
Pentru a remedia computerul cu Windows 10 nu se va trezi din problema modului de repaus, urmați aceste soluții:
Și asta este, sper că Windows 10 nu se va trezi din modul de repaus, problema este rezolvată.
#Problema 2- Modul de repaus Windows 10 nu funcționează
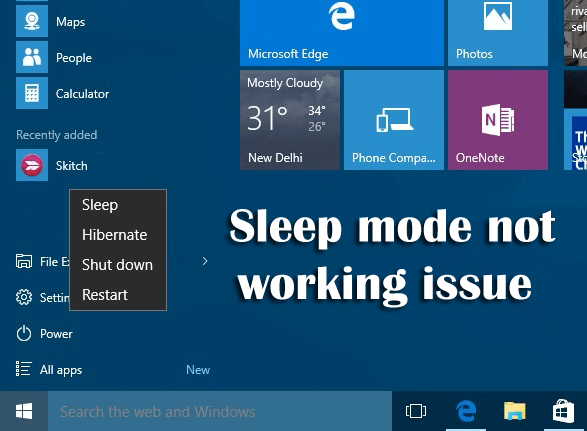
Mulți utilizatori sunt îngrijorați de problema de nefuncționare a modului de repaus Windows 10 . Ei s-au plâns, de asemenea, că Windows 10 nu doarme în timp ce încearcă să-l facă să doarmă.
Deci, verificați aici cauzele și cum să remediați problema care nu funcționează în modul de repaus în Windows 10 .
Cauze:
Remedieri:
Există o serie de remedieri pe care le puteți încerca să rezolvați problema cu modul de repaus care nu funcționează în computerul cu Windows 10 .
1: Verificați solicitările de alimentare: Driverele și software-ul instalat pe sistem pot interfera cu modul de repaus prin trimiterea solicitărilor de alimentare care țin sistemul treaz. Deci, pentru a remedia această problemă, urmați pașii enumerați mai jos:
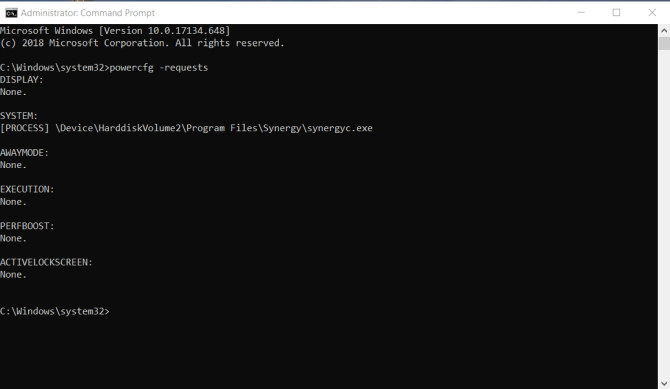
2: Scanați viruși și programe malware
3: Dezactivați modul hibrid așa cum sa discutat mai sus
3: Verificați dacă dispozitivele atașate sunt compatibile cu Windows 10 sau nu
4: De asemenea, verificați dacă software-ul terță parte interferează. Dacă da, atunci dezinstalează-le.
5: Verificați setările pentru a verifica dacă sunt configurate corect sau nu.
#Problema 3 - Modul de repaus Windows 10 se oprește
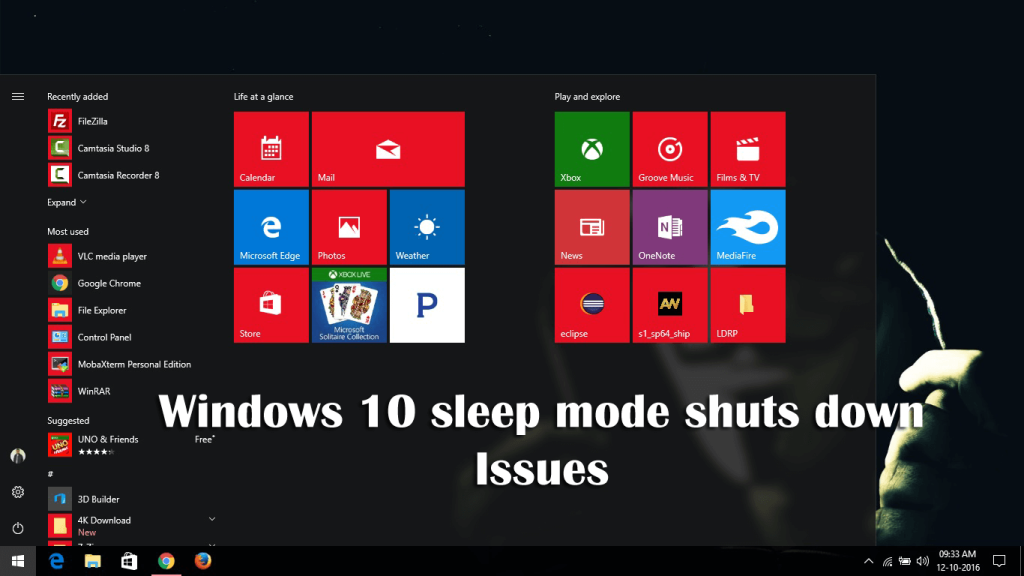
Aceasta este o problemă recurentă pe Windows 10, în care sistemul se oprește în loc să intre în modul de repaus când utilizatorul închide capacul și alege modul Repaus sau când butonul de pornire este apăsat scurt.
Aceasta este o problemă comună în modul de repaus și poate fi rezolvată urmând trucurile date.
Cauze:
Este posibil ca problema să apară din următoarele motive:
Remedieri :
Urmați aceste soluții pentru a remedia problemele legate de modul de repaus și de închidere Windows 10 :
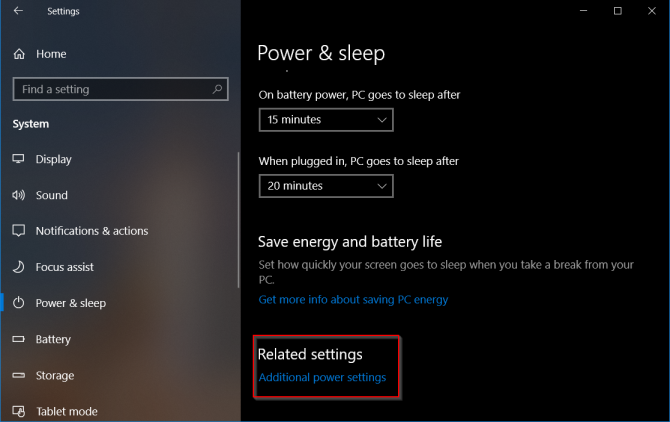
Acum verificați dacă problema închiderii modului de repaus Windows 10 este rezolvată sau nu.
#Numărul 4 - Windows 10 Dorește prea repede

Ei bine, aceasta nu este o problemă foarte comună, de multe ori blocarea se întâmplă prea des. Ei bine, computerul intră în modul de repaus se bazează pe managementul energiei care se adresează atât pentru securitate, cât și pentru economisirea energiei, dar în unele cazuri, acest lucru este prea rapid, începe să cauzeze o problemă.
Așadar, consultați aici informațiile complete despre cum să remediați problema de somn prea rapid Windows 10.
Cauze:
Există o mulțime de motive responsabile pentru somnul Windows 10 prea devreme, cum ar fi caracteristica de blocare care confirmă că computerul este blocat sau că este nesupravegheat, din cauza setărilor screensaver-ului sau din cauza driverelor de dispozitiv învechite.
Acum verificați pașii de depanare indicați pentru a remedia somnul Windows 10 prea repede .
Remedieri:
Încercați soluțiile de mai jos pentru a scăpa de somnul Windows 10 prea devreme.
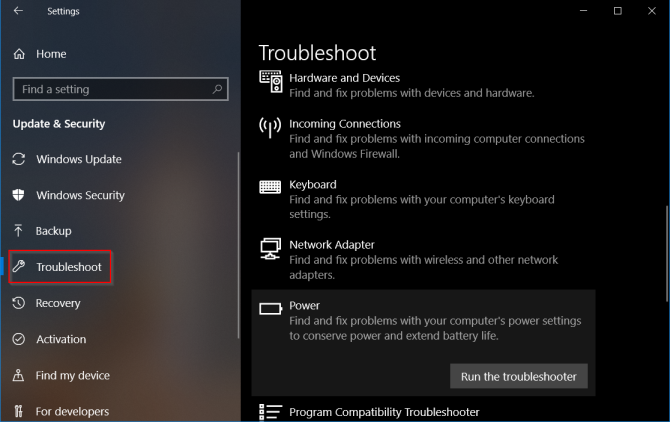
#Numărul 5 – Modul de repaus din Windows 10 Trezirea pe cont propriu
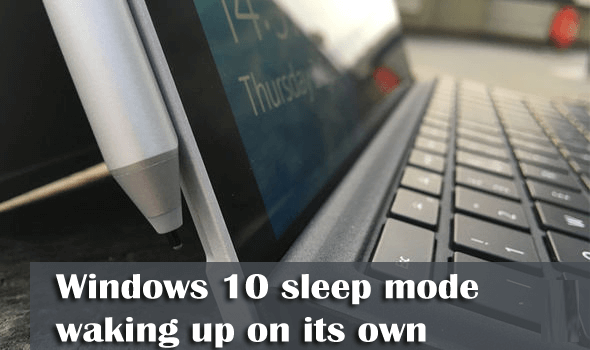
Mulți utilizatori au raportat că modul de repaus pentru computerul Windows 10 se trezește singur, fără nicio intervenție. Deci, să verificăm cauzele și cum puteți remedia această problemă cu modul de repaus pe computerul cu Windows 10.
Cauze :
Există diferite tipuri de motive neplăcute în spatele problemei de trezire a computerului cu Windows 10 din modul de repaus :
Remedieri:
Încercați soluțiile oferite pentru a remedia modul de repaus trezindu-vă computerul pe cont propriu .
Vă rugăm să rețineți : dacă există mai multe adaptoare, nu faceți aceiași pași pentru toate.
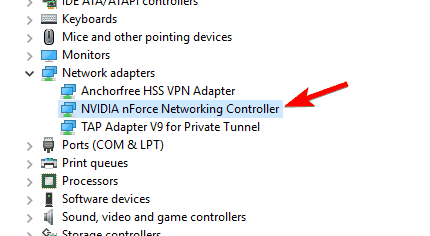
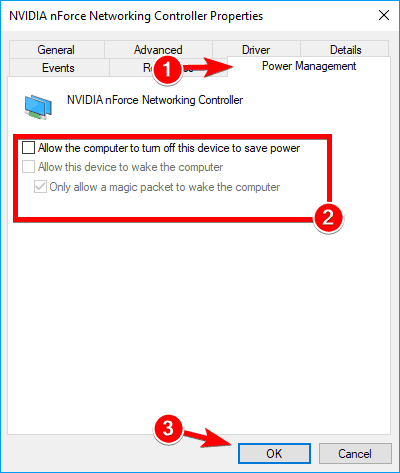
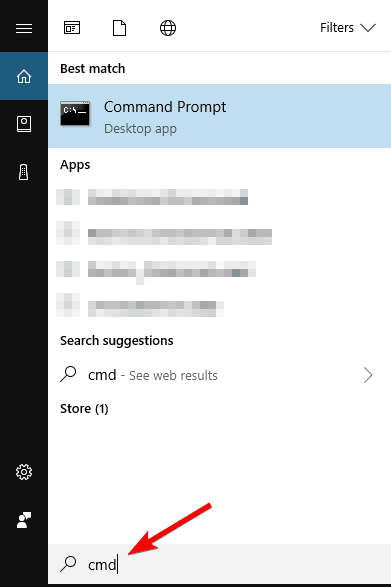
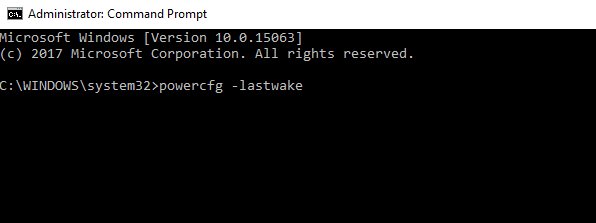
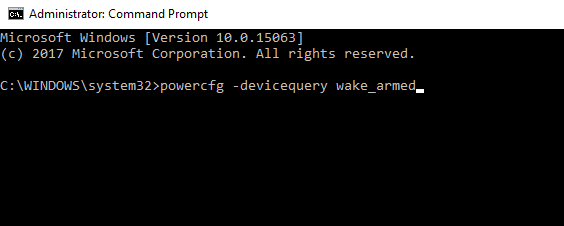
sc stop “UsoSvc”
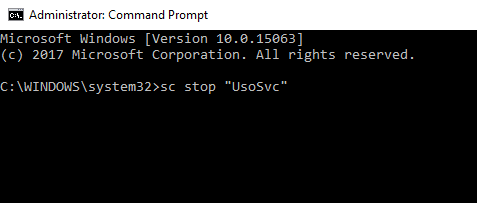
sc config “UsoSvc” start= disabled
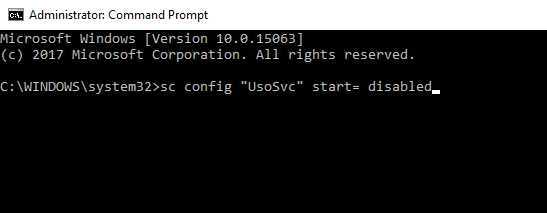
Sper că rularea celor două comenzi vă va ajuta să rezolvați problema.
Întrebări frecvente:
Cum pot împiedica computerul meu Windows 10 să se trezească accidental?
Dacă nu doriți ca computerul dvs. cu Windows 10 să se trezească aleatoriu, atunci există câteva metode pentru dvs.:
De ce computerul cu Windows 10 intră în modul repaus, dar nu se trezește?
Computerul cu Windows 10 nu se va trezi din modul de repaus. Problema se întâmplă de obicei din cauza defecțiunii hardware sau dacă mouse-ul și tastatura nu au permisiunea de a vă trezi computerul.
Cum îmi opresc computerul să intre în modul de repaus?
Pentru a opri computerul cu Windows 10 să intre în modul de repaus, urmați acești pași:
Asigurați-vă că aveți Windows fără erori cu o soluție ușoară
Uneori, soluțiile manuale nu sunt suficiente pentru a remedia erorile computerului. Într-un astfel de caz, aveți nevoie de o soluție expertă și de aceea vă recomand cu căldură să încercați PC Repair Tool .
Acesta este un instrument de reparare foarte avansat, care este conceput pentru a remedia diferitele erori și probleme Windows, cum ar fi BSOD, DLL, actualizare, aplicații, erori de joc, fișiere corupte, registre corupte etc.
De asemenea, optimizează computerul pentru a-și îmbunătăți performanța și pentru a remedia problemele legate de performanță.
Obțineți Instrumentul de reparare a computerului pentru a remedia erorile PC-ului Windows
Concluzie:
Deci, totul este despre problemele modului de repaus din Windows 10 , urmați pașii de depanare pentru a remedia diferitele probleme ale modului de repaus în Windows 10.
Sper că toate întrebările tale vor primi răspuns în acest articol și soluțiile menționate sunt suficiente pentru a remedia problemele legate de modul de repaus pe computerul tău cu Windows 10.
Noroc!!
Rectin este un gel natural conceput pentru a oferi alinare și a ajuta la gestionarea simptomelor neplăcute ale hemoroizilor, atât interni, cât și externi sau combinați.
Luptă cu eroarea Blue Screen of Death (BSOD) în Windows 10. Obțineți remedieri de depanare pentru a rezolva această eroare cu ușurință.
Dacă doriți să creați etichete în aplicația Gmail, acest ghid vă oferă soluția. Aflati cum sa faceti acest lucru atât pe telefon, cât și pe desktop.
Îmbunătățiți-vă documentele cu un chenar de pagină personalizat în Word. Află cum să adăugați și să personalizezi chenarul.
Dacă Xbox-ul dvs. nu se va conecta la Wi-Fi, urmăriți soluțiile furnizate în acest articol pentru a vă conecta Xbox și a continua să jucați.
Dacă PS4 se oprește de la sine, urmați soluțiile noastre eficiente pentru a remedia problema rapid și ușor.
Aflați cele mai bune soluții pentru a remedia eroarea „microfonul este dezactivat de setările sistemului” pe Google Meet, Zoom și Hangouts.
Descoperiți modalitățile simple și eficiente de a scrie fracții în Google Docs folosind caractere speciale și echivalente automate.
Remedierea eroarei Google ReCaptcha „Eroare pentru proprietarul site-ului: tip cheie invalid” prin soluții eficiente și actualizate.
Setările de calibrare a culorilor încorporate în Windows 10 vă ajută să îmbunătățiți acuratețea culorii monitoarelor dvs. Acest ghid detaliat vă arată cum să găsiți și să configurați aceste setări.



![Cum să remediați Xbox nu se conectează la Wi-Fi? [10 soluții rapide] Cum să remediați Xbox nu se conectează la Wi-Fi? [10 soluții rapide]](https://luckytemplates.com/resources1/images2/image-9518-0408150806444.png)
![REPARAT: PS4 se oprește de la sine Problemă aleatorie [Remediere rapidă] REPARAT: PS4 se oprește de la sine Problemă aleatorie [Remediere rapidă]](https://luckytemplates.com/resources1/images2/image-9380-0408150315212.jpg)
![Remediați „Microfonul este dezactivat de setările sistemului Google Meet” [6 trucuri] Remediați „Microfonul este dezactivat de setările sistemului Google Meet” [6 trucuri]](https://luckytemplates.com/resources1/images2/image-4566-0408150945190.png)


