Despre Rectin: O Soluție Naturală pentru Hemoroizi

Rectin este un gel natural conceput pentru a oferi alinare și a ajuta la gestionarea simptomelor neplăcute ale hemoroizilor, atât interni, cât și externi sau combinați.

În timp ce navigați pe web, sistemul dvs. începe să se blocheze uneori și se reia și apoi se îngheață din nou, atunci acesta este timpul de care aveți nevoie pentru a verifica utilizarea procesorului în managerul de activități.
Și când deschideți Managerul de activități, acesta arată că Google Chrome utilizează un procent mare de procesor . Ei bine, acest lucru este într-adevăr foarte iritant, dar nu este nimic ciudat în starea actuală a prezentării multimedia online.
De asemenea, dacă aveți o configurație monotonă, atunci există șanse mari ca procesorul să ajungă la niveluri vertiginoase. Cu toate acestea, unele dintre funcțiile încorporate ale Chrome , inclusiv mașinile Windows 10, încetinirea preluării.
Ei bine, asta nu este nimic ce nu poate fi reparat. Aici, în acest articol, verificați posibilele remedieri pentru depanarea problemei Windows 10 cu utilizarea ridicată a procesorului Google Chrome.
Dar mai întâi, aflați câteva dintre cauzele posibile responsabile pentru utilizarea înaltă a procesorului Chrome Windows 10.
De ce apare problema de utilizare înaltă a procesorului Chrome?
Problema Windows 10 cu utilizarea înaltă a procesorului Google Chrome apare din multe motive diferite, așa că mai jos consultați câteva dintre posibilele:
Care sunt simptomele utilizării excesive a procesorului Chrome?
Este posibil să începeți să aveți diferite simptome legate de Chrome folosind prea multe resurse :
Cum să remediați eroarea de utilizare înaltă a procesorului Google Chrome?
În mod normal, Google Chrome este cel mai rapid și mai puternic browser, dar din cauza extensiilor Google și a altor activități anormale, utilizatorii se confruntă cu problema de utilizare ridicată a procesorului Chrome.
Așadar, încercați soluțiile date una câte una pentru a remedia problema de utilizare a procesorului Google Chrome 100%. Acestea sunt soluțiile de lucru care i-au ajutat pe mulți utilizatori să rezolve problema de utilizare ridicată a procesorului în Windows 10.
Cuprins
Soluția 1: verificați Google Chrome Task Manager
Verificați managerul de activități Google Chrome încorporat pentru a vedea ce extensie sau activitate utilizează cât de mult CPU în Chrome și remediați utilizarea CPU Google Chrome ridicată Windows 10.
Urmați pașii dați:
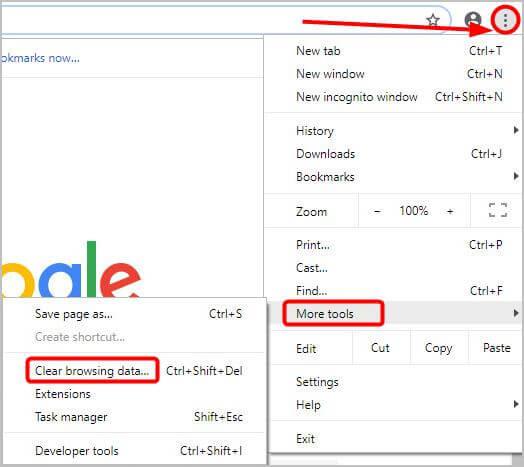
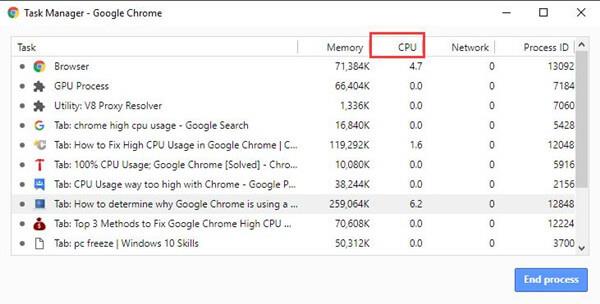
De aici verificați filele sau extensiile care folosesc sau prezintă prea mult procesor. De asemenea, verificați activitățile problematice care provoacă încetinirea sau blocarea computerului. și încercați să le remediați sau încercați soluțiile date.
Soluția 2: ștergeți memoria cache și cookie-urile Chrome
Ștergeți memoria cache și cookie-urile Google Chrome, deoarece unele dintre fișierele cache și cookie-urile vechi pot cauza problema de utilizare a procesorului Chrome ridicat în Windows 10
Deci, urmați pașii pentru a șterge memoria cache și cookie-urile în Chrome:
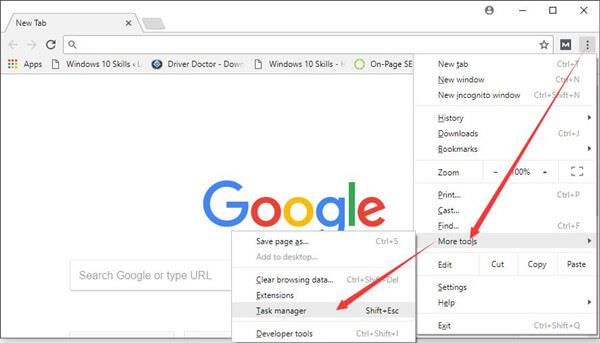
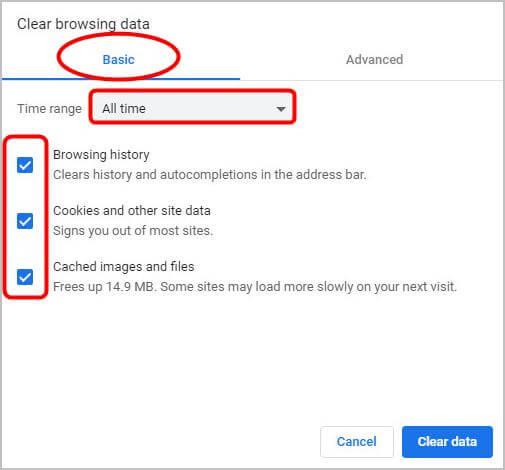
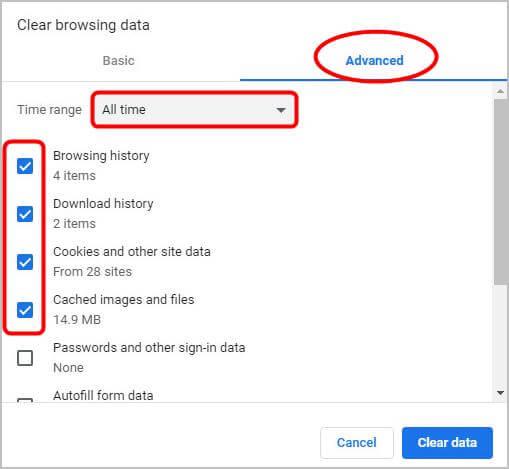
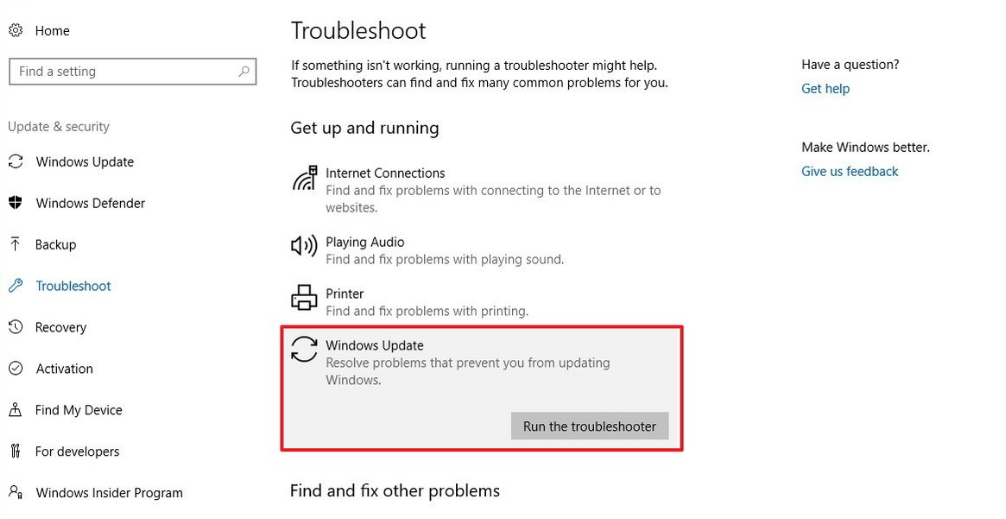
Acum verificați dacă problema de remediere a utilizării înalte a procesorului Chrome este rezolvată sau nu.
Soluția 3: dezactivați extensiile Chrome inutile
Aceasta este o soluție funcțională care i-a ajutat pe mulți utilizatori să rezolve problema de utilizare ridicată a procesorului Chrome sau de utilizare 100% a procesorului, memoriei sau discului în Windows 10.
Dacă ați instalat o mulțime de extensii Chrome, atunci acestea sunt principalele vinovate pentru utilizarea procesorului Google Chrome 100%. Deci, aici se sugerează să le dezactivați sau să le ștergeți unul câte unul și după aceea reporniți Google Chrome.
Urmați pașii pentru a face acest lucru:
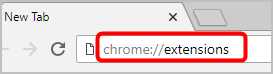
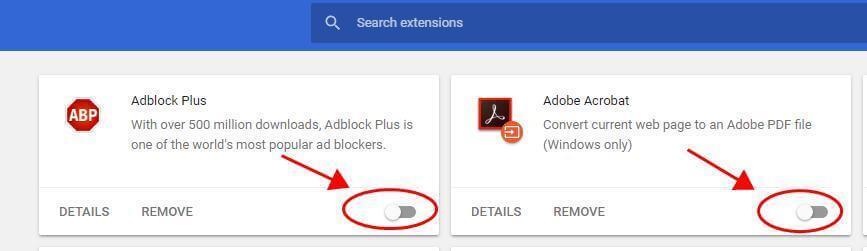
Sper că acest lucru funcționează pentru a remedia problemele Windows 10 de utilizare ridicată a procesorului Google Chrome, dacă nu, treceți la o altă soluție.
Soluția 4: Resetați setările Chrome la implicite
Resetarea Google Chrome la setările implicite este o altă soluție utilă pentru a remedia problema de utilizare ridicată a procesorului Chrome .
Urmați pașii pentru a face acest lucru:
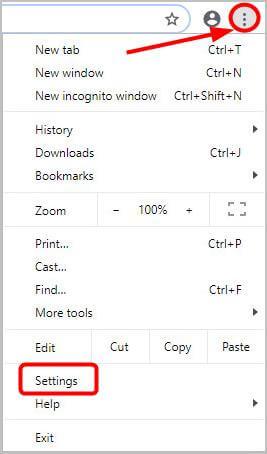
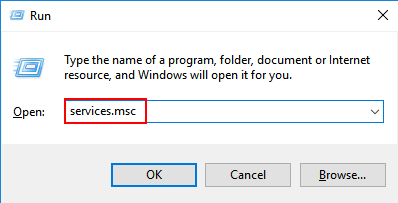
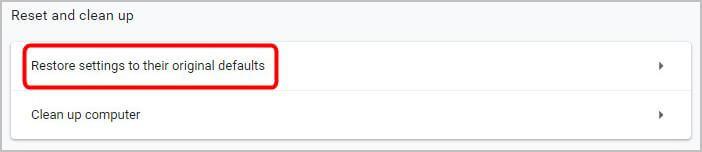
Soluția 5: Eliminați Google Chrome Hardware Acceleration
Pentru a mări viteza de navigare, Google Chrome permite utilizatorilor să folosească accelerația hardware pe Windows 10. Și acesta este ceea ce conduce CPU-ul ridicat în Google Chrome pentru mulți utilizatori.
Deci, se recomandă dezactivarea Accelerării hardware Google Chrome:
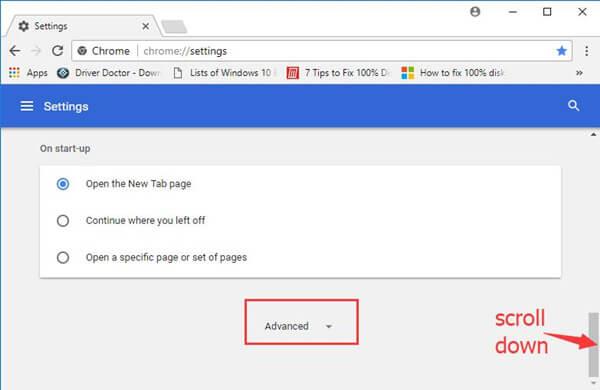
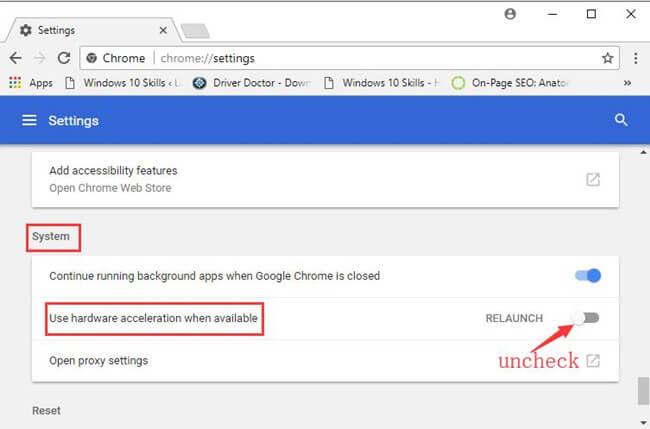
Sper că, după dezactivarea accelerației hardware, utilizarea ridicată a procesorului Google Chrome Windows 10 este rezolvată.
Soluția 6: reinstalați Chrome
Dacă niciuna dintre soluțiile de mai sus nu a funcționat pentru dvs., atunci încercați să reinstalați Chrome.
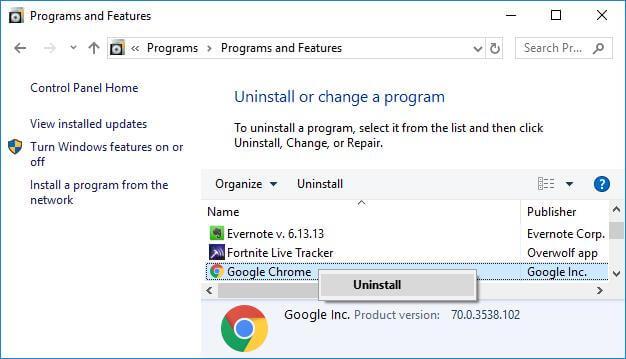
Se estimează că acum problema de utilizare ridicată a procesorului din Google Chrome Windows 10 este rezolvată.
Sfaturi utile pentru a evita Chrome de la utilizarea ridicată a resurselor sistemului:
Deschideți mai puține file: în Chrome, fiecare filă folosește un alt proces din sistem, ceea ce înseamnă că fiecare filă crește sarcina asupra procesorului. În special filele care au elemente JavaScript sau Flash grele sunt proaste. Deci, asigurați-vă că închideți filele care nu sunt utilizate.
Evitați instalarea extensiilor inutile: după cum s-a spus mai sus, extensiile inutile pot face ca Chrome să provoace probleme de utilizare ridicată a procesorului în Windows 10. Deci, instalați extensiile de care aveți cu adevărat nevoie.
Actualizați Chrome: este foarte important să actualizați Google Chrome cu cele mai recente actualizări. Acest lucru vă ajută să faceți browserul rapid, sigur și, de asemenea, să remediați problemele apărute din când în când.
Soluție recomandată pentru a vă face computerul/laptop-ul fără erori
Acum, dacă sistemul dumneavoastră funcționează încă lent sau prezintă erori, atunci este recomandat să vă scanați sistemul cu cel mai bun instrument de reparare a PC-ului.
Acesta este un instrument multifuncțional care, doar prin scanare, detectează și remediază tot felul de probleme și erori ale PC-ului. Este foarte avansat și capabil să remedieze erorile DLL, erorile BSOD, să repare intrările din registry, erorile de rulare, să vă protejeze pierderea fișierelor de sistem și multe altele.
Cu aceasta, puteți nu numai să remediați erorile, ci și să optimizați performanța PC-ului Windows prin repararea sau înlocuirea fișierelor de sistem corupte.
Este dotat cu o interfață de utilizator ușor de înțeles, doar descărcați și instalați această aplicație, iar sarcina de rest va fi executată automat prin aceasta.
Obțineți instrumentul de reparare a computerului, pentru a remedia erorile computerului și pentru a optimiza performanța acestuia
Concluzie:
Se estimează că acum problema de utilizare înaltă a procesorului Google Chrome Windows 10 este rezolvată. Am încercat tot posibilul să enumerez informațiile complete legate de problema de utilizare ridicată a procesorului Google Chrome.
Asigurați-vă că urmați cu atenție remedierile date și rezolvați problema de utilizare a procesorului Chrome înaltă Windows 10.
Sper că articolul funcționează pentru tine.
Noroc..!
Rectin este un gel natural conceput pentru a oferi alinare și a ajuta la gestionarea simptomelor neplăcute ale hemoroizilor, atât interni, cât și externi sau combinați.
Luptă cu eroarea Blue Screen of Death (BSOD) în Windows 10. Obțineți remedieri de depanare pentru a rezolva această eroare cu ușurință.
Dacă doriți să creați etichete în aplicația Gmail, acest ghid vă oferă soluția. Aflati cum sa faceti acest lucru atât pe telefon, cât și pe desktop.
Îmbunătățiți-vă documentele cu un chenar de pagină personalizat în Word. Află cum să adăugați și să personalizezi chenarul.
Dacă Xbox-ul dvs. nu se va conecta la Wi-Fi, urmăriți soluțiile furnizate în acest articol pentru a vă conecta Xbox și a continua să jucați.
Dacă PS4 se oprește de la sine, urmați soluțiile noastre eficiente pentru a remedia problema rapid și ușor.
Aflați cele mai bune soluții pentru a remedia eroarea „microfonul este dezactivat de setările sistemului” pe Google Meet, Zoom și Hangouts.
Descoperiți modalitățile simple și eficiente de a scrie fracții în Google Docs folosind caractere speciale și echivalente automate.
Remedierea eroarei Google ReCaptcha „Eroare pentru proprietarul site-ului: tip cheie invalid” prin soluții eficiente și actualizate.
Setările de calibrare a culorilor încorporate în Windows 10 vă ajută să îmbunătățiți acuratețea culorii monitoarelor dvs. Acest ghid detaliat vă arată cum să găsiți și să configurați aceste setări.



![Cum să remediați Xbox nu se conectează la Wi-Fi? [10 soluții rapide] Cum să remediați Xbox nu se conectează la Wi-Fi? [10 soluții rapide]](https://luckytemplates.com/resources1/images2/image-9518-0408150806444.png)
![REPARAT: PS4 se oprește de la sine Problemă aleatorie [Remediere rapidă] REPARAT: PS4 se oprește de la sine Problemă aleatorie [Remediere rapidă]](https://luckytemplates.com/resources1/images2/image-9380-0408150315212.jpg)
![Remediați „Microfonul este dezactivat de setările sistemului Google Meet” [6 trucuri] Remediați „Microfonul este dezactivat de setările sistemului Google Meet” [6 trucuri]](https://luckytemplates.com/resources1/images2/image-4566-0408150945190.png)


