Despre Rectin: O Soluție Naturală pentru Hemoroizi

Rectin este un gel natural conceput pentru a oferi alinare și a ajuta la gestionarea simptomelor neplăcute ale hemoroizilor, atât interni, cât și externi sau combinați.
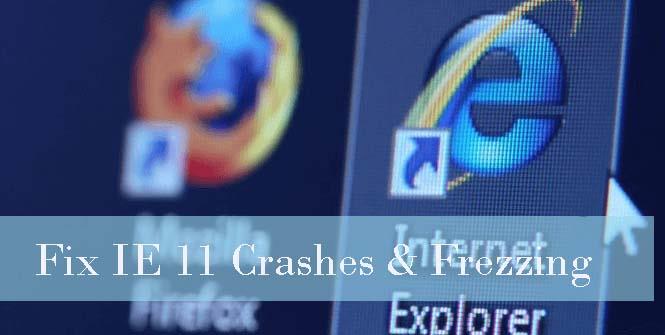
În Windows 10 există o nouă versiune a browserului web Microsoft Edge disponibilă, dar există mulți iubitori de Internet Explorer care folosesc cea mai recentă versiune de Internet Explorer, adică IE11.
Internet Explorer versiunea 11 este plină cu o mulțime de funcții extraordinare și experiențe uimitoare. Unele dintre cele mai recente caracteristici ale sale sunt computerul tactil, navigarea mai rapidă și vizualizarea citirii pentru a scăpa de vizionarea neclară și multe altele.
Dar acest browser web avansat uneori începe să se prăbușească/îngheață, blocările și blocările IE11 sunt una dintre problemele comune și iritante.
Dacă sunteți unul dintre aceștia care suferă de blocarea IE11, înghețarea, probleme de performanță lentă, atunci nu vă faceți griji, deoarece soluția dată de mai jos vă va ajuta să scăpați de toate aceste probleme.
Cum să remediați problema de blocare/înghețare a Internet Explorer (IE) 11?
Metoda 1: Activați modul de redare software
Dacă browserul este în regulă, atunci este clar că utilizați un Internet Explorer 11 învechit sau un driver de grafică de sistem nu este acceptat, așa că se recomandă să le remediați. Pentru a remedia această problemă și a remedia redarea GPU, trebuie să instalați cele mai recente drivere grafice .
Metoda 2: Ștergeți sau dezactivați suplimentele pentru browser
Înghețarea IE11 și problema de performanță lentă pot fi degenerate din cauza unor suplimente cu erori. Un program de completare cu erori poate afecta pornirea browserului și timpul de încărcare, așa că este recomandat să vă asigurați ce extensii reprezintă o cauză pentru care Internet Explorer nu răspunde .
Aplicați pașii de mai jos pentru a porni IE11 fără modul Fără suplimente:
Metoda 3: Reveniți la setările implicite
Pentru a reseta IE 11, aplicați următorii pași:
Metoda 4: Asigurați-vă că IE 11 este actualizat
Pentru a confirma că Internet Explorer 11 este împachetat cu cea mai recentă actualizare sau nu, trebuie să aplicați pașii de mai jos:
Pentru Windows 10 și Windows 8(8.1) :
Pentru Windows 7 :
Metoda 5: Reinstalați Internet Explorer 11
Dacă toate metodele de mai sus pentru a rezolva problema de înghețare a IE11 nu pot scăpa de problema IE11, atunci ultimul truc este reinstalarea Internet Explorer 11. Această metodă va repara blocarea/înghețarea IE, precum și alte probleme ale browserului.
Metoda #6: Resetați IE
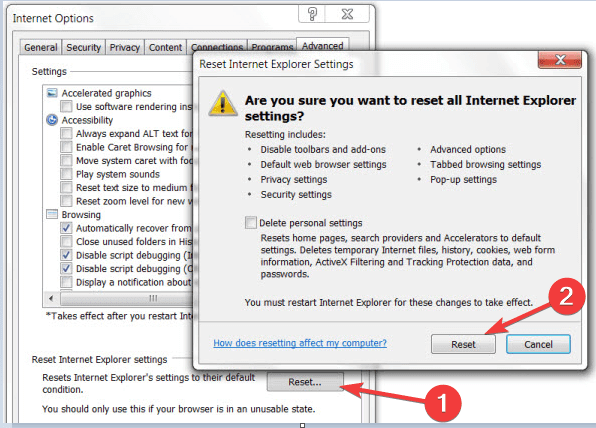
Metoda #7: Actualizați Internet Explorer 11
Metoda #8: Scanați-vă sistemul pentru malware
Este întotdeauna sigur să rulați o scanare antivirus cu antivirus și acesta va elimina fișierul sau programele nedorite prezente în computer și va reporni Windows 10/8.1/8.7.
Mod ușor de a remedia problema de blocare/înghețare a Internet Explorer 11
Chiar și după ce ați încercat metodele de mai sus, nu puteți remedia această problemă, puteți utiliza un instrument terță parte pentru a remedia blocările sau blocările IE 11 în Windows 10,8.1,8.7 . Vă voi recomanda cu tărie să utilizați Instrumentul de reparare a PC -ului pentru a rezolva această problemă. Acest instrument nu numai că remediază blocarea IE 11, ci și alte probleme legate de Windows.
Dacă nu aveți suficiente cunoștințe tehnice, puteți utiliza și acest instrument pentru a rezolva înghețarea IE 11 în Windows 10,8.1,8.7 . Este ușor de utilizat și ușor de utilizat și oricine îl poate folosi cu ușurință.
Obțineți Instrumentul de reparare a PC-ului pentru a remedia problema de blocare a IE 11
Concluzie
În conținutul scris mai sus, am încercat tot posibilul să vă ajut cu problema cu care vă confruntați. Consultați metoda de mai sus una câte una pentru a vedea ce metodă vă este utilă pentru a depana IE 11 de blocare în Windows 10, 8.1, 8.7.
De asemenea, puteți utiliza un instrument terță parte dacă metodele menționate mai sus nu funcționează pentru dvs. și, cu ajutorul acestui instrument, puteți rezolva și alte probleme legate de Windows.
Toate sfaturile de depanare discutate mai sus pentru a scăpa de performanța lentă a IE și problema de înghețare vă vor rezolva IE. Aceste sfaturi oferite vor îmbunătăți, de asemenea, performanța aplicației dvs. IE în Windows 10.
Dacă aveți sugestii sau întrebări fără nicio ezitare scrieți în secțiunea de comentarii de mai jos.
Rectin este un gel natural conceput pentru a oferi alinare și a ajuta la gestionarea simptomelor neplăcute ale hemoroizilor, atât interni, cât și externi sau combinați.
Luptă cu eroarea Blue Screen of Death (BSOD) în Windows 10. Obțineți remedieri de depanare pentru a rezolva această eroare cu ușurință.
Dacă doriți să creați etichete în aplicația Gmail, acest ghid vă oferă soluția. Aflati cum sa faceti acest lucru atât pe telefon, cât și pe desktop.
Îmbunătățiți-vă documentele cu un chenar de pagină personalizat în Word. Află cum să adăugați și să personalizezi chenarul.
Dacă Xbox-ul dvs. nu se va conecta la Wi-Fi, urmăriți soluțiile furnizate în acest articol pentru a vă conecta Xbox și a continua să jucați.
Dacă PS4 se oprește de la sine, urmați soluțiile noastre eficiente pentru a remedia problema rapid și ușor.
Aflați cele mai bune soluții pentru a remedia eroarea „microfonul este dezactivat de setările sistemului” pe Google Meet, Zoom și Hangouts.
Descoperiți modalitățile simple și eficiente de a scrie fracții în Google Docs folosind caractere speciale și echivalente automate.
Remedierea eroarei Google ReCaptcha „Eroare pentru proprietarul site-ului: tip cheie invalid” prin soluții eficiente și actualizate.
Setările de calibrare a culorilor încorporate în Windows 10 vă ajută să îmbunătățiți acuratețea culorii monitoarelor dvs. Acest ghid detaliat vă arată cum să găsiți și să configurați aceste setări.



![Cum să remediați Xbox nu se conectează la Wi-Fi? [10 soluții rapide] Cum să remediați Xbox nu se conectează la Wi-Fi? [10 soluții rapide]](https://luckytemplates.com/resources1/images2/image-9518-0408150806444.png)
![REPARAT: PS4 se oprește de la sine Problemă aleatorie [Remediere rapidă] REPARAT: PS4 se oprește de la sine Problemă aleatorie [Remediere rapidă]](https://luckytemplates.com/resources1/images2/image-9380-0408150315212.jpg)
![Remediați „Microfonul este dezactivat de setările sistemului Google Meet” [6 trucuri] Remediați „Microfonul este dezactivat de setările sistemului Google Meet” [6 trucuri]](https://luckytemplates.com/resources1/images2/image-4566-0408150945190.png)


