Despre Rectin: O Soluție Naturală pentru Hemoroizi

Rectin este un gel natural conceput pentru a oferi alinare și a ajuta la gestionarea simptomelor neplăcute ale hemoroizilor, atât interni, cât și externi sau combinați.

Mă bucur să vizionezi filme, seriale web pe Netflix, dar brusc începe să se prăbușească și să -ți înghețe sistemul de operare Windows 10 . Mă întreb ce a mers prost de ce Netflix-ul meu continuă să se blocheze sau să se blocheze la întâmplare . Relaxați-vă, deoarece în acest articol vă voi ajuta să remediați problema de blocare sau de blocare a Netflix .
Netflix este sursa supremă de divertisment pentru mulți dintre noi și, de asemenea, cea mai mare firmă de streaming online din lume. Și această aplicație bazată pe web încearcă întotdeauna să lanseze mai multe aplicații și să adauge mai multă compatibilitate .
Și recent Netflix a lansat o aplicație pentru iPhone, Android și Windows 10 pentru a oferi aceeași experiență a browserelor web. De asemenea, oferă diverse facilități și funcționalități, cum ar fi selectarea calității video, descărcarea filmelor pentru a le viziona mai târziu la calitate bună, fără o rețea adecvată.
Dar, în ultima vreme, mulți utilizatori au raportat blocarea și înghețarea aplicației Netflix în Windows 10. Ei bine, există multe probleme asociate, cum ar fi
Ei bine, acest lucru este într-adevăr foarte frustrant, mai ales când vă uitați la emisiunea sau filmul preferat și Netflix îngheață computerul. Deci, verificați diferitele soluții posibile pentru a remedia problemele aplicației Netflix în Windows 10.
De ce Netflix-ul meu continuă să înghețe pe Windows 10?
Ei bine, nu există niciun motiv anume responsabil pentru ca aplicația Netflix să nu funcționeze sau să se prăbușească, să înghețe. Așadar, verifică aici câteva dintre cele posibile:
Acum încercați soluția posibilă dată pentru a scăpa de Netflix continuă să înghețe din cauza laptopului.
Cum să remediați Netflix îngheța sau se prăbușește pe Windows 10?
Dacă întâmpinați o problemă de blocare sau blocare a aplicației Netflix imediat după conectare, verificați mai întâi aici abonamentul și conectați-vă din nou. Și continuați cu remediile date pentru a rezolva problema.
Remedierea 1: verificați data și ora
Verificați datele și ora Windows 10 , dacă sunt incorecte, de aceea Netflix-ul dvs. se îngheață. Așa că urmați pașii pentru a verifica ceasul sistemului și a seta data și ora.

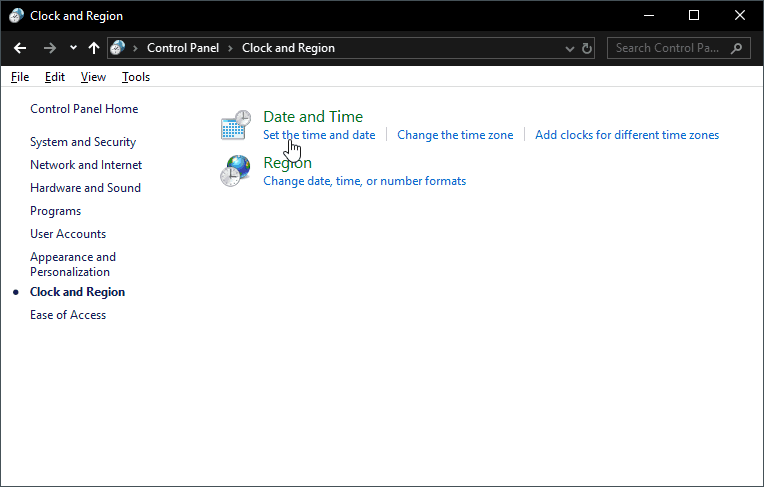

Dacă acest lucru nu funcționează pentru dvs., verificați serverul Netflix, deoarece acest lucru ar putea cauza problema de înghețare continuă a Netflix.
Remedierea 2: verificați serverul Netflix
După cum s-a spus mai sus, dacă serverul Netflix este inactiv, acest lucru ar putea cauza Netflix-ul continuă să înghețe pe problema Windows 10 . Pentru a verifica starea serverului, accesați linkul .
Și dacă serverul este oprit, atunci trebuie să așteptați până când serverul este corectat. Dar dacă serverul este activat, atunci vizitați site-ul web Netflix.com și încercați să transmiteți videoclipuri dacă videoclipurile nu sunt transmise pe site-ul Netflix prin browsere, atunci nu va funcționa nici în aplicație.
Dar dacă acest lucru funcționează în browser și nu în aplicația dvs., urmați următoarele soluții.
Remedierea 3: verificați conexiunea la internet și paravanul de protecție
Este necesar ca conexiunea dvs. la internet să funcționeze perfect, deoarece dacă aplicația se blochează, atunci nu se conectează la serverul Netflix. De asemenea, verificați dacă ați instalat paravanul de protecție Windows sau dacă utilizați Centrul de securitate Windows, apoi verificați dacă aplicația este adăugată în lista blocată.

Sau puteți, de asemenea, să dezactivați paravanul de protecție Windows sau firewall-ul de securitate Windows și protecția rețelei și să verificați dacă Netflix continuă să înghețe pe un laptop este remediat. Dacă nu, activați din nou securitatea și urmați următoarea soluție.
Remedierea 4: Dezactivați orice VPN sau proxy de pe sistem
Mulți utilizatori au remediat problema de blocare sau blocare Netflix după dezactivarea conexiunii VPN . De asemenea, se vede că Netflix este folosit mai abuziv prin VPN-uri.
Dezactivați software-ul VPN și eliminați Proxy de pe sistemul dvs. pentru a remedia aplicația Netflix care nu funcționează în problema Windows 10.
Urmați pașii pentru a face acest lucru:
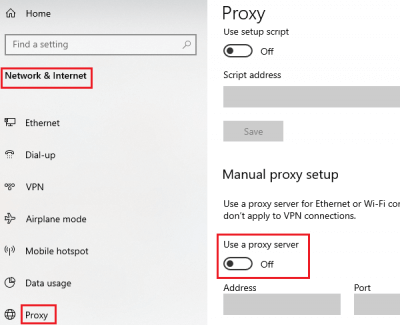
Sper că acest lucru funcționează pentru a rezolva înghețarea Netflix la o problemă de computer.
Remedierea 5: Reinstalați pluginul Silverlight
Silverlight Plugin este dezvoltat de Microsoft și este folosit pentru streaming de videoclipuri în aplicațiile Netflix. Deci, dacă pluginul Silverlight este corupt sau depășit, începeți să vă confruntați cu problema de blocare/înghețare Netflix.
Deci, aici trebuie să dezinstalați pluginul Silverlight existent și să instalați cel mai recent de pe site-ul oficial Microsoft.

Ei bine, dezinstalarea manuală a oricăror programe sau aplicații nu va dezinstala complet aplicațiile, unele dintre urmele și intrările din registry rămân în urmă care se pot întrerupe atunci când reinstalați aplicația din nou. Deci, merită să dezinstalați aplicația folosind programul de dezinstalare terță parte.
Obțineți Revo Uninstaller pentru a elimina complet programele
Acum, pentru a descărca cea mai recentă versiune, faceți clic aici , iar după terminarea descărcării, faceți dublu clic pe fișier pentru a-l deschide și a rula.
Remedierea 6: Actualizați driverele de afișare și plăci grafice
De asemenea, se găsește că driverele de afișare și plăci grafice învechite cauzează problema de blocare și blocare în Windows 10, așa că aici se recomandă actualizarea driverului grafic.
Și pentru a face acest lucru, puteți pur și simplu să vizitați site-ul web al producătorului sau site-ul oficial Microsoft și să căutați cea mai recentă actualizare. Sau urmați pașii de mai jos pentru a actualiza driverele.

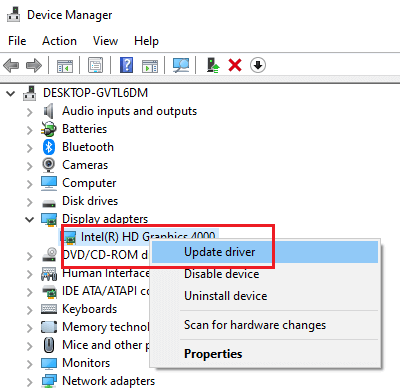
În ciuda acestui fapt, există și o modalitate ușoară de a actualiza automat driverele de sistem utilizând Driver Easy, aceasta nu numai că actualizează driverele, ci și remediază automat problemele și erorile legate de drivere.
Obține Driver Easy pentru a actualiza automat driverul
Remedierea 7: Depanați conexiunea la rețea
Dacă încă întâmpinați Netflix-ul continuă să înghețe probleme, atunci aici trebuie să depanați conexiunea la rețea, deoarece acest lucru poate face magia în cazul dvs.
Încercați să reporniți rețeaua
Sper că acest lucru funcționează pentru a remedia Netflix-ul continuă să înghețe pe Windows 10.
Remedierea 8: Monitorizați temperatura CPU și GPU
Problema cu înghețarea netflix pe computer se întâmplă și din cauza temperaturii ridicate a procesorului sau a GPU-ului. Și vizionarea Netflix în rezoluție Full HD sau 4K poate provoca un stres extrem asupra GPU-ului și procesului.
Deci, s-ar putea întâmpla problema de înghețare și prăbușire Netflix, apoi monitorizați temperatura procesorului în timp real .
Dacă observați că aplicația Netflix are o temperatură considerabil ridicată, atunci aceasta este cauza principală a înghețului sau a prăbușirii aplicației. Și pentru a remedia problema verificați coolerul CPU/GPU, curățați sistemul intern, îndepărtați înfundarea de praf, astfel încât aerul să circule corect.

De asemenea, dacă ați suprablocat CPU sau placa grafică, reveniți Windows 10 la setările din fabrică și încercați să rulați aplicația Netflix pe Windows 10.
Remedierea 9: reinstalați aplicația Netflix
Se estimează că după ce urmează soluția dată Netflix continuă să înghețe pe Windows 10, problema este rezolvată. Dar dacă încă întâmpinați problema, atunci singura opțiune rămasă este să reinstalați aplicația Netflix.
Mai întâi, dezinstalați aplicația așa cum se discută în (Remediere 5) sau rulați programul de dezinstalare terță parte pentru a dezinstala aplicația. Și după dezinstalarea completă, reporniți sistemul și descărcați din nou aplicația Netflix de pe site-ul oficial .
Verificați starea PC-ului/laptop-ului cu Windows
Dacă, după ce ați urmat soluțiile date, încă nu puteți remedia problema de blocare și blocare Netflix, atunci aceasta ar putea fi o problemă legată de PC-ul/laptop-ul Windows. Prin urmare, aici se recomandă să vă scanați sistemul cu Instrumentul de reparare a PC-ului. Acesta este un instrument de reparare foarte avansat care, doar prin scanarea o dată, detectează și remediază diverse probleme și erori legate de computer.
În ciuda acestui fapt, este, de asemenea, capabil să remedieze alte erori legate de computer, cum ar fi eroarea DLL, eroarea aplicației, eroarea BSOD, erorile persistente ale computerului, vă protejează de pierderea fișierelor, infecția cu malware și virus etc. Acest lucru nu numai că remediază erorile, ci și îmbunătățește performanța PC-ului Windows.
Obțineți instrumentul de reparare a computerului, pentru a remedia diverse probleme și erori
Concluzie:
Se estimează că problema dvs. „ Cum îmi fac Netflix-ul să nu mai înghețe?” se rezolva dupa urmarirea solutiilor date in articol.
Soluțiile oferite sunt ușor de urmărit și au funcționat, de asemenea, pentru mulți pentru a remedia problema de înghețare Netflix pe computer . Dar asigurați-vă că urmați cu atenție soluțiile.
Sper că articolul a funcționat pentru a rezolva problema Netflix care continuă să înghețe și să se prăbușească.
În ciuda acestui fapt, dacă aveți întrebări, comentarii sau sugestii, nu ezitați să ne împărtășiți în secțiunea de comentarii de mai jos.
Rectin este un gel natural conceput pentru a oferi alinare și a ajuta la gestionarea simptomelor neplăcute ale hemoroizilor, atât interni, cât și externi sau combinați.
Luptă cu eroarea Blue Screen of Death (BSOD) în Windows 10. Obțineți remedieri de depanare pentru a rezolva această eroare cu ușurință.
Dacă doriți să creați etichete în aplicația Gmail, acest ghid vă oferă soluția. Aflati cum sa faceti acest lucru atât pe telefon, cât și pe desktop.
Îmbunătățiți-vă documentele cu un chenar de pagină personalizat în Word. Află cum să adăugați și să personalizezi chenarul.
Dacă Xbox-ul dvs. nu se va conecta la Wi-Fi, urmăriți soluțiile furnizate în acest articol pentru a vă conecta Xbox și a continua să jucați.
Dacă PS4 se oprește de la sine, urmați soluțiile noastre eficiente pentru a remedia problema rapid și ușor.
Aflați cele mai bune soluții pentru a remedia eroarea „microfonul este dezactivat de setările sistemului” pe Google Meet, Zoom și Hangouts.
Descoperiți modalitățile simple și eficiente de a scrie fracții în Google Docs folosind caractere speciale și echivalente automate.
Remedierea eroarei Google ReCaptcha „Eroare pentru proprietarul site-ului: tip cheie invalid” prin soluții eficiente și actualizate.
Setările de calibrare a culorilor încorporate în Windows 10 vă ajută să îmbunătățiți acuratețea culorii monitoarelor dvs. Acest ghid detaliat vă arată cum să găsiți și să configurați aceste setări.



![Cum să remediați Xbox nu se conectează la Wi-Fi? [10 soluții rapide] Cum să remediați Xbox nu se conectează la Wi-Fi? [10 soluții rapide]](https://luckytemplates.com/resources1/images2/image-9518-0408150806444.png)
![REPARAT: PS4 se oprește de la sine Problemă aleatorie [Remediere rapidă] REPARAT: PS4 se oprește de la sine Problemă aleatorie [Remediere rapidă]](https://luckytemplates.com/resources1/images2/image-9380-0408150315212.jpg)
![Remediați „Microfonul este dezactivat de setările sistemului Google Meet” [6 trucuri] Remediați „Microfonul este dezactivat de setările sistemului Google Meet” [6 trucuri]](https://luckytemplates.com/resources1/images2/image-4566-0408150945190.png)


