Despre Rectin: O Soluție Naturală pentru Hemoroizi

Rectin este un gel natural conceput pentru a oferi alinare și a ajuta la gestionarea simptomelor neplăcute ale hemoroizilor, atât interni, cât și externi sau combinați.
Acest tutorial este aplicabil pentru: Office 365, 2021, 2019, 2018, 2016; Documente Google. Windows 10, 8 și 7
Iată o notă pe care am primit-o de la cititorul nostru, Diana:
Lucrez ca analist de afaceri și folosesc adesea Microsoft Word și Google Docs pentru a crea niște rapoarte de urmărire a performanței pe care le trimit lanțului meu de management, astfel încât aceștia să poată lua măsuri. Documentele pe care le creez au un antet personalizat în care introduc de obicei numele raportului, autorul acestuia, data la care a fost scris și așa mai departe. În paginile următoare, aș dori să afișez / păstrez doar informațiile despre numele raportului (fișierului). Bănuiesc că întrebarea mea este dacă ceea ce cer este posibil chiar și în versiunea mea pentru desktop Office 365? Dacă nu, este o funcție oferită în Google Docs. În rezumat: pot să îmi setez antetul și subsolul documentului și să le arăt numai în prima pagină?
Sigur. Iată un tutorial simplu pentru a explica cum să puneți antetele clienților pentru Microsoft Word (atât Windows, cât și macOS); apoi vom oferi un tutorial similar pentru documentele Google Docs.
Pune anteturi numai pe prima pagină în Word
Vă rugăm să continuați și să procedați după cum urmează:
Pune subsol numai în prima pagină
Procedura pentru realizarea unui subsol personalizat pentru prima pagină este similară cu cea pe care tocmai am subliniat-o pentru antet.
Din Panglică, apăsați Inserare și apoi Subsol și setați-vă propriul design. Utilizați procesul descris în secțiunea de mai jos.
Creați anteturi și subsoluri diferite
Șansele sunt, ca în mod similar cititorului nostru care a pus această întrebare; s-ar putea să aveți nevoie de un subsol/antet diferit de la pagina a doua încolo. Tot ce trebuie să faceți este după ce setați antetul/subsolul paginii de copertă personalizate și înainte de a închide fila de design antet, să continuați și să definiți un antet/subsol diferit pentru a doua pagină. Acest lucru va fi afișat în fiecare pagină ulterioară din fișierul Word. După ce ați terminat, închideți fila de design antet.
Puteți utiliza caseta de validare Diferite pagini impare și pare pentru a specifica setare diferite pentru antet și subsol, în funcție de numerele de pagină par sau impare.
Folosind VBA pentru a seta anteturi și subsoluri
Dacă aveți cunoștințe VBA, le puteți folosi pentru a specifica diferite titluri și subsoluri ale documentului, așa cum se arată în scriptul simplu de mai jos. Găsiți mai multe despre macrocomenzile Word în acest tutorial.
With myDoc.Sections(1) .PageSetup.DifferentFirstPageHeaderFooter = True .Headers(wdHeaderFooterFirstPage).Range.Text = "This is your first page header text" .Footers(wdHeaderFooterFirstPage).Range.Text = "This is your footer text" End With
documente Google
Afișați antetul numai pe prima pagină
Subsol diferit pe prima pagină Docs **numai**
Limitarea subsolului la prima pagină este în esență similară cu procesul pe care tocmai l-am evidențiat pentru antet.
Singura diferență este că veți accesa subsolul selectând: Inserare , apoi Antet și numărul paginii și apoi continuați și selectați Subsol .
Iată un exemplu de subsol personalizat pentru pagina de deschidere a documentului Google Docs.
Numerele paginilor în toate paginile
În Google Docs este destul de ușor să afișați numerele de pagină care încep pe a doua pagină.
Sub caseta de dialog Număr, puteți selecta pur și simplu formatul de numerotare care se potrivește nevoilor dvs., după cum se arată mai jos:
Faceți dublu clic pe antet sau pe zona subsolului (lângă partea de sus sau de jos a paginii) pentru a deschide Header & Subsol filă.
Verificați Prima pagină diferită pentru a vedea dacă este selectată. Dacă nu:
Selectați Prima pagină diferită.
Conținutul antetului sau al subsolului de pe prima pagină este eliminat.

Introduceți conținut nou în antet sau subsol.
Pentru a reveni la corpul documentului, selectați Închide antet și subsol sau apăsați ESC.

Pentru a schimba anteturile și subsolurile din paginile individuale dintr-un document, începeți prin a introduce o pauză de secțiune.
Important: întrerupțiile de secțiune sunt diferite de întreruperile de pagină. Dacă aveți deja o întrerupere de pagină înainte de pagina în care doriți să modificați antetul sau subsolul, eliminați o pauză de pagină și înlocuiți-o cu o pauză de secțiune, așa cum se arată mai jos.
Faceți clic sau atingeți unde doriți să începeți o pagină nouă fără antet sau subsol.
Accesați Aspect > Pauze > Pagina următoare pentru a crea o pauză de secțiune.
Faceți dublu clic pe antet sau pe zona subsolului (lângă partea de sus sau de jos a paginii) pentru a deschide Header & Subsol filă.
Selectați Conectare la anterioară pentru a dezactiva legătura dintre secțiuni.

Selectați Antet sau Subsol și efectuați una dintre următoarele:
Alegeți Eliminați antetul sau Eliminați subsolul din partea de jos din meniu.
Editați sau modificați Antetul sau Subsolul.< /span>
(Va trebui să repetați pașii 2-5 dacă doriți să schimbați atât antetul, cât și subsolul.)
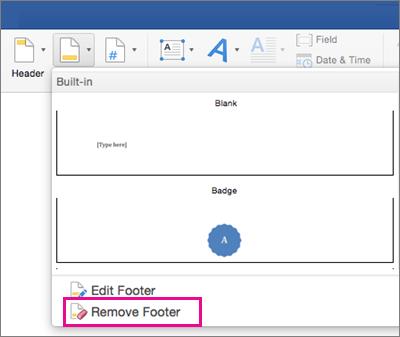
Pentru a reveni la corpul documentului, selectați Închide antet și subsol sau apăsați ESC.

Antetul și/sau subsolul sunt modificate de la prima pagină după pauză de secțiune.
Rectin este un gel natural conceput pentru a oferi alinare și a ajuta la gestionarea simptomelor neplăcute ale hemoroizilor, atât interni, cât și externi sau combinați.
Luptă cu eroarea Blue Screen of Death (BSOD) în Windows 10. Obțineți remedieri de depanare pentru a rezolva această eroare cu ușurință.
Dacă doriți să creați etichete în aplicația Gmail, acest ghid vă oferă soluția. Aflati cum sa faceti acest lucru atât pe telefon, cât și pe desktop.
Îmbunătățiți-vă documentele cu un chenar de pagină personalizat în Word. Află cum să adăugați și să personalizezi chenarul.
Dacă Xbox-ul dvs. nu se va conecta la Wi-Fi, urmăriți soluțiile furnizate în acest articol pentru a vă conecta Xbox și a continua să jucați.
Dacă PS4 se oprește de la sine, urmați soluțiile noastre eficiente pentru a remedia problema rapid și ușor.
Aflați cele mai bune soluții pentru a remedia eroarea „microfonul este dezactivat de setările sistemului” pe Google Meet, Zoom și Hangouts.
Descoperiți modalitățile simple și eficiente de a scrie fracții în Google Docs folosind caractere speciale și echivalente automate.
Remedierea eroarei Google ReCaptcha „Eroare pentru proprietarul site-ului: tip cheie invalid” prin soluții eficiente și actualizate.
Setările de calibrare a culorilor încorporate în Windows 10 vă ajută să îmbunătățiți acuratețea culorii monitoarelor dvs. Acest ghid detaliat vă arată cum să găsiți și să configurați aceste setări.



![Cum să remediați Xbox nu se conectează la Wi-Fi? [10 soluții rapide] Cum să remediați Xbox nu se conectează la Wi-Fi? [10 soluții rapide]](https://luckytemplates.com/resources1/images2/image-9518-0408150806444.png)
![REPARAT: PS4 se oprește de la sine Problemă aleatorie [Remediere rapidă] REPARAT: PS4 se oprește de la sine Problemă aleatorie [Remediere rapidă]](https://luckytemplates.com/resources1/images2/image-9380-0408150315212.jpg)
![Remediați „Microfonul este dezactivat de setările sistemului Google Meet” [6 trucuri] Remediați „Microfonul este dezactivat de setările sistemului Google Meet” [6 trucuri]](https://luckytemplates.com/resources1/images2/image-4566-0408150945190.png)


