Despre Rectin: O Soluție Naturală pentru Hemoroizi

Rectin este un gel natural conceput pentru a oferi alinare și a ajuta la gestionarea simptomelor neplăcute ale hemoroizilor, atât interni, cât și externi sau combinați.
Ai început ziua pentru a descoperi că bara de căutare lipsește sau nu funcționează corect? Bara de căutare de pe Windows 11 vă permite să căutați pe computer articole locale și pe web alte articole conexe.
Pentru mine, folosesc exclusiv căutarea, deoarece este extrem de rapid să găsesc și să lansez aplicațiile de care am nevoie. Dacă nu funcționează, productivitatea mea se oprește brusc.
Dacă întâmpinați o problemă cu bara de căutare, iată câteva remedieri pentru că bara de căutare din Windows 11 nu funcționează.
Asigurați-vă că Bara de căutare este activată
Notă: Bara de căutare de pe Windows 11 nu este ca cea de pe Windows 10. Apare ca un buton de căutare lângă butonul Start pe Windows 11.
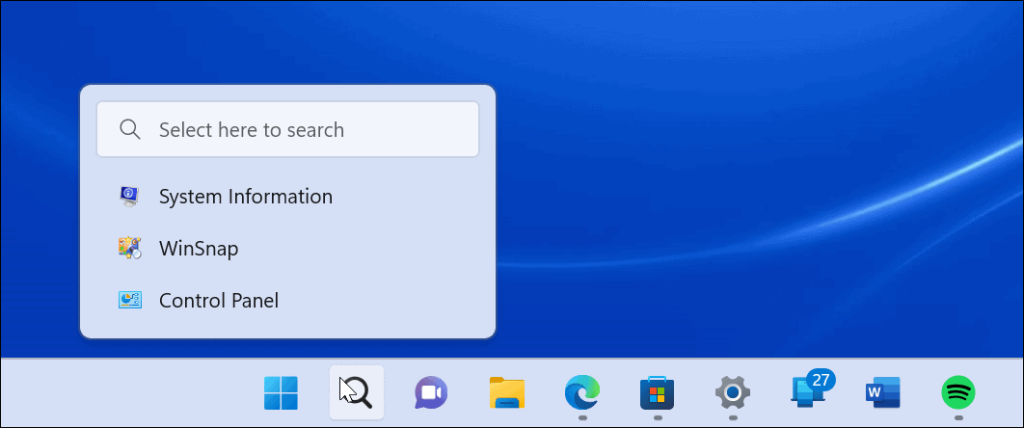
Bara de căutare de pe Windows 11 are un aspect nou în comparație cu cea de pe Windows 10.
Bara de căutare poate fi activată sau dezactivată în setările de personalizare Windows 11. Poate că a fost dezactivat în timpul personalizării barei de activități sau a fost dezactivat accidental din alt motiv.
Pentru a activa căutarea pe bara de activități, utilizați următorii pași:
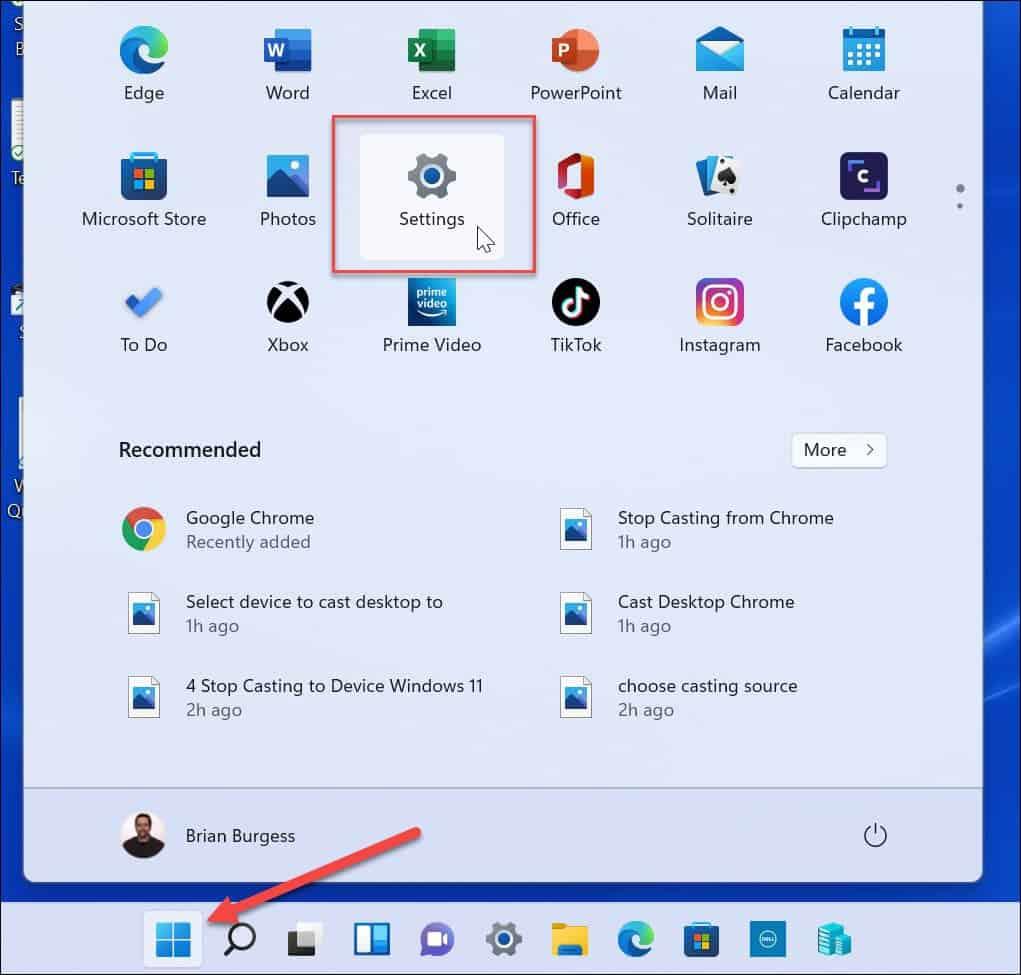
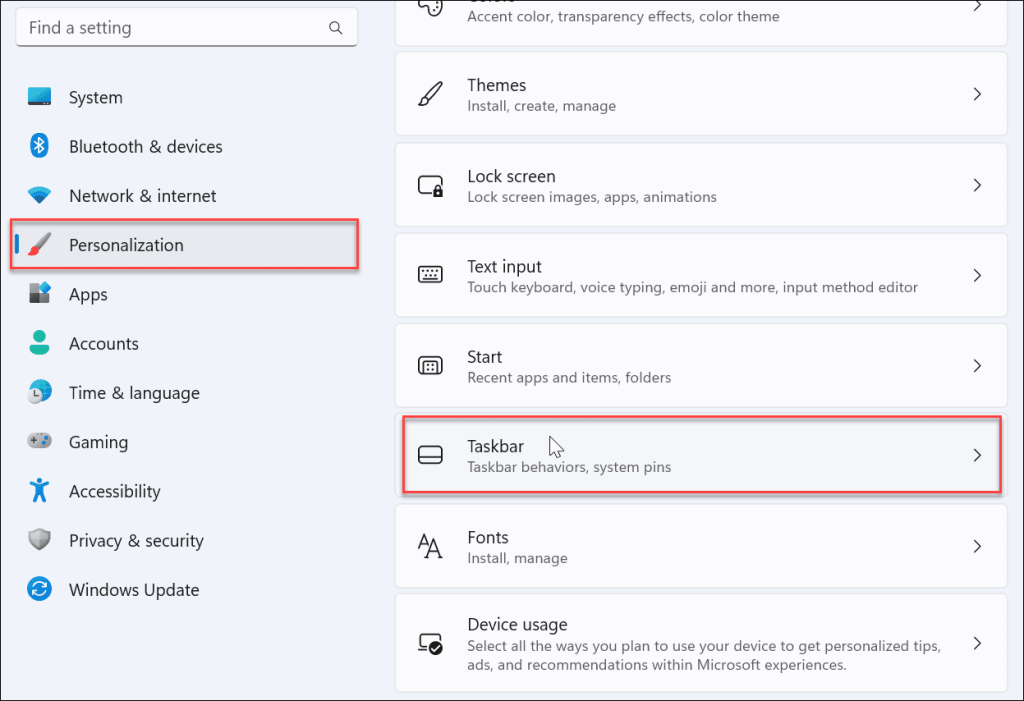
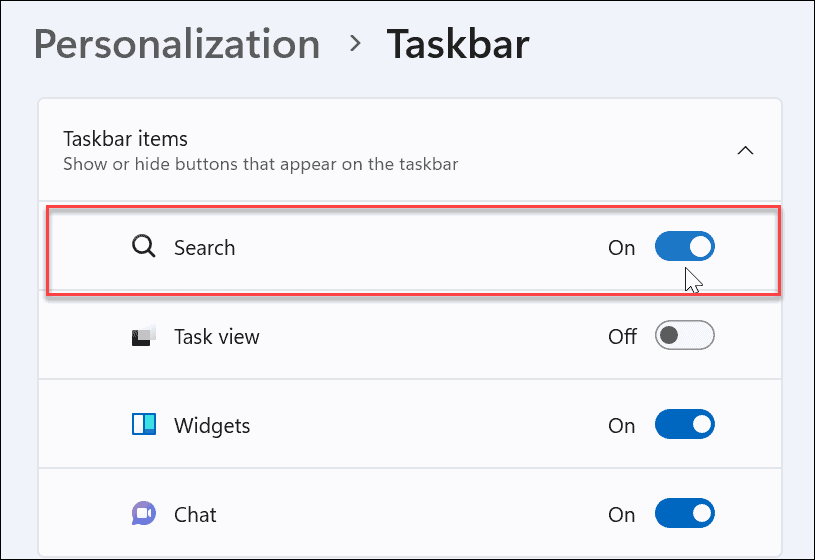
După aceea, ar trebui să vedeți pictograma de căutare lângă butonul Start din bara de activități. Dacă nu îl vedeți sau încă nu funcționează, continuați cu pașii de depanare de mai jos.
Reporniți Windows
Repornirea computerului poate rezolva o mulțime de probleme cu Windows 11. O repornire va elimina aplicațiile și procesele de fundal care pot intra în conflict cu căutarea.
Faceți clic dreapta pe butonul Start și selectați Închideți sau deconectați-vă > Reporniți .
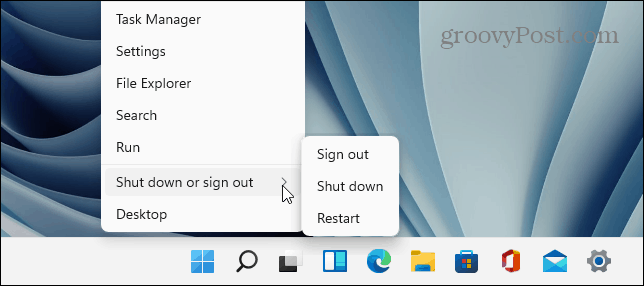
După repornire, conectați-vă cu contul Microsoft și vedeți dacă bara de căutare funcționează acum.
Actualizați Windows 11
Windows 11 se va actualiza în fundal atunci când Microsoft trimite actualizări. Actualizările includ remedieri de erori și corecții de securitate și de sistem. Cu toate acestea, este posibil să nu fi primit o actualizare recentă din anumite motive, dar o puteți obține manual.
O actualizare recentă ar putea include o remediere a erorilor care face ca căutarea Windows să nu funcționeze.
Pentru a actualiza manual Windows, urmați pașii următori:
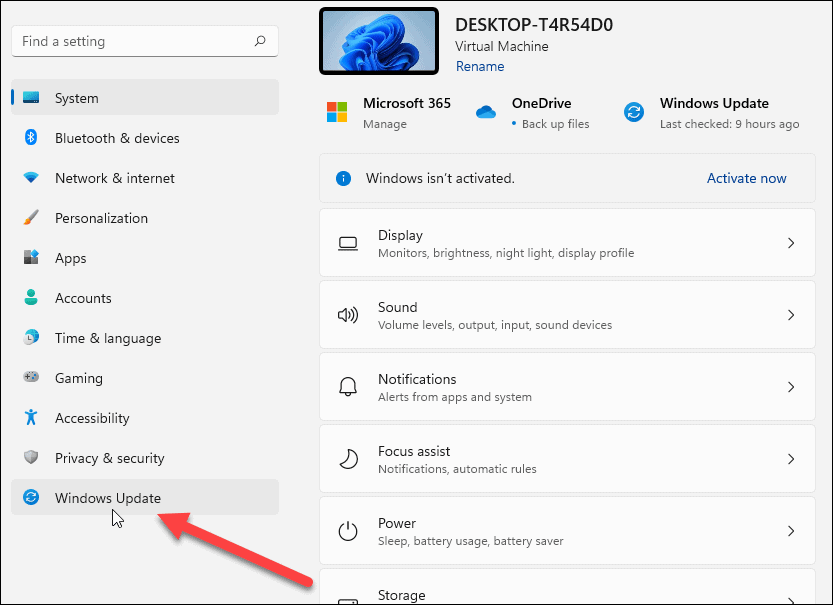
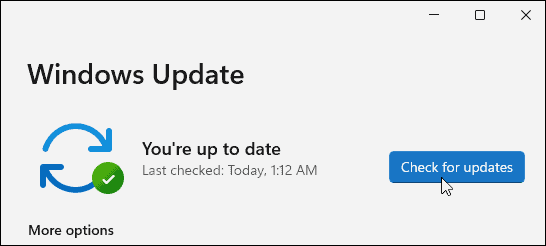
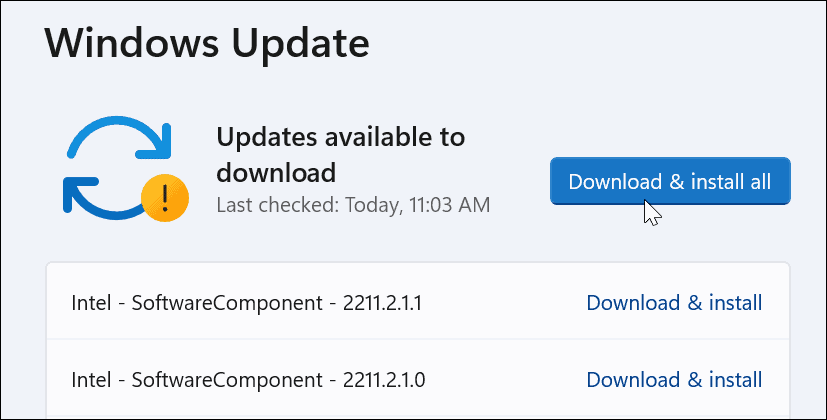
După finalizarea procesului de actualizare, vedeți dacă bara de căutare funcționează. Dacă nu, continuați cu următorii pași.
Reporniți procesul din bara de căutare Windows
Procesul barei de căutare ar putea fi suspendat în fundal și ar putea să nu funcționeze. Din fericire, puteți închide și reporni procesul.
Pentru a reporni procesul Windows Search Bar, procedați în felul următor:
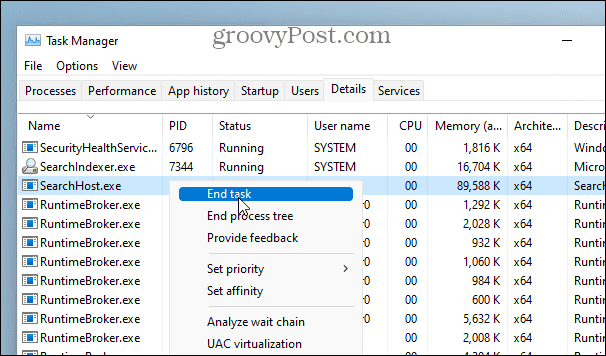
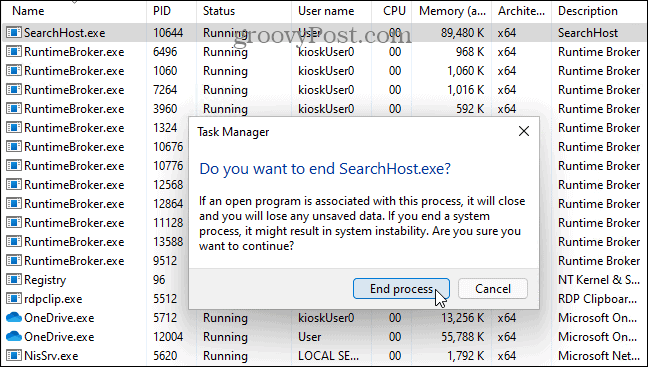
După ce terminați sarcina, faceți clic pe pictograma Căutare din bara de activități și va reporni și ar trebui să înceapă să funcționeze corect din nou.
Reporniți serviciul de căutare Windows
Dacă repornirea barei de căutare nu a funcționat, puteți încerca o repornire a întregului serviciu de căutare.
Utilizați următorii pași pentru a reporni Windows Search Service:
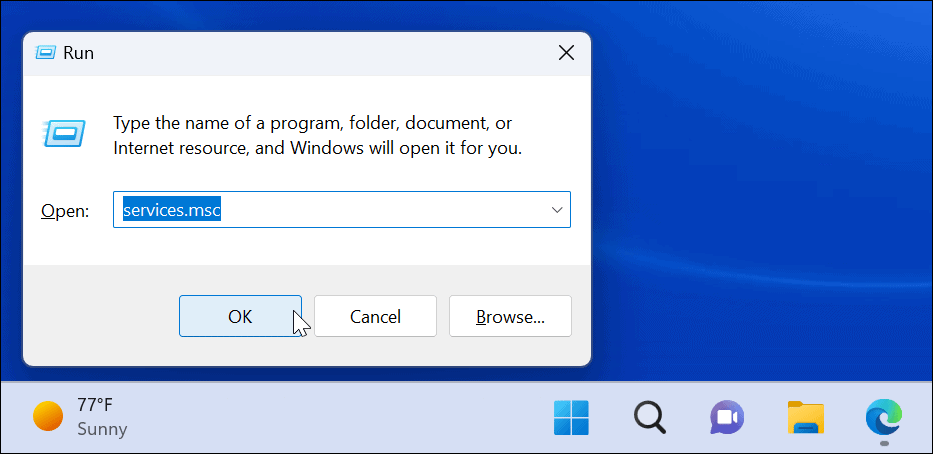
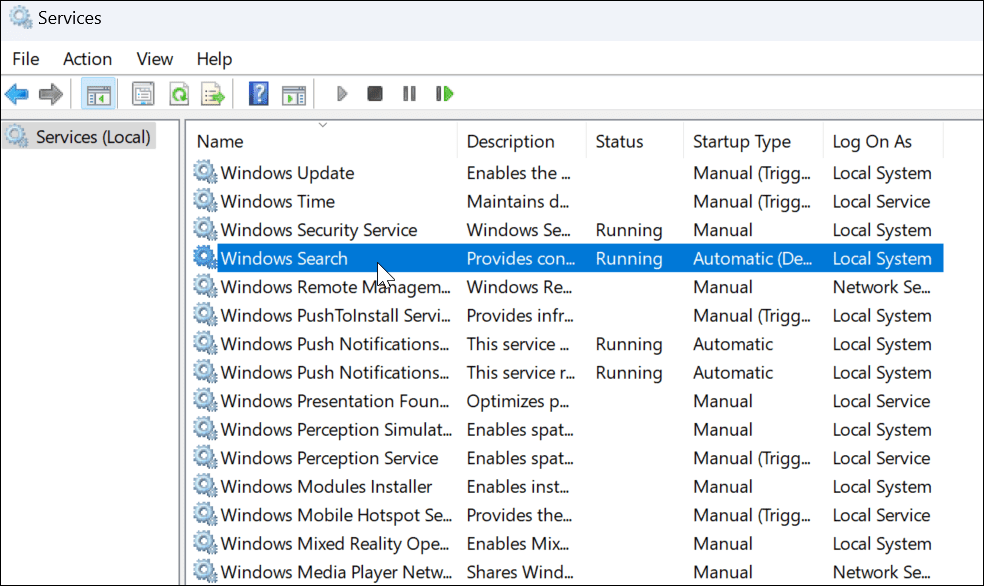
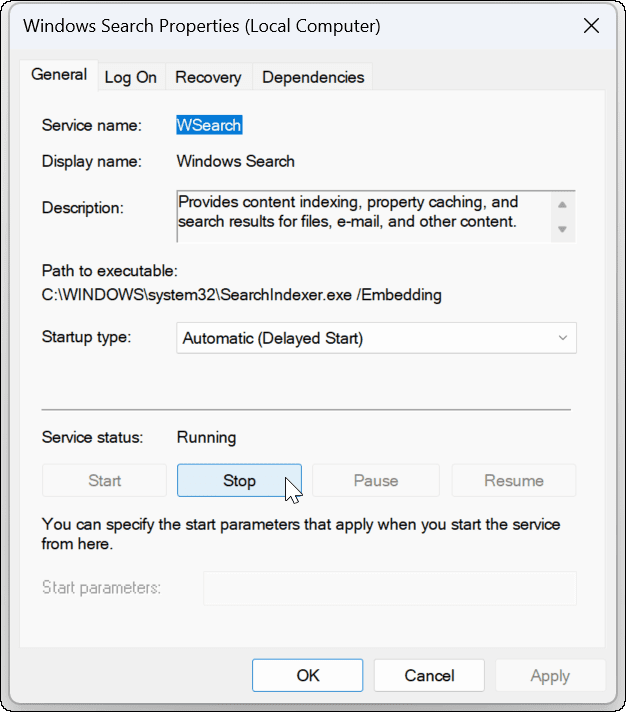
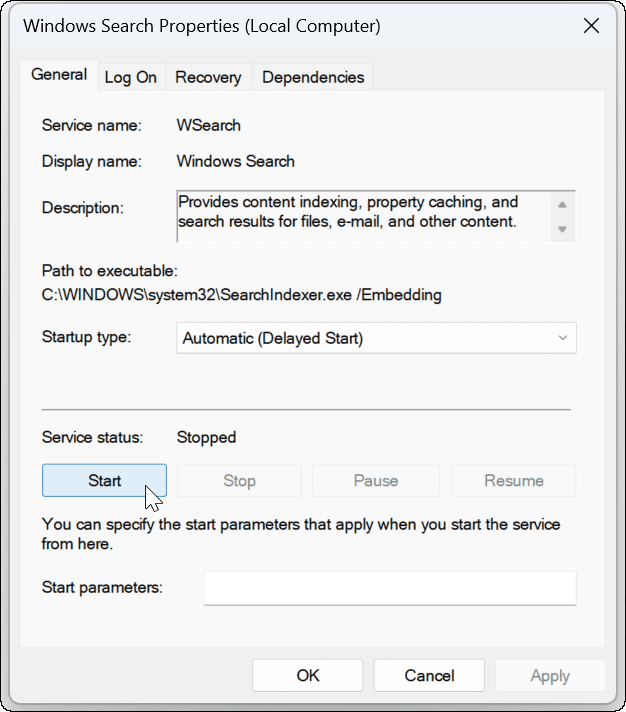
Utilizați instrumentul de depanare de căutare Windows
Dacă bara de căutare încă nu funcționează, încercați depanarea încorporată de căutare și indexare.
Pentru a utiliza instrumentul de depanare, procedați în felul următor:
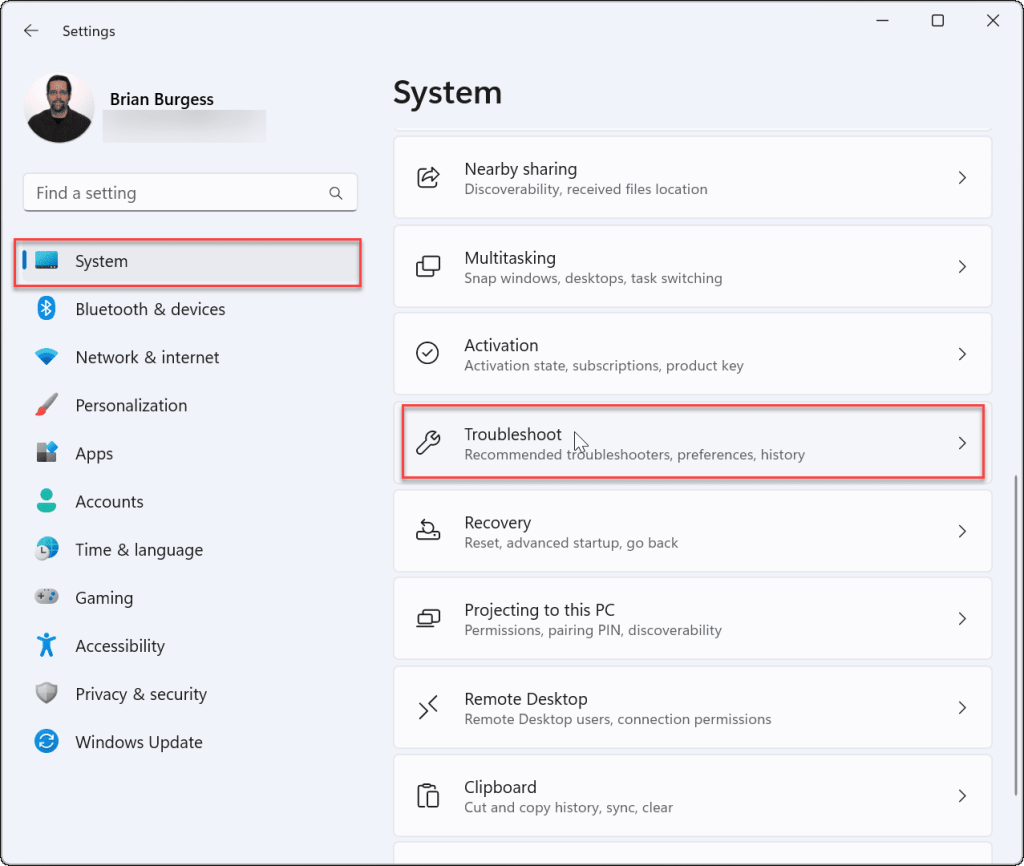
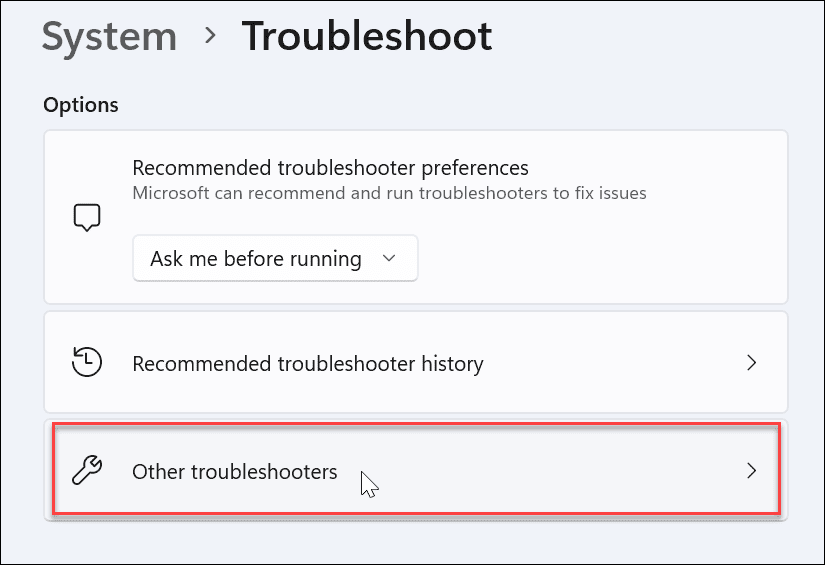
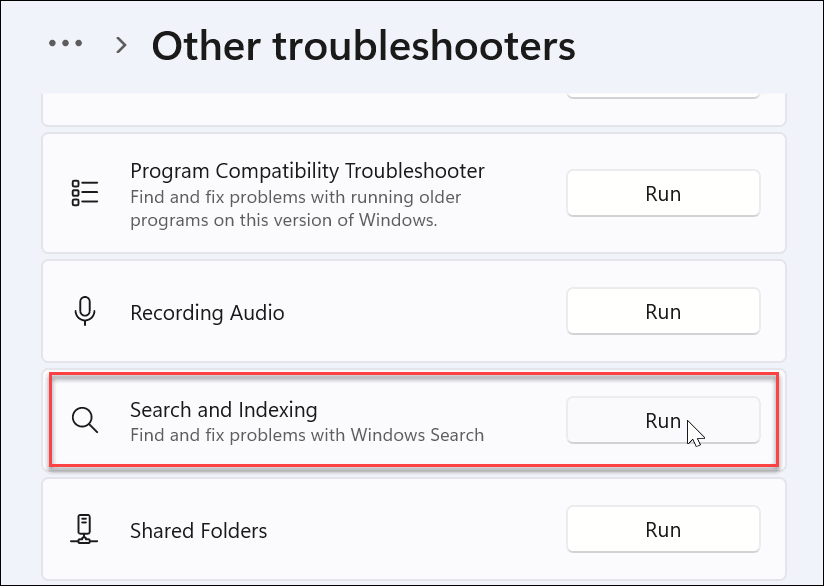
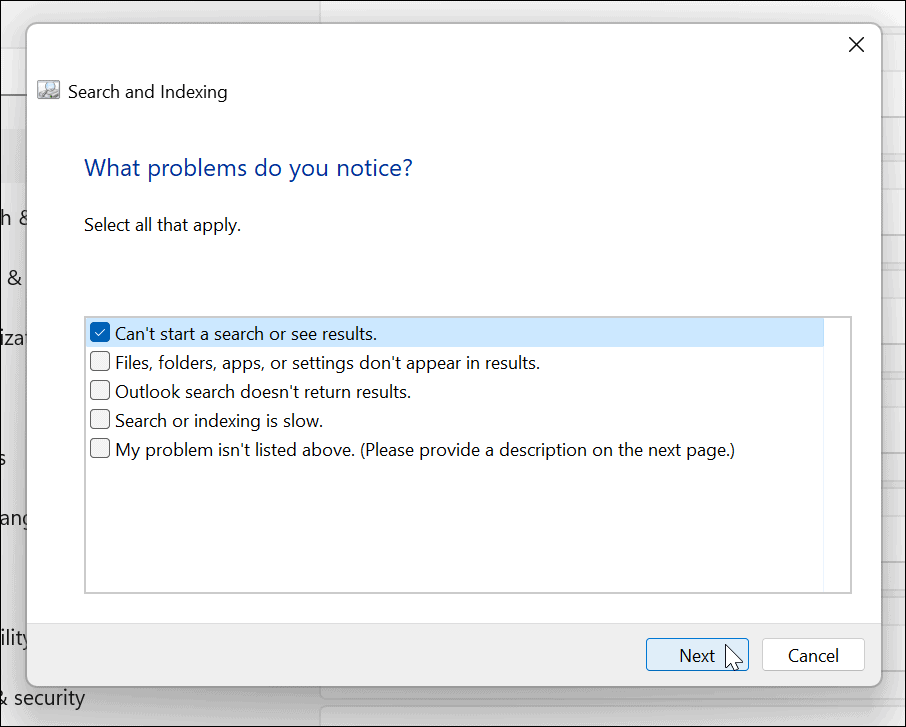
Remedierea barei de căutare Windows
Dacă bara de căutare Windows lipsește sau nu funcționează corect, pașii de mai sus ar trebui să o facă să funcționeze din nou.
Unii utilizatori ar putea să nu aprecieze rezultatele web pe care le oferă căutarea Windows 11. În acest caz, puteți dezactiva rezultatele căutării pe web . Pe de altă parte, este posibil să nu doriți ca Windows să caute anumite fișiere și foldere. Din fericire, puteți ascunde fișierele și folderele din căutare pe Windows 11 .
De asemenea, este important să menționăm că căutarea funcționează în general conform așteptărilor, dar uneori ar putea fi necesar să gestionați indexarea căutării pe Windows 11 .
Rectin este un gel natural conceput pentru a oferi alinare și a ajuta la gestionarea simptomelor neplăcute ale hemoroizilor, atât interni, cât și externi sau combinați.
Luptă cu eroarea Blue Screen of Death (BSOD) în Windows 10. Obțineți remedieri de depanare pentru a rezolva această eroare cu ușurință.
Dacă doriți să creați etichete în aplicația Gmail, acest ghid vă oferă soluția. Aflati cum sa faceti acest lucru atât pe telefon, cât și pe desktop.
Îmbunătățiți-vă documentele cu un chenar de pagină personalizat în Word. Află cum să adăugați și să personalizezi chenarul.
Dacă Xbox-ul dvs. nu se va conecta la Wi-Fi, urmăriți soluțiile furnizate în acest articol pentru a vă conecta Xbox și a continua să jucați.
Dacă PS4 se oprește de la sine, urmați soluțiile noastre eficiente pentru a remedia problema rapid și ușor.
Aflați cele mai bune soluții pentru a remedia eroarea „microfonul este dezactivat de setările sistemului” pe Google Meet, Zoom și Hangouts.
Descoperiți modalitățile simple și eficiente de a scrie fracții în Google Docs folosind caractere speciale și echivalente automate.
Remedierea eroarei Google ReCaptcha „Eroare pentru proprietarul site-ului: tip cheie invalid” prin soluții eficiente și actualizate.
Setările de calibrare a culorilor încorporate în Windows 10 vă ajută să îmbunătățiți acuratețea culorii monitoarelor dvs. Acest ghid detaliat vă arată cum să găsiți și să configurați aceste setări.



![Cum să remediați Xbox nu se conectează la Wi-Fi? [10 soluții rapide] Cum să remediați Xbox nu se conectează la Wi-Fi? [10 soluții rapide]](https://luckytemplates.com/resources1/images2/image-9518-0408150806444.png)
![REPARAT: PS4 se oprește de la sine Problemă aleatorie [Remediere rapidă] REPARAT: PS4 se oprește de la sine Problemă aleatorie [Remediere rapidă]](https://luckytemplates.com/resources1/images2/image-9380-0408150315212.jpg)
![Remediați „Microfonul este dezactivat de setările sistemului Google Meet” [6 trucuri] Remediați „Microfonul este dezactivat de setările sistemului Google Meet” [6 trucuri]](https://luckytemplates.com/resources1/images2/image-4566-0408150945190.png)


