Despre Rectin: O Soluție Naturală pentru Hemoroizi

Rectin este un gel natural conceput pentru a oferi alinare și a ajuta la gestionarea simptomelor neplăcute ale hemoroizilor, atât interni, cât și externi sau combinați.
Tasta Windows de pe tastatură este o parte vitală a experienței de navigare. Îl folosești în primul rând pentru a lansa meniul Start, dar este și esențial pentru diverse comenzi rapide de la tastatură .
Dacă nu mai funcționează, iată câteva lucruri diferite pe care le puteți încerca să remediați cheia Windows nu funcționează în Windows 11.
1. Remediați cheia Windows nu funcționează (elementele de bază)
Ar putea fi ceva la fel de simplu ca depanarea întregii tastaturi care nu funcționează . Încercați să reașezați cablul tastaturii deconectându-l și conectându-l din nou. Puteți face acest lucru conectându-l înapoi la portul USB pe care îl folosește deja mai întâi. Dacă nu funcționează, încercați un alt port USB.
De asemenea, încercați o altă tastatură. Dacă tasta Windows funcționează pe o altă tastatură, problema este probabil tastatura în sine. Cu toate acestea, dacă tot nu funcționează pe tastatura secundară, problema este în interiorul computerului.

Dacă nu funcționează, încercați să reporniți computerul . Acest lucru va închide toate aplicațiile care pot interfera cu acestea și va oferi un nou început pentru Windows. Sperăm că una dintre aceste două opțiuni va face ca tasta Windows să funcționeze din nou. Dacă nu, continuați cu următorii pași, care sunt mai specifici pentru cheie.
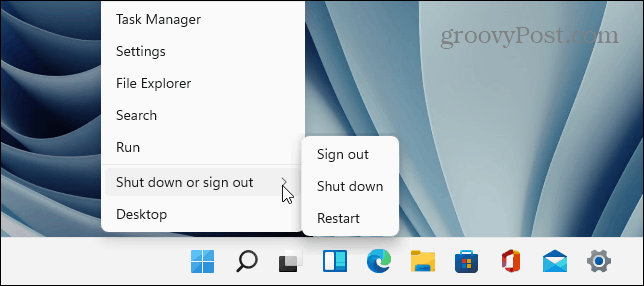
2. Deblocați blocarea tastelor Windows
În funcție de tipul tastaturii, este posibil să aibă un buton sau un comutator „ Win Lock ”. Aceasta este o caracteristică comună pentru tastaturile mecanice de jocuri pentru a vă ajuta să evitați să vă blocați jocul.
Căutați o tastă „Win Lock” în colțul din dreapta sus al tastaturii. Ar putea fi și un comutator mecanic pe partea laterală a tastaturii. Dacă nu sunteți sigur dacă aveți o cheie Win Lock sau cum să o dezactivați, verificați documentația de asistență a producătorului.
3. Dezactivează modul joc
O problemă comună din spatele unei taste Windows care nu funcționează este Modul joc . Modul Joc vă permite să profitați la maximum de resursele sistemului pentru o experiență mai bună. De asemenea, dezactivează anumite procese și taste de fundal, inclusiv tasta Windows. Cu tasta Windows dezactivată, meniul Start nu apare în timp ce joci.
Rețineți că Modul Joc este disponibil numai pe anumite tastaturi care îl acceptă, cum ar fi tastaturile pentru jocuri Logitech , de exemplu. Dacă tastatura are un buton „Mod joc”, asigurați-vă că este dezactivat. De asemenea, este posibil să îl puteți porni sau dezactiva folosind software-ul tastaturii.
De asemenea, puteți dezactiva modul Joc în Windows 11 apăsând Start , apoi tastând modul de joc - selectați cel mai bun rezultat de potrivire.
În meniul Setări care apare, comutați comutatorul Mod joc în poziția oprit .
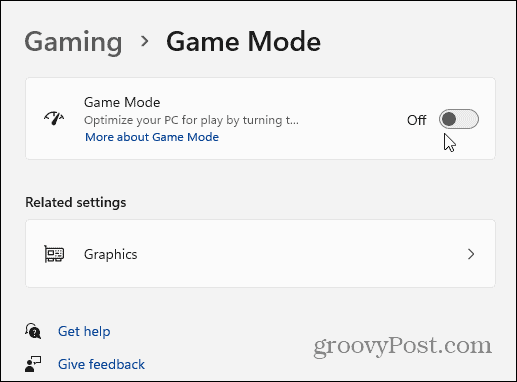
4. Verificați Driverele tastaturii
Una dintre problemele cu PC-ul dvs. ar putea fi cu driverele tastaturii, mai ales dacă utilizați o tastatură de gaming scumpă sau specializată pentru accesibilitate.
Pentru a verifica dacă există actualizări ale driverelor, faceți clic dreapta pe butonul Start și selectați Manager dispozitive .
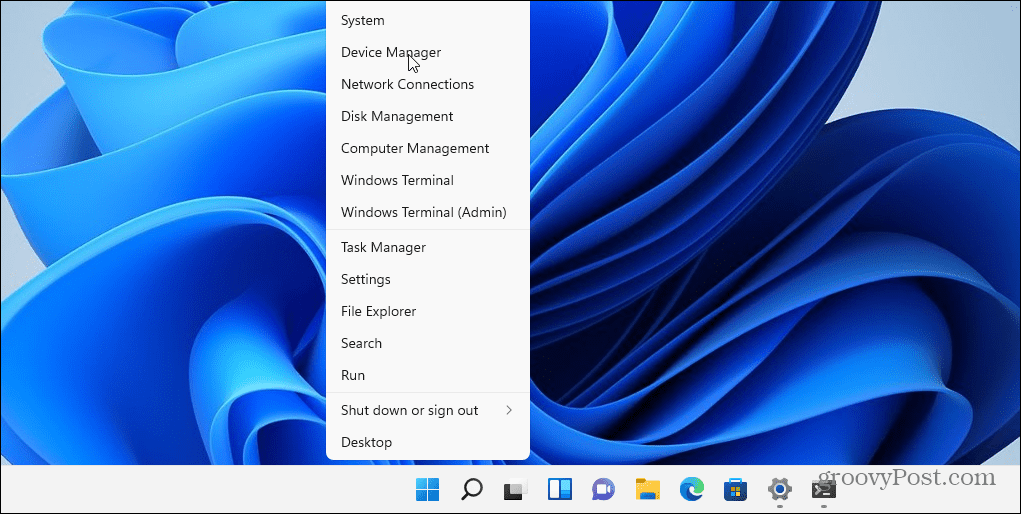
Derulați în jos și extindeți arborele Tastaturi în fereastra Manager dispozitive . Faceți clic dreapta pe tastatura conectată și selectați Actualizare driver . Urmați instrucțiunile suplimentare de pe ecran.
De asemenea, poate doriți să încercați să dezinstalați și să reinstalați driverul. Pentru a face acest lucru, faceți clic dreapta pe tastatura conectată și selectați Dezinstalare , apoi reporniți computerul . Windows ar trebui să reinstaleze automat driverul tastaturii odată ce computerul repornește.
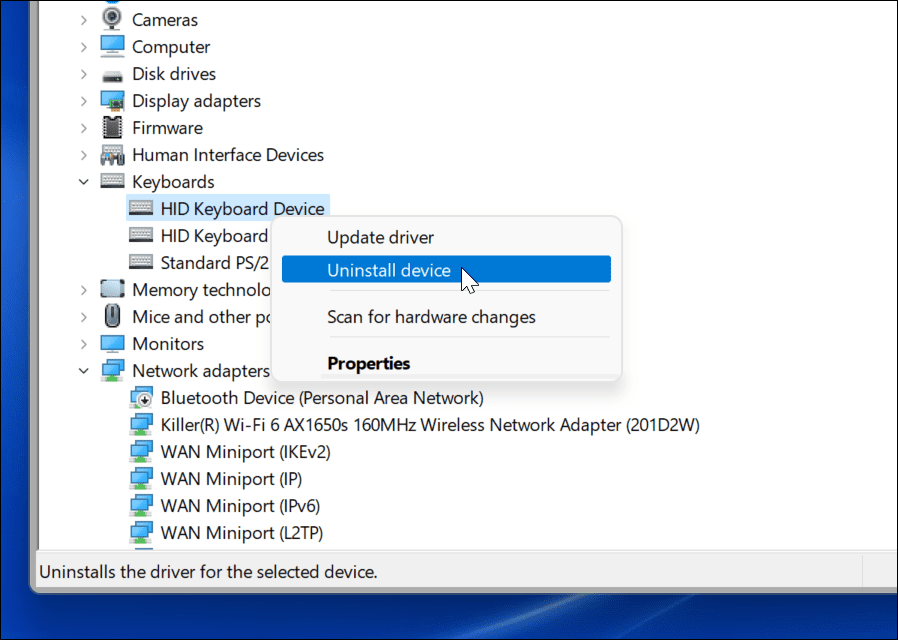
Dacă Windows nu găsește un driver, asigurați-vă că verificați site-ul de asistență al producătorului tastaturii pentru cele mai recente drivere.
5. Dezactivați cheile de filtrare
Opțiunea de filtrare a tastelor permite tastaturii să ignore apăsările repetate de la taste. Dacă cheile de filtrare este activată, este posibil ca tasta Windows să nu mai funcționeze pe Windows 11.
Pentru a vă asigura că Tastele de filtrare sunt dezactivate, deschideți meniul Start și selectați Setări . De acolo, apăsați Accesibilitate > Tastatură . În meniul Tastatură , asigurați-vă că opțiunea Filtrare taste este dezactivată .
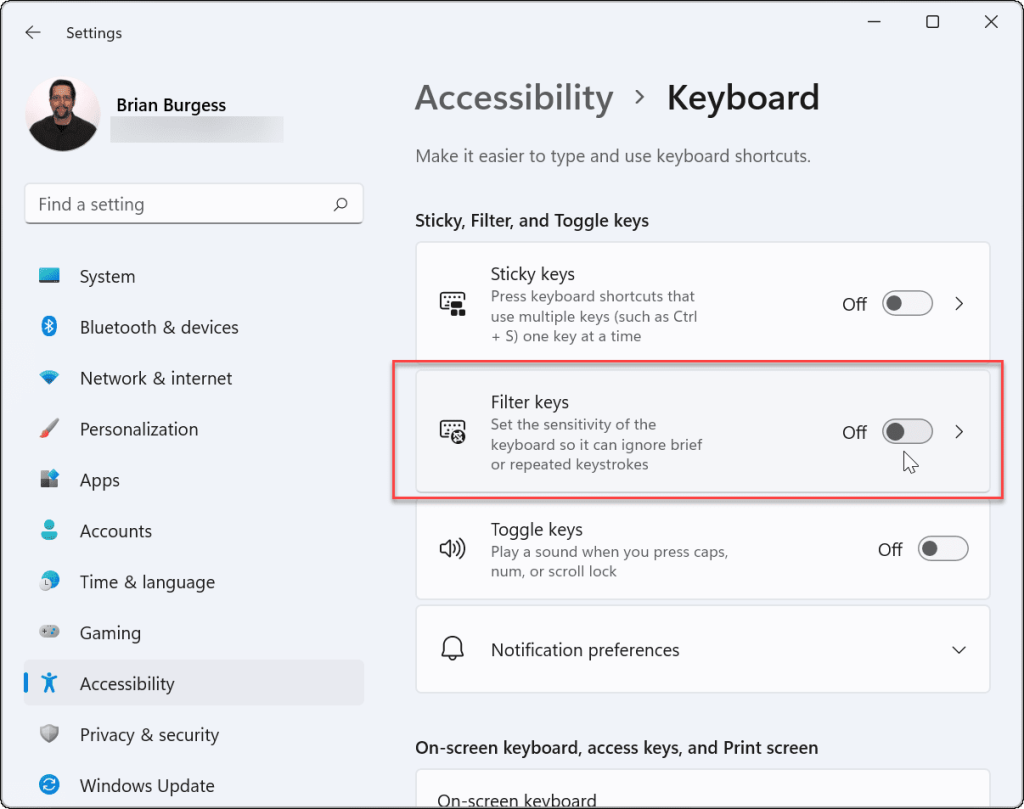
6. Faceți ca Windows să rescaneze tastatura
Windows va stoca informațiile pe aspectul tastaturii folosind o hartă digitală specială numită ScanMap . Aceasta este zona din Registry care permite Windows să determine ce să facă atunci când apăsați o tastă de la tastatură.
Dacă aceste date sunt corupte în vreun fel, poate fi necesar să resetați informațiile cheie Windows modificând Registrul.
Notă: Registrul este elementul vital al Windows. Dacă faceți o modificare greșită, computerul poate deveni instabil (sau mai rău). Înainte de a continua, asigurați-vă că faceți o copie de rezervă a registrului , creați un punct de restaurare sau aveți la îndemână o copie de rezervă completă a sistemului . De asemenea, intrarea din registry pentru aceasta ar putea să nu fie disponibilă pe computer. Dar merită verificat.
Pentru a forța Windows să rescaneze maparea tastaturii, faceți clic dreapta pe butonul Start și selectați Executare .
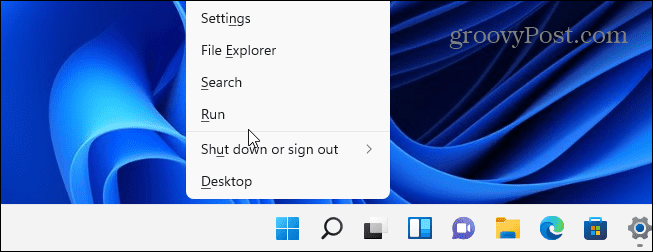
În caseta de dialog Run , tastați regedit , apoi faceți clic pe OK sau apăsați Enter.
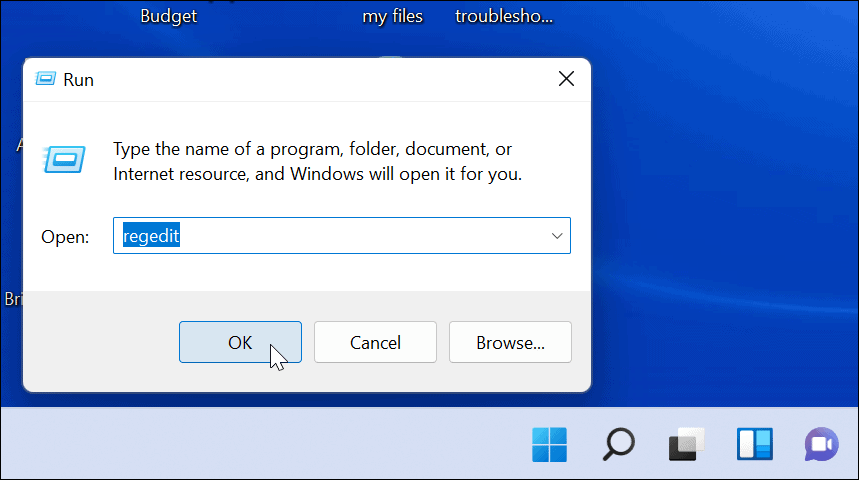
Apoi, navigați la următoarea cale (o puteți copia și lipi):
HKEY_LOCAL_MACHINE\SYSTEM\CurrentControlSet\Control\Keyboard Layout
În partea dreaptă, găsiți și ștergeți valoarea Scancode Map . Reporniți computerul - Windows vă va remapa tastatura când reporniți. Rețineți că, dacă nu vedeți valoarea Scancode Map , nu trebuie să faceți nimic. Pur și simplu nu este disponibil pe computer, așa că acest pas nu va fi disponibil pentru dvs.
7. Rulați o comandă PowerShell
Dacă tasta Windows este încă dezactivată, puteți utiliza un script PowerShell pentru ao activa. Faceți clic dreapta pe butonul Start și selectați Windows Terminal (Admin) pentru a face acest lucru.
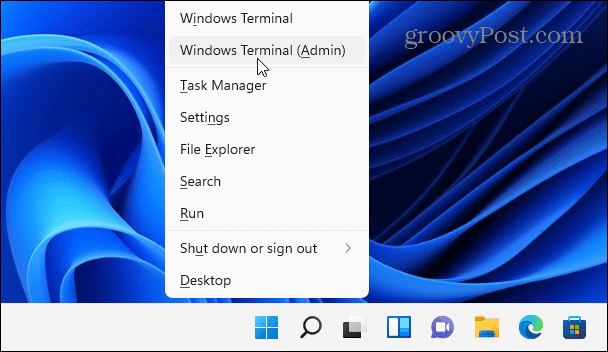
Notă: Această opțiune este în general sigură, dar înainte de a continua, creați mai întâi un punct de restaurare . Apoi puteți reveni înapoi dacă ceva nu merge bine.
Introduceți următoarea comandă (o puteți copia și lipi) și apăsați Enter pentru a restabili cheia Windows:
Get-AppXPackage -AllUsers | Foreach {Add-AppxPackage -DisableDevelopmentMode -Register „$($_.InstallLocation)\AppXManifest.xml”}
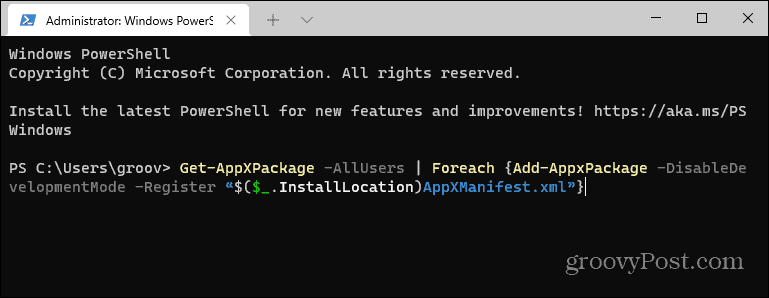
După executarea comenzii, cheia Windows ar trebui să funcționeze din nou.
8. Porniți în modul sigur
Pornirea Windows 11 în modul sigur va rula procesele, serviciile și aplicațiile minim necesare. Nici nu include nicio grafică elegantă - doar minimul pentru a rula Windows. Acesta este un pas bun de depanare în cazul în care un driver sau o aplicație interferează cu alta.
După pornirea în modul Safe, deschideți promptul Run (dați clic dreapta pe meniul Start și apăsați Run ), apoi tastați msconfig pentru a deschide fereastra System Configuration . Faceți clic pe fila Servicii și bifați caseta Ascunde toate serviciile Microsoft .
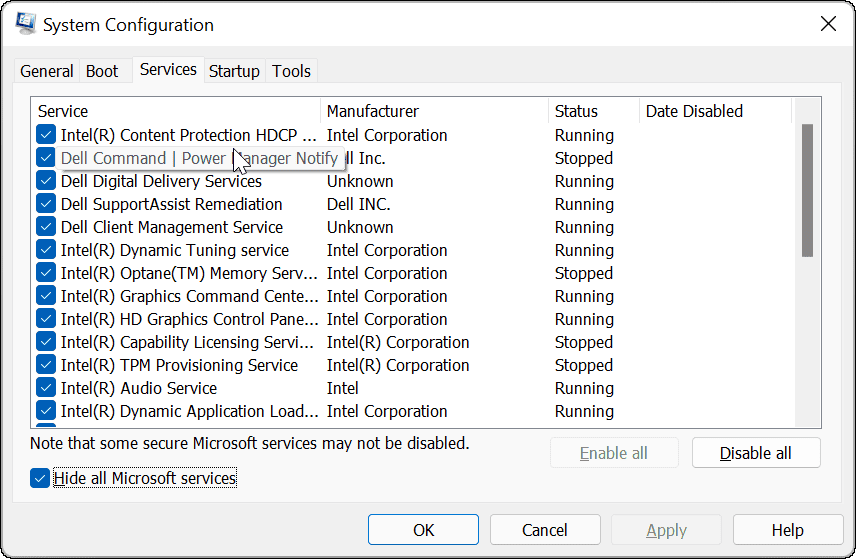
Acum, pentru procesul îndelungat. Debifați fiecare serviciu, unul câte unul și reporniți computerul pentru a vedea dacă asta rezolvă problema. De asemenea, puteți apăsa Disable All și reporniți, apoi reactivați fiecare serviciu individual.
Deși acest lucru poate dura timp, este cel mai bun mod de a localiza o aplicație sau un serviciu terță parte care ar putea opri tastatura (și tasta Windows) să funcționeze.
Utilizarea tastaturii Windows 11
Dacă cheia Windows nu funcționează în Windows 11, unul dintre pașii de mai sus ar trebui să ajute la rezolvarea problemei. Dacă nimic nu funcționează, cel mai probabil este o problemă cu hardware-ul în sine. Nicio tastatură nu durează pentru totdeauna și poate fi necesar să te uiți la înlocuirea acesteia.
Windows 11 ar putea fi stabil, dar asta nu înseamnă că este perfect. Există o mulțime de sfaturi de depanare pe care le puteți încerca pentru alte probleme. De exemplu, dacă Windows File Explorer nu funcționează , este posibil să puteți rezolva problema cu câțiva pași obișnuiți de depanare.
Dacă memoria musculară Windows se luptă cu noul meniu Start, nu intrați în panică. Puteți muta meniul Start la stânga pentru o tranziție mai ușoară de la Windows 10 la 11.
Rectin este un gel natural conceput pentru a oferi alinare și a ajuta la gestionarea simptomelor neplăcute ale hemoroizilor, atât interni, cât și externi sau combinați.
Luptă cu eroarea Blue Screen of Death (BSOD) în Windows 10. Obțineți remedieri de depanare pentru a rezolva această eroare cu ușurință.
Dacă doriți să creați etichete în aplicația Gmail, acest ghid vă oferă soluția. Aflati cum sa faceti acest lucru atât pe telefon, cât și pe desktop.
Îmbunătățiți-vă documentele cu un chenar de pagină personalizat în Word. Află cum să adăugați și să personalizezi chenarul.
Dacă Xbox-ul dvs. nu se va conecta la Wi-Fi, urmăriți soluțiile furnizate în acest articol pentru a vă conecta Xbox și a continua să jucați.
Dacă PS4 se oprește de la sine, urmați soluțiile noastre eficiente pentru a remedia problema rapid și ușor.
Aflați cele mai bune soluții pentru a remedia eroarea „microfonul este dezactivat de setările sistemului” pe Google Meet, Zoom și Hangouts.
Descoperiți modalitățile simple și eficiente de a scrie fracții în Google Docs folosind caractere speciale și echivalente automate.
Remedierea eroarei Google ReCaptcha „Eroare pentru proprietarul site-ului: tip cheie invalid” prin soluții eficiente și actualizate.
Setările de calibrare a culorilor încorporate în Windows 10 vă ajută să îmbunătățiți acuratețea culorii monitoarelor dvs. Acest ghid detaliat vă arată cum să găsiți și să configurați aceste setări.



![Cum să remediați Xbox nu se conectează la Wi-Fi? [10 soluții rapide] Cum să remediați Xbox nu se conectează la Wi-Fi? [10 soluții rapide]](https://luckytemplates.com/resources1/images2/image-9518-0408150806444.png)
![REPARAT: PS4 se oprește de la sine Problemă aleatorie [Remediere rapidă] REPARAT: PS4 se oprește de la sine Problemă aleatorie [Remediere rapidă]](https://luckytemplates.com/resources1/images2/image-9380-0408150315212.jpg)
![Remediați „Microfonul este dezactivat de setările sistemului Google Meet” [6 trucuri] Remediați „Microfonul este dezactivat de setările sistemului Google Meet” [6 trucuri]](https://luckytemplates.com/resources1/images2/image-4566-0408150945190.png)


