Despre Rectin: O Soluție Naturală pentru Hemoroizi

Rectin este un gel natural conceput pentru a oferi alinare și a ajuta la gestionarea simptomelor neplăcute ale hemoroizilor, atât interni, cât și externi sau combinați.
Un Chromebook este un dispozitiv care oferă mobilitate și confort. Totul funcționează mai rapid pe un Chromebook. Prin urmare, este logic că majoritatea utilizatorilor iubesc toate comenzile rapide de la tastatură Chromebook care le sunt disponibile.
De cele mai multe ori, atunci când utilizați un Chromebook, veți fi în mișcare. Aceasta înseamnă că nu veți avea un mouse și doar acces la tastatură. Așadar, păstrați acest ghid de comenzi rapide de la tastatură pentru Chromebook marcat și la îndemână, astfel încât să aveți o experiență mai eficientă.
Comenzi rapide comune de la tastatură pentru Chromebook
Să începem cu cele mai comune comenzi rapide de la tastatură pe care le folosesc utilizatorii de Chromebook.


 + L
+ L + Alt
+ Alt + m (La fel pentru a dezactiva)
+ m (La fel pentru a dezactiva)Probabil cea mai utilă comandă rapidă de la tastatură Chromebook este cea pe care o puteți folosi pentru a răsfoi toate comenzile rapide de la tastatură disponibile pe Chromebook. Pentru a vedea acest ghid, apăsați Cntrl + Alt + / .
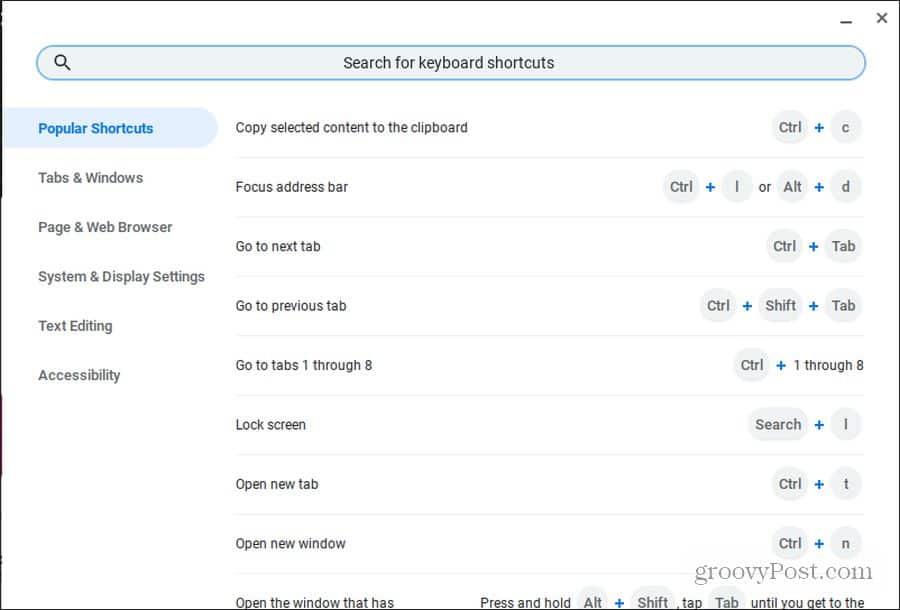
Acest ghid este organizat în șase categorii majore, astfel încât să fie ușor să găsiți comanda rapidă pe care o doriți. Există, de asemenea, un câmp de căutare la momentul respectiv pentru a căuta rapid ceea ce aveți nevoie.
Comenzi rapide pentru browserul Chrome
Browserul Chrome este browserul implicit pe Chromebookul dvs. Deci, este de la sine înțeles că există o mulțime de comenzi rapide de la tastatură pentru Chromebook axate pe browserul Chrome.
Nu vă faceți griji dacă faceți clic pe mouse. Utilizați oricare dintre aceste comenzi rapide de la tastatură pentru a economisi timp.
Gestionarea Chromebookului Windows
Există o mulțime de moduri de a deschide, închide sau comuta între ferestrele Chrome.
 + Alt + m
+ Alt + m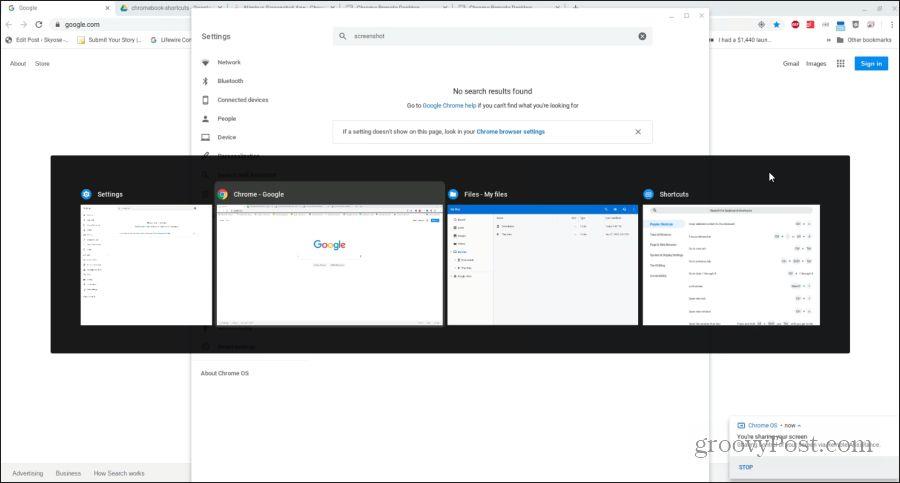
Gestionarea filelor Chrome
De cele mai multe ori, atunci când utilizați Chromebookul, veți folosi browserul Chrome. Chromebookul are o listă lungă de comenzi rapide excelente de la tastatură pentru Chromebook pentru a gestiona filele rapid și eficient.
Gestionarea linkurilor
Dacă doriți să deschideți un link în fundal, puteți oricând să faceți clic dreapta și să selectați Deschideți linkul în filă nouă . Dar, deoarece majoritatea Chromebook-urilor necesită să țineți apăsată tasta Alt pentru a face clic dreapta pe mouse, acest lucru poate deveni enervant.
Următoarele sunt scurtături utile de la tastatură pentru Chromebook, care vă vor scuti de câțiva pași suplimentari enervanti.
Navigarea prin pagini
În cele din urmă, una dintre cele mai rapide moduri de a naviga prin istoricul de navigare este navigarea înainte și înapoi prin acesta. Există câteva comenzi rapide de la tastatură pentru Chromebook care vă vor ajuta în acest sens. Există, de asemenea, o listă lungă de comenzi rapide excelente de utilizat atunci când doriți să navigați rapid în pagina pe care o vizualizați.
 + săgeată sus/jos sau Alt + săgeată sus/jos
+ săgeată sus/jos sau Alt + săgeată sus/jos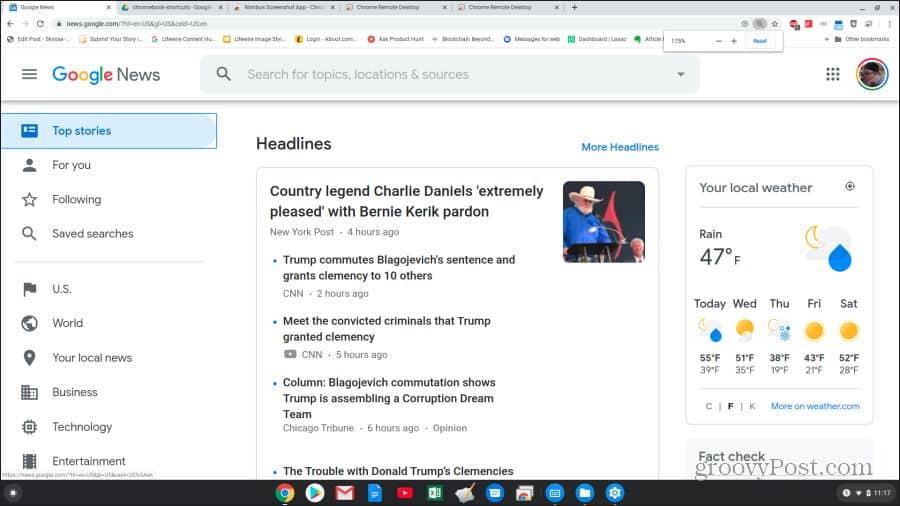
Comenzi rapide de la tastatură pentru sistemul Chromebook
Acum știți cum să utilizați comenzile rapide de la tastatură pentru Chromebook pentru a naviga cu Chrome. Este timpul să explorați alte comenzi rapide care vă pot ajuta cu sistemul și fișierele Chromebook.
 + 1 (F1) până la = (F12)
+ 1 (F1) până la = (F12)Există, de asemenea, un set întreg de comenzi rapide de la tastatură pe care le puteți folosi pentru a naviga prin fereastra Chromebookului fără a utiliza deloc mouse-ul.
 sau Cntrl + Înainte
sau Cntrl + Înainte
 + Shift + Volum
+ Shift + Volum
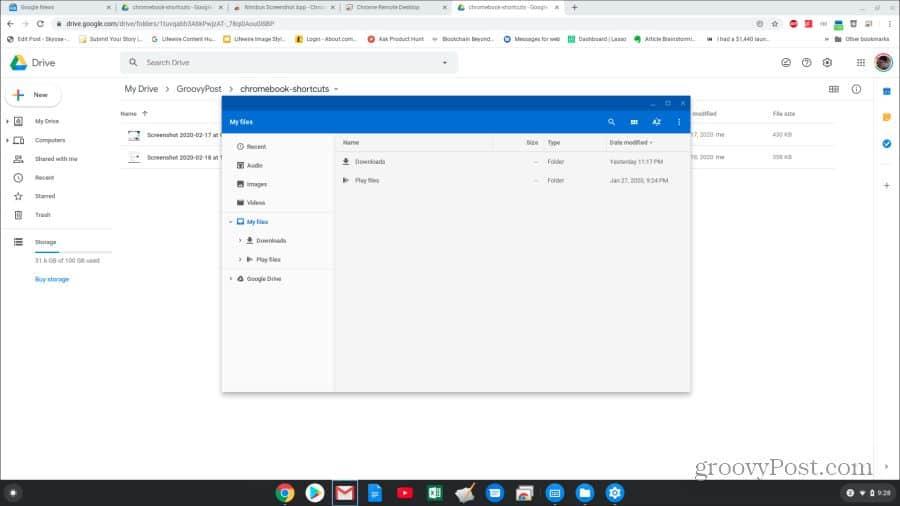
Comenzi rapide de la tastatură pentru editarea textului
Editarea unui document este o sarcină comună pe un Chromebook, iar comenzile rapide de la tastatură pot face munca mult mai ușoară.
 + Shift + săgeată dreapta
+ Shift + săgeată dreapta + săgeată la stânga
+ săgeată la stânga + săgeată la dreapta
+ săgeată la dreapta + Cntrl + săgeată la dreapta
+ Cntrl + săgeată la dreapta + Cntrl + săgeata stânga
+ Cntrl + săgeata stângaAcum știți tot ce trebuie să știți pentru a utiliza eficient orice comandă rapidă de la tastatură Chromebook. Așadar, marcați această pagină și reveniți la ea oricând trebuie să căutați de ce comandă rapidă de la tastatură aveți nevoie.
Rectin este un gel natural conceput pentru a oferi alinare și a ajuta la gestionarea simptomelor neplăcute ale hemoroizilor, atât interni, cât și externi sau combinați.
Luptă cu eroarea Blue Screen of Death (BSOD) în Windows 10. Obțineți remedieri de depanare pentru a rezolva această eroare cu ușurință.
Dacă doriți să creați etichete în aplicația Gmail, acest ghid vă oferă soluția. Aflati cum sa faceti acest lucru atât pe telefon, cât și pe desktop.
Îmbunătățiți-vă documentele cu un chenar de pagină personalizat în Word. Află cum să adăugați și să personalizezi chenarul.
Dacă Xbox-ul dvs. nu se va conecta la Wi-Fi, urmăriți soluțiile furnizate în acest articol pentru a vă conecta Xbox și a continua să jucați.
Dacă PS4 se oprește de la sine, urmați soluțiile noastre eficiente pentru a remedia problema rapid și ușor.
Aflați cele mai bune soluții pentru a remedia eroarea „microfonul este dezactivat de setările sistemului” pe Google Meet, Zoom și Hangouts.
Descoperiți modalitățile simple și eficiente de a scrie fracții în Google Docs folosind caractere speciale și echivalente automate.
Remedierea eroarei Google ReCaptcha „Eroare pentru proprietarul site-ului: tip cheie invalid” prin soluții eficiente și actualizate.
Setările de calibrare a culorilor încorporate în Windows 10 vă ajută să îmbunătățiți acuratețea culorii monitoarelor dvs. Acest ghid detaliat vă arată cum să găsiți și să configurați aceste setări.



![Cum să remediați Xbox nu se conectează la Wi-Fi? [10 soluții rapide] Cum să remediați Xbox nu se conectează la Wi-Fi? [10 soluții rapide]](https://luckytemplates.com/resources1/images2/image-9518-0408150806444.png)
![REPARAT: PS4 se oprește de la sine Problemă aleatorie [Remediere rapidă] REPARAT: PS4 se oprește de la sine Problemă aleatorie [Remediere rapidă]](https://luckytemplates.com/resources1/images2/image-9380-0408150315212.jpg)
![Remediați „Microfonul este dezactivat de setările sistemului Google Meet” [6 trucuri] Remediați „Microfonul este dezactivat de setările sistemului Google Meet” [6 trucuri]](https://luckytemplates.com/resources1/images2/image-4566-0408150945190.png)


